Are you experiencing a slow laptop after a Windows 10 update? Let me show you how to fix it.
Clear Update Cache and System Files
To fix a slow laptop after a Windows 10 update, one of the first steps you can take is to clear the update cache and system files. This can help resolve any issues that may be causing your laptop to run slowly.
First, open the Command Prompt as an administrator. Type “net stop wuauserv” and press Enter to stop the Windows Update service.
Next, navigate to the SoftwareDistribution folder in the Windows directory. Delete all the files and folders within this folder.
After that, type “net start wuauserv” in the Command Prompt and press Enter to restart the Windows Update service.
You can also run the System File Checker tool to scan for and repair any corrupted system files. Open the Command Prompt as an administrator and type “sfc /scannow” and press Enter.
Optimize Performance and Disk Space
- Clean up disk space:
- Open File Explorer and right-click on the C: drive.
- Select Properties.
- Click on Disk Cleanup to delete temporary files and other unnecessary data.
- Disable startup programs:
- Open Task Manager by pressing Ctrl+Shift+Esc.
- Go to the Startup tab.
- Disable any programs that are not essential for startup.
- Defragment your hard drive:
- Type Defragment and Optimize Drives in the Windows search bar and open the tool.
- Select the C: drive and click Optimize.
- This will rearrange data on your hard drive for faster access.
Manage Background Processes and Visual Effects
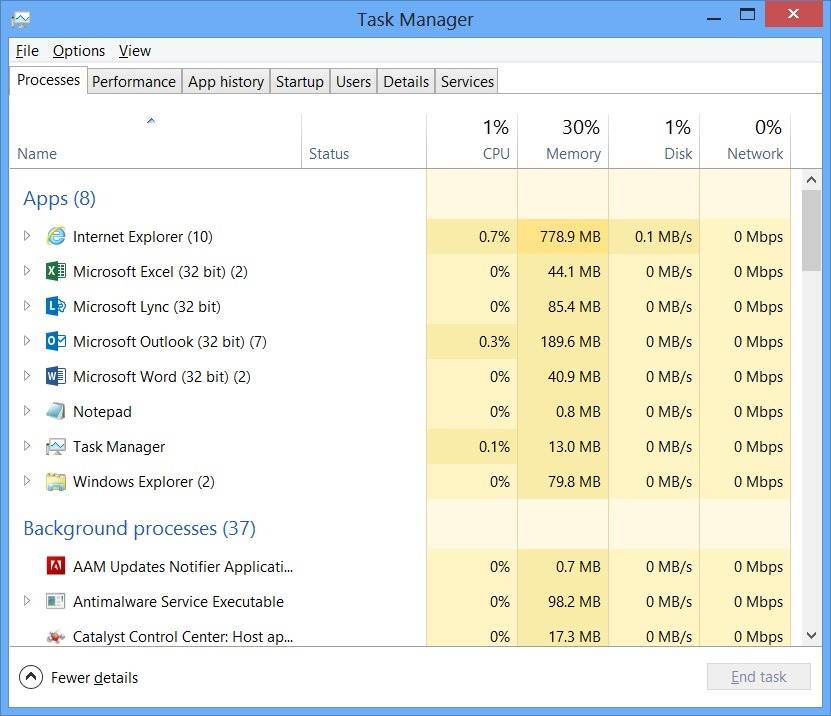
1. Use the Task Manager (Windows) to identify and close any unnecessary background processes that may be consuming system resources. This can help free up memory and CPU usage for other tasks.
2. Disable visual effects by right-clicking on the Start button, selecting System, then Advanced system settings, and finally clicking on Settings under the Performance section. Here, you can choose to adjust for best performance or customize which visual effects to keep.
3. Consider disabling startup programs that may be running in the background and slowing down your laptop. You can do this by opening Task Manager, going to the Startup tab, and disabling any unnecessary programs from launching at startup.
By managing background processes and visual effects, you can improve the overall performance of your laptop after a Windows 10 update.
Reset or Restore System
To reset or restore your system to fix a slow laptop after a Windows 10 update, you can try the following steps. First, open the Task Manager by pressing Ctrl+Shift+Esc and end any unnecessary processes that may be consuming system resources. You can also check for any disk partitioning issues that may be causing slowdowns by using the Disk Management tool.
If the issue persists, you can run a system file check by opening a Command Prompt as an administrator and typing sfc /scannow. This will scan for and repair any corrupted system files that may be impacting performance. Additionally, you can try performing a system restore to revert your system back to a previous state before the update by typing System Restore in the Windows search bar.
FAQs
How to clear Windows 10 update cache?
To clear Windows 10 update cache, you can use File Explorer to access the Local Disk (C) properties and run Disk Clean-up to clean up system files.
How to speed up Windows 10 updates?
To speed up Windows 10 updates, you can access the settings by right-clicking on the start button and selecting settings, then switch to the Windows update section.
Why is my laptop so slow to boot after Windows 10 update?
Your laptop may be slow to boot after a Windows 10 update due to various factors such as malware or spyware, fragmented files, corrupted system files, incompatible drivers, or incorrect BIOS configuration.
Why is my computer so slow all of a sudden Windows 10?
Your computer may be slow all of a sudden on Windows 10 because the hard drive is full or nearly full. This lack of free space can cause the operating system to work inadequately, resulting in slow performance and delayed file access. Freeing up disk space may help improve your computer’s speed.
