In this article, I will discuss how to fix Windows Start Menu not working.
Restarting Windows Explorer
![]()
To restart Windows Explorer to fix the Windows Start Menu not working issue, follow these steps:
1. Open Task Manager by pressing Ctrl + Shift + Esc on your keyboard.
2. In the Task Manager window, locate Windows Explorer under the Processes tab.
3. Right-click on Windows Explorer and select Restart from the context menu.
4. This will close and restart Windows Explorer, which may resolve any issues with the Start Menu not working.
5. After restarting Windows Explorer, check if the Start Menu is functioning properly.
If restarting Windows Explorer does not fix the issue, you may need to troubleshoot further to identify the root cause of the problem. This could involve checking for Windows updates, running a system scan for malware, or resetting the Start Menu layout.
Remember to always keep your Microsoft Windows operating system up to date to ensure a smooth computing experience. If you continue to experience issues with the Start Menu not working, you may want to seek additional help from online forums like Reddit or consult Microsoft’s support resources for further assistance.
Troubleshooting Windows issues can sometimes be a complex process, but by following these steps and staying informed about the latest updates and fixes, you can improve your overall computer experience and ensure your system runs smoothly.
Remember to always be cautious with your personal information and privacy when troubleshooting computer issues. Keep your data secure and be mindful of potential online threats while seeking help or information about technology-related topics.
Repairing System Files with SFC and DISM Tools
| Tool | Command | Description |
|---|---|---|
| SFC | sfc /scannow | Scans and repairs corrupted system files. |
| DISM | dism /online /cleanup-image /restorehealth | Repairs Windows system image. |
Resetting Windows Installation
To reset your Windows installation and potentially fix the issue with the Start Menu not working, follow these steps:
Step 1: Press the Ctrl + Shift + Esc keys simultaneously to open Task Manager.
Step 2: In Task Manager, locate the Windows Explorer process, right-click on it, and select End task.
Step 3: Click on the File menu in Task Manager and select Run new task.
Step 4: Type explorer.exe in the dialogue box and hit Enter to restart the File Explorer.
Step 5: If the Start Menu is still not working, you may need to reset your Windows installation. To do this, open File Explorer and navigate to the following location: C:\Windows\System32.
Step 6: Find the cmd.exe file, right-click on it, and select Run as administrator.
Step 7: In the Command Prompt window, type the following command: sfc /scannow and hit Enter. This will scan and repair any corrupted system files.
Step 8: Once the scan is complete, restart your computer and check if the Start Menu is now working properly.
Updating Windows
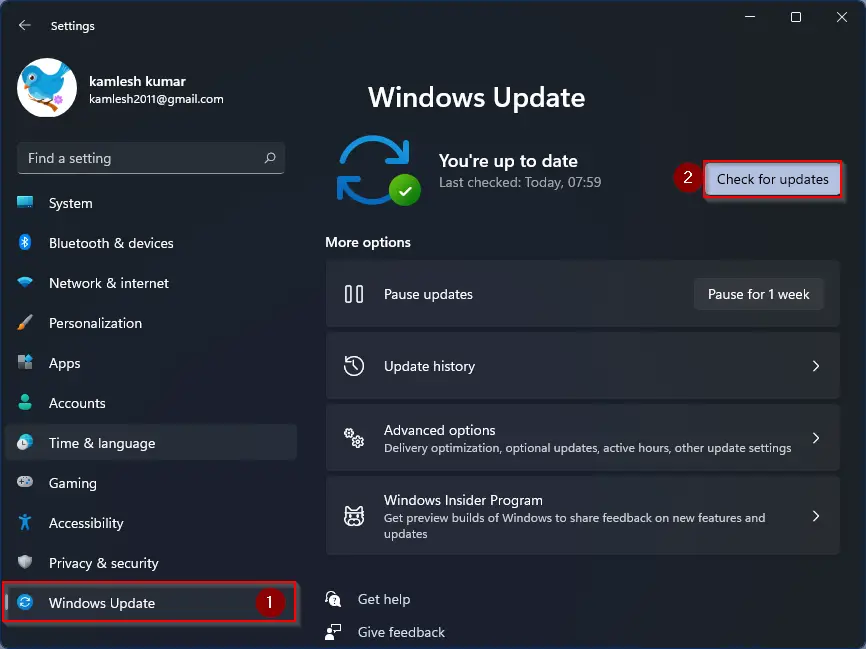
To update Windows and potentially fix the issue with the Start Menu not working, follow these steps:
1. Press the Windows key + I to open the Settings menu.
2. Click on Update & Security and then select Windows Update.
3. Click on Check for updates to see if there are any available updates for your system.
4. If updates are found, click on Download and install to start the update process.
5. Once the updates are installed, restart your computer to apply the changes.
6. After the restart, check to see if the Start Menu is now working properly.
If updating Windows does not resolve the issue, you can try other troubleshooting steps such as running the Windows Troubleshooter or performing a system restore to a previous point in time when the Start Menu was working correctly.
Remember to always back up your important data before making any changes to your system to prevent data loss.
If you are still experiencing issues with the Start Menu not working, it may be helpful to seek further assistance from Microsoft Support or online forums such as Reddit for additional troubleshooting tips.
By keeping your Windows system up to date with the latest updates and performing regular maintenance, you can help prevent issues like the Start Menu not working from occurring in the future.
Managing Account Sign-in
- Check if you are entering the correct username and password
- Reset your Microsoft account password
- Verify your account through the email confirmation link
- Use a different device to sign in to your account
- Check for any Windows updates that may be affecting the sign-in process
FAQs
When I click on my Start menu nothing happens?
When you click on your Start menu and nothing happens, try restarting your device to ensure any pending updates are installed. To do this when you can’t access Start, press Ctrl + Alt + Delete, select Power, and then select Restart.
Why is my Start button not clicking?
Your Start button may not be clicking due to corrupt system files. Running the SFC scanner can help identify and repair any corrupted files, potentially resolving the issue with the Start button not clicking.
Why is my Windows key not opening Start menu?
Your Windows key may not be opening the Start menu because Windows has disabled it, it’s been locked by your keyboard, or there may have been a malware or virus attack that stopped it.
Why my menu bar is not working?
Your menu bar may not be working due to damaged or missing system files. You can try using the elevated Command Prompt to run the System File Checker (SFC) command to check and repair any damaged files.
