Having trouble opening Microsoft Office 2013 documents? Find out why and how to fix it.
Utilize an Online Repair Tool
To begin, open your preferred web browser and search for an online repair tool for Microsoft Office 2013. Look for a reputable and trusted source to ensure the tool is safe to use. Once you’ve found a suitable tool, follow these steps:
1. Visit the website hosting the online repair tool.
2. Locate the repair tool on the website and click on it to start the process.
3. Follow the on-screen instructions provided by the tool.
4. Typically, the tool will scan your system for any issues related to Microsoft Office 2013 documents not opening.
5. Once the scan is complete, the tool will attempt to repair the issues automatically.
6. After the repair process finishes, try opening your Microsoft Office 2013 documents again to see if the problem has been resolved.
Remember to always have a backup of your important documents before attempting any repairs or modifications. This way, you can ensure that your files are safe and can be restored if anything goes wrong.
By utilizing an online repair tool, you can quickly and easily troubleshoot issues with Microsoft Office 2013 documents not opening.
Repair Corrupted System Files
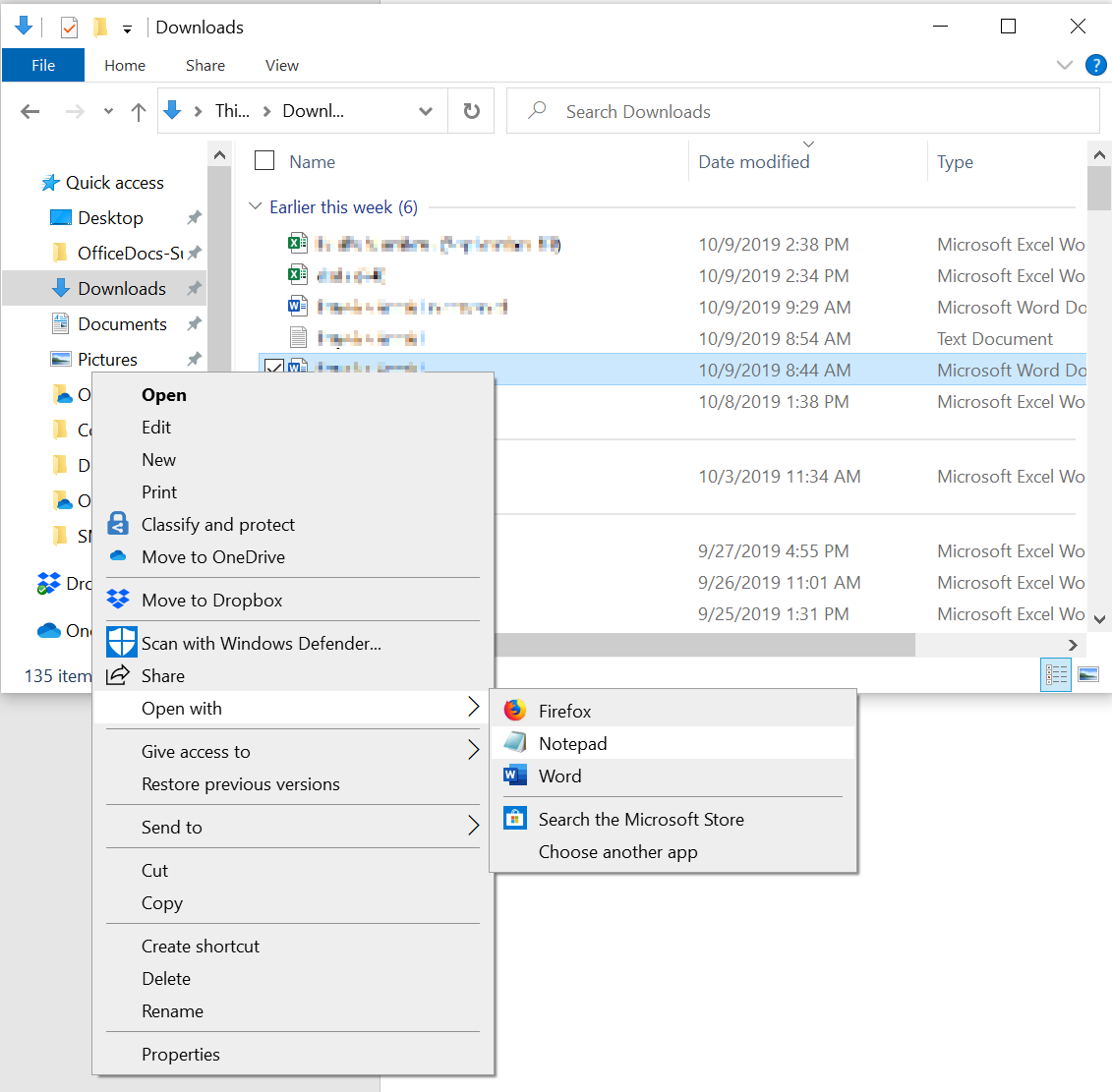
1. Close all Office applications and make sure no Office processes are running in the background.
2. Press the Windows key + R to open the Run dialog box.
3. Type “cmd” and press Enter to open the Command Prompt.
4. In the Command Prompt, type “sfc /scannow” and press Enter. This will initiate the System File Checker tool, which will scan and repair any corrupted system files.
5. Wait for the scan to complete. This may take some time.
6. Once the scan is finished, restart your computer.
7. Open your Microsoft Office 2013 documents again to check if they are now opening properly.
If the issue persists, you may also try repairing the Microsoft Office installation by following these steps:
1. Press the Windows key + X and select “Apps and Features” from the menu.
2. Scroll down and locate Microsoft Office 2013 in the list of installed applications.
3. Click on Microsoft Office 2013 and select “Modify” or “Change.”
4. Follow the on-screen instructions to repair the Office installation.
5. Once the repair is complete, restart your computer and try opening your documents again.
If neither of these solutions work, it may be necessary to uninstall and reinstall Microsoft Office 2013.
Open in Safe Mode
If you’re having trouble opening Microsoft Office 2013 documents, you may want to try opening them in Safe Mode. Safe Mode is a diagnostic mode in Windows that disables certain features and settings to help troubleshoot issues. Here’s how you can open Microsoft Office 2013 documents in Safe Mode:
1. Open the Start menu and search for “Microsoft Office 2013.”
2. Right-click on the program and select “Open in Safe Mode” from the context menu.
3. A dialog box will appear asking if you want to open the program in Safe Mode. Click “Yes.”
4. Microsoft Office 2013 will now open in Safe Mode, and you should be able to open your documents without any issues.
Opening Microsoft Office 2013 documents in Safe Mode can help identify and resolve any conflicts or issues that may be preventing the documents from opening normally. It’s a handy troubleshooting tool that can help get your documents up and running again.
Conduct a Quick Repair for File Association Issues
- Open the Control Panel by clicking on the Start menu and selecting Control Panel.
- Click on Programs, then Default Programs.
- Click on Set Associations.
- In the Set Associations window, locate the file type that is not opening properly (e.g., .docx).
- Select the file type and click on the Change program… button.
- If Microsoft Office 2013 is already listed, select it and click OK.
- If Microsoft Office 2013 is not listed, click on the Browse… button and navigate to the installation directory of Microsoft Office 2013 (e.g., C:\Program Files\Microsoft Office\Office15).
- Select the appropriate program executable (e.g., WINWORD.exe for .docx files) and click OK.
- After selecting or browsing for the correct program, click OK to save the changes.
- Repeat steps 4-6 for any other file types that are not opening properly.
- Close the Set Associations window and the Control Panel.
- Try opening the Microsoft Office 2013 documents again to check if the issue is resolved.
F.A.Q.
Why Microsoft Office files are not opening?
Microsoft Office files may not be opening due to various reasons. These can include software conflicts, outdated software, or corrupted files. To troubleshoot this issue, you can start by restarting your computer, as this simple step can often resolve the problem.
Why is Word 2013 not opening?
Word 2013 may not be opening due to issues with application add-ins and COM add-ins. To resolve this problem, you can try disabling these add-ins by going to “File” > “Options” > “Add-Ins”. Additionally, repairing or reinstalling Office could also help resolve the issue.
Has Microsoft stopped supporting Office 2013?
Microsoft has stopped supporting Office 2013, which means there will be no extension or extended security updates. While your Office 2013 apps will still work, there is a risk of serious security vulnerabilities.
Why my Microsoft Office 2013 is not working?
Your Microsoft Office 2013 may not be working due to a potential issue with the installation. To resolve this, you can try repairing the Office installation by going to the Control Panel, selecting Programs and Features, finding Office in the Uninstall or change a program dialog, selecting Change, choosing Online Repair, and then selecting Repair. If the problem persists, you can uninstall Office 2013, reboot your computer, and then try reinstalling Office 2013 again.
