Are you struggling with a reversed caps lock keyboard issue on Windows 10? Let’s discuss how to fix this frustrating problem.
Addressing Stuck Keys
If you’re experiencing stuck keys or a reversed Caps Lock on your Windows 10 keyboard, there are a few troubleshooting steps you can take. First, try pressing the Caps Lock key a few times to see if that resolves the issue. If not, you can try using the on-screen keyboard to see if the issue persists. To access the on-screen keyboard, press the Windows key + R, type “osk” and press Enter.
If the issue is still present, you may need to update or reinstall your keyboard driver. To do this, open Device Manager, locate your keyboard, right-click and select “Update driver” or “Uninstall device” and then restart your computer. If the problem persists, you may need to consult a professional for further assistance.
Utilizing Troubleshooting Tools
- Check for software conflicts
- Open Task Manager by pressing Ctrl+Shift+Esc
- Go to the Processes tab and look for any unnecessary or conflicting programs
- End the task of any conflicting program by right-clicking on it and selecting End Task
- Update or reinstall keyboard drivers
- Go to Device Manager by pressing Win+X and selecting it from the menu
- Expand the Keyboards section
- Right-click on your keyboard and select Update driver or Uninstall device
- Follow the prompts to update or reinstall the drivers
Adjusting Keyboard Configurations
To fix the reversed Caps Lock keyboard issue on Windows 10, you can adjust the keyboard configurations by following these steps. First, go to the Start menu and open the Settings app. Then, navigate to the “Time & Language” section and select “Language” from the left-hand menu. Next, click on “Keyboard” and select the keyboard layout that you are using.
After selecting the keyboard layout, click on “Options” and look for the “Caps Lock key behavior” option. Here, you can change the Caps Lock key behavior to fix the reversal issue. Once you have made the necessary adjustments, close the Settings app and test the Caps Lock key to see if the issue has been resolved.
If the problem persists, you may need to update your keyboard driver or try using a different keyboard to see if the issue is related to the hardware. These steps should help you address the reversed Caps Lock keyboard problem on Windows 10.
Repairing System Files
To repair system files on Windows 10, you can use the System File Checker tool. First, open Command Prompt as an administrator by typing “cmd” in the search bar, right-clicking on Command Prompt, and selecting “Run as administrator”. Then, type “sfc /scannow” and press Enter. This will scan and repair any corrupted system files.
If the System File Checker tool doesn’t fix the issue, you can try using the Deployment Image Servicing and Management tool. Open Command Prompt as an administrator and type “Dism /Online /Cleanup-Image /RestoreHealth” and press Enter. This will scan for and repair any component store corruption.
If you’re still experiencing issues with your caps lock key, you may need to consider reinstalling your keyboard driver or performing a system restore to a point before the issue occurred. Always make sure to back up your important files before making any major changes to your system.
Managing Keyboard Drivers
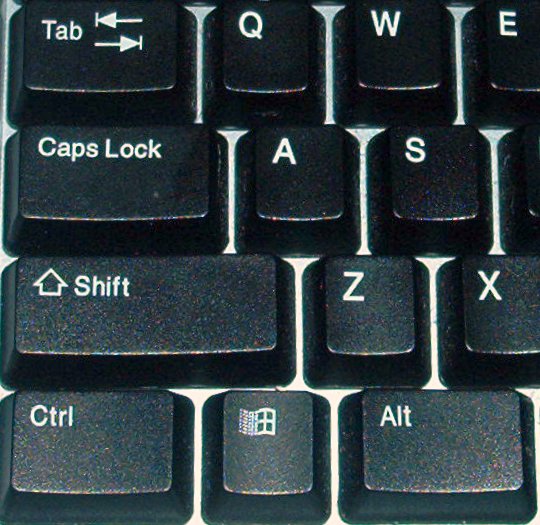
To fix the reversed Caps Lock keyboard issue in Windows 10, you may need to manage your keyboard drivers. Start by accessing the Device Manager by typing “Device Manager” into the Windows search bar and selecting it from the results. Look for the “Keyboards” section and expand it to reveal the keyboard drivers installed on your computer.
Right-click on your keyboard driver and select “Uninstall device” from the context menu. This will remove the driver from your system. After uninstalling, restart your computer. Upon rebooting, Windows will automatically reinstall the keyboard driver.
If the issue persists, you can try updating the keyboard driver. Right-click on the keyboard driver again in Device Manager, but this time select “Update driver” instead.
If these steps do not resolve the issue, you may want to consider using an external keyboard or contacting Microsoft for further assistance.
