Having trouble with your USB 3.0 port not being recognized in Windows? Let’s take a look at some effective solutions to fix this issue.
Check Internal Cable Connections

Locate the USB 3.0 cable that runs from the front panel of the computer case to the motherboard. Ensure that it is securely connected to the appropriate USB 3.0 header on the motherboard.
If the cable is properly connected, try restarting the computer and checking if the USB 3.0 port is now recognized. If the issue persists, you may need to update the USB 3.0 device driver in Windows Device Manager.
If updating the driver does not resolve the issue, it is possible that there is a hardware problem with the USB 3.0 port or the motherboard itself. In this case, you may need to seek professional assistance or consider replacing the hardware.
Install Latest Device Drivers
To fix the issue of USB 3.0 port not being recognized in Windows, the first step is to ensure that you have the latest device drivers installed for your USB ports.
Go to Device Manager by right-clicking on the Windows icon in the bottom left corner of your screen and selecting it from the menu. Look for any yellow exclamation marks next to the USB drivers, which indicate that there’s an issue.
If there are any issues, right-click on the driver and select Update driver. Then choose to search automatically for updated driver software.
If that doesn’t work, you can manually download the latest drivers from the manufacturer’s website. Make sure to select the correct drivers for your specific operating system and computer model.
After installing the latest device drivers, restart your computer and check if the USB 3.0 port is now being recognized. If the issue persists, you may need to troubleshoot further or seek professional help.
Update or Enable in BIOS
To update or enable the USB 3.0 port in your BIOS, you will need to access the BIOS settings on your computer. Start by restarting your computer and pressing the designated key (often F2, F10, or DEL) to enter the BIOS setup.
Once in the BIOS, navigate to the “Advanced” or “Integrated Peripherals” tab using the arrow keys on your keyboard.
Look for an option related to “USB 3.0” or “XHCI” and ensure that it is enabled. If it is not, use the arrow keys to select the option and press Enter to enable it.
If the option is not available, you may need to update your BIOS firmware to the latest version. Visit the website of your computer or motherboard manufacturer to download the latest BIOS update and follow their instructions for updating it.
After enabling or updating the USB 3.0 port in the BIOS, save your changes and exit the BIOS setup. Your computer will restart and the USB 3.0 port should now be recognized by Windows.
Use Windows Update for Driver Issues
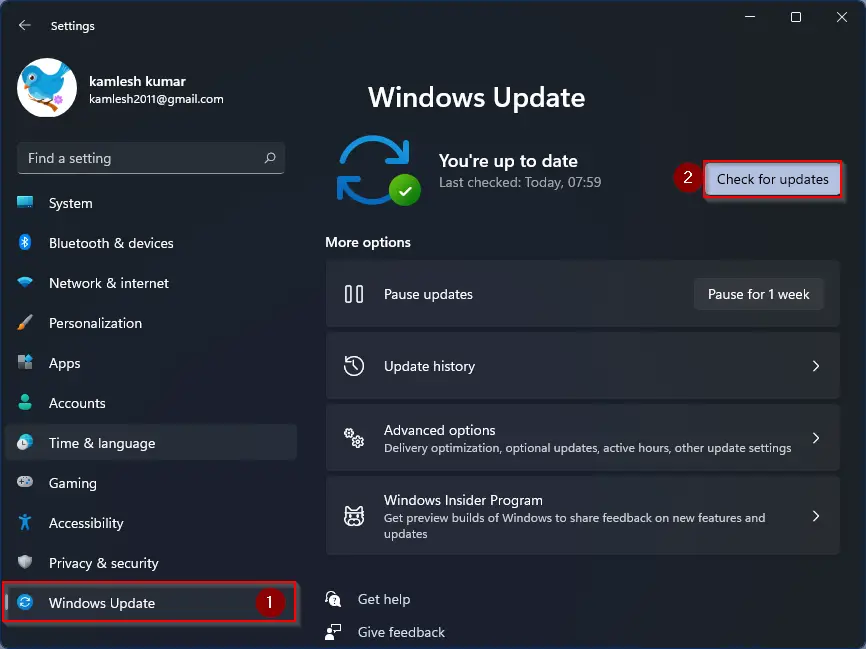
To fix USB 3.0 port not recognized in Windows, you can use Windows Update to address any driver issues. First, go to the Start menu and search for “Windows Update.” Click on “Check for updates” and let Windows search for any available updates for your system. If there are any driver updates available, be sure to install them.
After the updates are installed, restart your computer to ensure that the changes take effect. Once your computer has booted up again, try plugging your USB 3.0 device into the port to see if it is now recognized. If the issue persists, you may need to troubleshoot further or seek additional assistance.
Using Windows Update to address driver issues can often resolve problems with USB 3.0 ports not being recognized on Windows 7, Windows 10, or other Microsoft Windows operating systems. It’s a simple and effective way to ensure that your device drivers are up to date and compatible with your personal computer’s hardware.
Troubleshoot with Hardware and Devices Utility
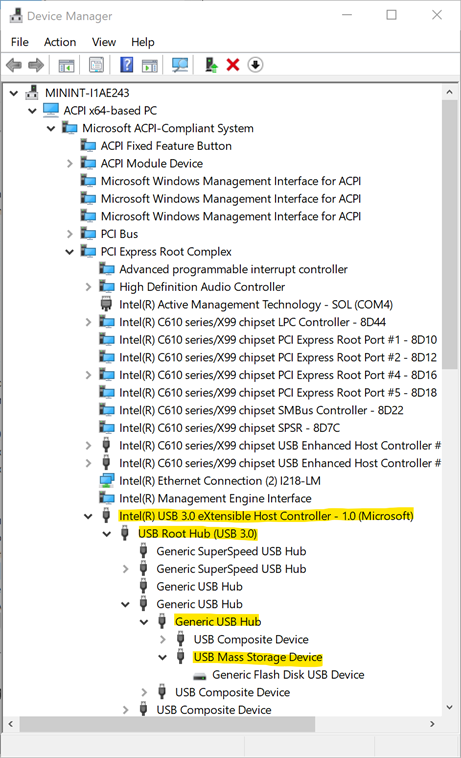
To troubleshoot USB 3.0 port recognition issues on Windows, you can use the Hardware and Devices Utility. First, press the Windows key + R to open the Run dialog. Then, type “control” and hit Enter to open the Control Panel. In the Control Panel, navigate to “Troubleshooting” and then select “View all” on the left pane. Look for “Hardware and Devices” in the list and run the utility by clicking on it.
Follow the on-screen instructions to complete the troubleshooting process. This utility will scan for any hardware issues related to the USB 3.0 port and attempt to fix them automatically.
If the Hardware and Devices Utility does not resolve the issue, you may need to update the device driver for the USB 3.0 port. To do this, right-click on the Start button and select “Device Manager.” Expand the “Universal Serial Bus controllers” section, right-click on the USB 3.0 port, and select “Update driver.” Choose to search automatically for updated driver software.
If updating the driver does not work, you can also try uninstalling the USB 3.0 port driver and then restarting your computer to let Windows reinstall it automatically. This can sometimes resolve recognition issues.
Manage Power Settings for USB Controllers
1. Right-click on the Windows icon and select “Device Manager.”
2. Expand the “Universal Serial Bus controllers” section.
3. Right-click on each “USB Root Hub” and select “Properties.”
4. Go to the “Power Management” tab and uncheck the box that says “Allow the computer to turn off this device to save power.”
5. Click “OK” to apply the changes and repeat this process for all USB Root Hubs.
If you are using a laptop, it’s also important to check the power settings in the control panel to ensure that USB ports are not being powered down to save energy.
By managing the power settings for USB controllers, you can prevent Windows from turning off the USB ports and potentially fix the issue of USB 3.0 ports not being recognized.
Explore Additional Workarounds

- Check for Windows Updates
- Update USB 3.0 Drivers
- Run Hardware and Devices Troubleshooter
- Disable USB Selective Suspend Setting
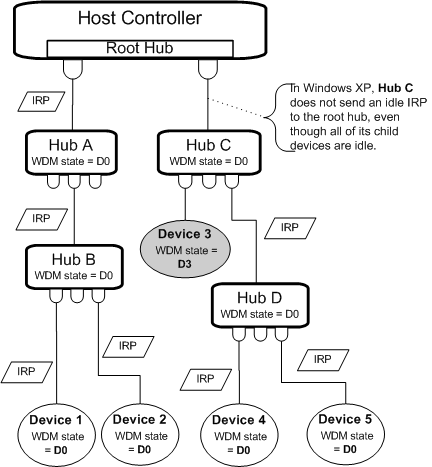
- Check the Power Management Settings for USB Root Hub
Data Recovery Advice and Tips
If your USB 3.0 port is not recognized in Windows, there are a few steps you can take to fix the issue. First, try updating the USB drivers by navigating to the Device Manager, finding the USB controllers, right-clicking and selecting “Update driver.” You can also try restarting your computer to see if that resolves the problem.
If those steps don’t work, you can try checking the USB port for physical damage or debris that could be preventing a connection. Additionally, you can try using a different USB port on your computer to see if the issue is with the specific port or the device you are connecting.
If none of these solutions work, you may need to check for Windows updates or even reinstall Windows if the issue is related to the operating system.
It’s also a good idea to check if the USB device is recognized on another computer to determine if the problem is with the device itself or your computer’s USB port. If all else fails, you may need to seek professional data recovery services to retrieve any important data from the USB device.
