Types of Paper Loading Errors
- Double feeding
- Jamming
- Incorrect paper size
- Uneven feeding
Repair Steps:
Double feeding:
- Remove all paper from the tray
- Inspect the tray for any debris or foreign objects

- Clean the tray with a dry, lint-free cloth
- Place only one type of paper in the tray and adjust the paper guides to fit the paper size
- Try printing again
Jamming:
- Turn off the printer and unplug it
- Remove the jammed paper carefully, avoiding tearing it

- Inspect the tray for any debris or foreign objects
- Clean the tray with a dry, lint-free cloth
- Place only one type of paper in the tray and adjust the paper guides to fit the paper size
- Try printing again
Incorrect paper size:
- Remove all paper from the tray
- Adjust the paper guides to fit the paper size
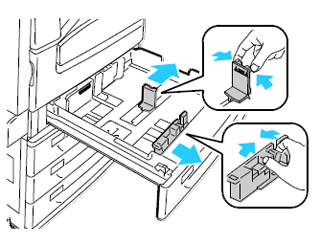
- Try printing again
Uneven feeding:
- Remove all paper from the tray
- Inspect the tray for any debris or foreign objects
- Clean the tray with a dry, lint-free cloth
- Place only one type of paper in the tray and adjust the paper guides to fit the paper size
- Try printing again
Possible Causes of Canon Multi-Purpose Tray Errors
There are several reasons why you may experience errors when loading paper into your Canon multi-purpose tray. One common cause is using paper that is not compatible with your printer. Make sure to use the correct paper size and weight for your printer model.
Another reason could be a dirty or damaged multi-purpose tray. Check for any debris or damage to the tray and clean it thoroughly before using it again.
In some cases, the issue may be with the printer’s software or firmware. Ensure that your printer drivers are up-to-date and try resetting the printer to its default settings.
Lastly, improper loading of paper can cause errors. Be sure to follow the instructions on how to load paper correctly to avoid any issues with the multi-purpose tray.
By addressing these possible causes, you can easily solve paper loading errors in your Canon multi-purpose tray.
Common Symptoms of Paper Loading Errors
- Power off the printer and unplug it from the electrical outlet
- Remove any loose paper from the printer’s paper tray
- Locate the paper jam in the printer’s Multi-Purpose tray
- Carefully remove the jammed paper from the printer
- Make sure there are no remaining shreds of paper inside the printer
- Plug the printer back in and turn it on
- Try to print again to see if the issue has been resolved
Adjusting the Paper Guides
- Open the Multi-Purpose tray and remove any paper inside
- Locate the paper guides on either side of the tray
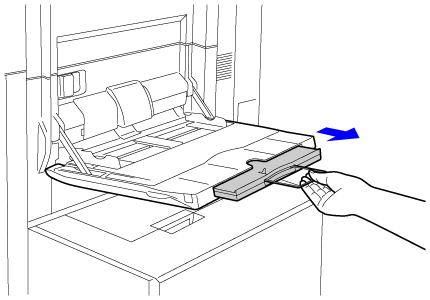
- Adjust the guides so they are snug against the paper but not too tight
- Ensure the guides are straight and aligned with the paper
- Close the tray and try to print again to see if the issue has been resolved
Replacing the Paper Pick-up Roller
- Power off the printer and unplug it from the electrical outlet
- Remove the Multi-Purpose tray from the printer
- Locate the paper pick-up roller on the underside of the tray
- Release the roller by pressing the tabs on either side
- Pull the roller out of the tray and replace it with a new one
- Reinsert the tray into the printer and plug it back in
- Turn the printer on and try to print again to see if the issue has been resolved
// Check if the multi-purpose tray is selected as the output tray
if (printerSettings.DefaultPageSettings.PrinterSettings.DefaultSource != PaperSource.TrayMultiPurpose)
{
Console.WriteLine("The multi-purpose tray is not selected as the output tray. Please select it and try again.");
return;
}
// Check if there are any paper jams in the multi-purpose tray
if (printerSettings.DefaultPageSettings.PrinterSettings.IsPaperJammed)
{
Console.WriteLine(“There is a paper jam in the multi-purpose tray. Please remove the jammed paper and try again.”);
return;
}
// Check if the paper size and type are supported by the multi-purpose tray
if (!printerSettings.DefaultPageSettings.PaperSize.RawKind.Equals((int)PaperKind.Custom) || !printerSettings.DefaultPageSettings.PaperSize.Height.Equals(11) || !printerSettings.DefaultPageSettings.PaperSize.Width.Equals(8.5))
{
Console.WriteLine(“The paper size or type is not supported by the multi-purpose tray. Please use a supported size and type and try again.”);
return;
}
// Print the document using the multi-purpose tray
try
{
PrintDocument pd = new PrintDocument();
pd.PrintPage += new PrintPageEventHandler(PrintPage);
pd.PrinterSettings.PrinterName = printerSettings.PrinterName;
pd.PrinterSettings.DefaultPageSettings.PaperSource = PaperSource.TrayMultiPurpose;
pd.Print();
}
catch (Exception ex)
{
Console.WriteLine(“An error occurred while printing the document: ” + ex.Message);
}
// Print page event handler
private static void PrintPage(object sender, PrintPageEventArgs e)
{
// Add the document content to the page
e.Graphics.DrawString(“Hello, world!”, new Font(“Arial”, 12), Brushes.Black, new PointF(0, 0));
}
This code checks if the multi-purpose tray is selected as the output tray, if there are any paper jams, and if the paper size and type are supported by the tray. It then prints the document using the multi-purpose tray and a print page event handler that adds the document content to the page. This is just a rough example and may need to be modified to fit the specific needs of your Canon printer and multi-purpose tray issue.
How to Troubleshoot Paper Loading Errors
If you’re experiencing paper loading errors with your Canon Multi-Purpose Tray, there are a few things you can do to troubleshoot the issue. First, make sure you are using the correct type and size of paper that is compatible with your printer. Next, check for any paper jams or obstructions in the tray or printer. You can also try cleaning the feed rollers with a lint-free cloth to ensure they are not dirty or dusty. Finally, try resetting the printer to its default settings or updating the firmware if available. By following these steps, you should be able to resolve most paper loading errors and get your printer back up and running smoothly.
Quick Fixes for Canon Multi-Purpose Tray Errors
- Ensure that the paper size and type selected in the printer driver matches the paper loaded in the multi-purpose tray.
- If not, adjust the settings in the printer driver accordingly.
- Make sure the paper is properly aligned in the tray and not curled or wrinkled.
Method 2: Clean the Multi-Purpose Tray
- Remove any dust, debris or foreign objects from the tray.
- Clean the tray rollers with a soft, lint-free cloth dampened with water or isopropyl alcohol.
- Allow the tray to dry completely before reloading it with paper.
Method 3: Adjust the Multi-Purpose Tray Guides
- Check that the paper guides in the multi-purpose tray are snug against the paper stack.
- Adjust the guides so they are slightly touching the paper but not too tight.

- Make sure the guides are aligned with the paper size loaded in the tray.
Method 4: Check for Obstructions
- Inspect the multi-purpose tray for any obstructions, such as torn paper, staples or paper clips.
- Remove any obstructions found.

- Reload the tray with paper and test the printer.
Method 5: Reset the Printer
- Turn off the printer and unplug it from the power source.
- Wait for 5-10 minutes before plugging it back in and turning it on again.
- Reload the multi-purpose tray with paper and test the printer.
When to Seek Professional Help for Canon Multi-Purpose Tray Errors
While paper loading errors on a Canon Multi-Purpose Tray can often be resolved with some basic troubleshooting, there are certain situations when it’s best to seek professional help. If you’ve tried all the recommended solutions and the problem persists, it may be time to call in a technician. Additionally, if you’re not comfortable opening up your printer to access the tray or don’t have the necessary tools, it’s best to leave the job to the experts. Furthermore, if the error is causing damage to the printer or the paper, it’s important to get it fixed before it becomes a bigger issue. Don’t hesitate to seek professional help if you’re experiencing persistent Canon Multi-Purpose Tray errors.
