In this article, I will discuss how to fix an unlicensed product error in a Word document.
Sign Into the Correct Account
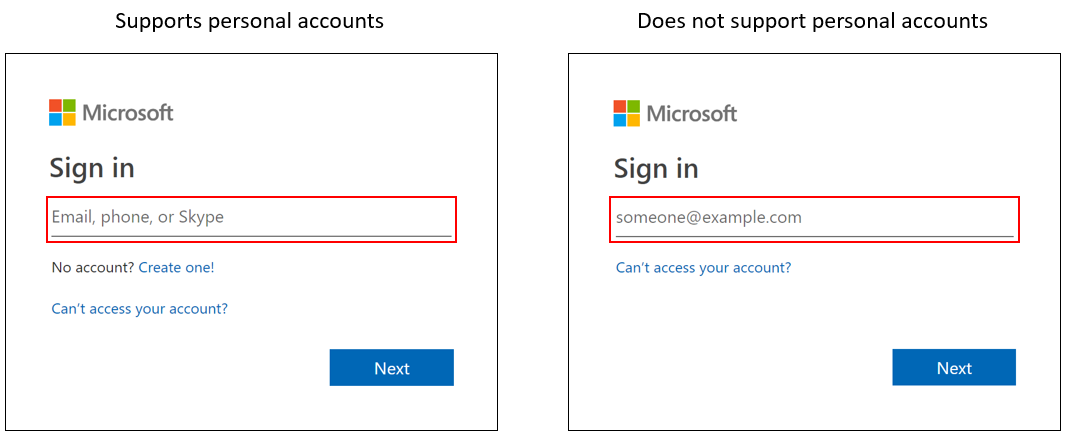
To fix an unlicensed product in a Word document, you first need to make sure you are signed into the correct account. Open your Word document and locate the account information. If you are not signed in with the correct account, follow these steps to sign in:
1. Click on the “File” tab in Word.
2. Select “Account” from the menu on the left.
3. Look for the option to sign in with a Microsoft account.
4. Enter your email address and password associated with your Microsoft account.
5. Click on “Sign in” to access your account.
After signing into the correct account, check if the product is now licensed. If the issue persists, you may need to troubleshoot further or enter a valid product key. Make sure to save your document before making any changes to avoid losing any work.
Verify Your Subscription Status
Click on “Sign In” and enter the email address and password associated with your Microsoft account. Once signed in, go to the “Subscription” section to check the status of your subscription.
If your subscription is active but Word still shows as unlicensed, try refreshing the subscription status by signing out and signing back in. This can sometimes resolve the issue and activate your license.
If you are still experiencing problems, you may need to uninstall and reinstall Microsoft Office on your computer. To do this, go to the Control Panel in Windows and select “Uninstall a program.” Find Microsoft Office in the list of installed programs, right-click on it, and choose “Uninstall.”
After uninstalling, restart your computer and then reinstall Microsoft Office using your product key. This should activate your license and fix the unlicensed product error in Word.
Identify Multiple Copies of Office
| Office Version | Number of Copies Found | Action Needed |
|---|---|---|
| Office 2016 | 2 | Uninstall one copy |
| Office 2019 | 3 | Uninstall two copies |
| Office 365 | 1 | No action needed |
Use the Office Activation Troubleshooter
To do this, open the Start menu and search for “Control Panel.” Click on “Control Panel” and then navigate to “Programs” and select “Programs and Features.” Find Microsoft Office in the list of installed programs, right-click on it, and select “Change.”
A window will pop up with options to repair or uninstall Microsoft Office. Choose the repair option and follow the on-screen instructions to run the Office Activation Troubleshooter.
After the troubleshooter completes its process, restart your computer and open Microsoft Word to check if the issue has been resolved. If the “Unlicensed Product” message persists, you may need to contact Microsoft Support for further assistance.
Check Your Product Key
Look for the section that displays your product key. Ensure that it matches the key you initially used to activate your Microsoft 365 subscription. If the product key is incorrect or missing, you will need to enter the correct key to resolve the licensing issue.
If you cannot locate your product key in Word, check your email or Microsoft account for the original confirmation message containing the key. Alternatively, you may contact Microsoft support for assistance in retrieving your product key.
Once you have verified and entered the correct product key, save your changes and restart Microsoft Word to activate the license. If the issue persists, consider reinstalling Microsoft Office using the original installation file or using the Control Panel to repair the software.
Ensure Office Is Updated
To ensure your Office is updated, go to the Start menu and open any Office application, such as Microsoft Word or Microsoft Excel. Click on the File tab and then select Account. Look for any updates available and click on Update Options. Choose Update Now to download and install the latest updates for your Microsoft 365 subscription.
If you are still seeing the “Unlicensed Product” message in your Word document, you may need to troubleshoot the issue further. Open the Control Panel on your Windows 10, Windows 8.1, or Windows 8 operating system. Navigate to Programs and Features, find Microsoft Office in the list of installed software, and select Change. Choose Repair and follow the on-screen instructions to fix any issues with your Office installation.
If repairing Office does not resolve the problem, you may need to completely uninstall and reinstall the software. Right-click on the Office application in the Start menu or on the desktop, select Uninstall, and follow the prompts to remove the program from your computer. Then, download the latest version of Office from the official Microsoft website and install it on your system.
By ensuring that your Office software is updated and properly installed, you can get rid of the “Unlicensed Product” message in your Word document and continue using Microsoft PowerPoint and other Office applications without any interruptions.
Reinstall Microsoft Office
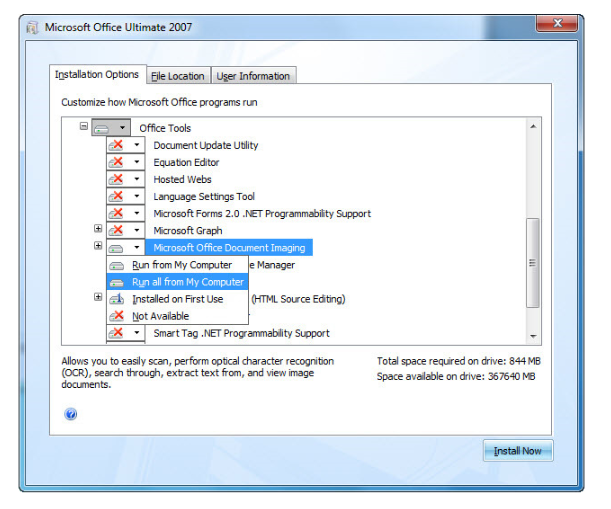
1. First, uninstall Microsoft Office from your computer by going to the Control Panel and selecting “Uninstall a program.”
2. Once Microsoft Office is uninstalled, restart your computer to ensure all components are removed.
3. Next, reinstall Microsoft Office by inserting the installation disk or downloading the software from the Microsoft website.
4. Follow the on-screen instructions to complete the installation process.
5. After reinstalling Microsoft Office, open Word and check if the unlicensed product issue has been resolved.
6. If the issue persists, try activating Microsoft Office using your product key.
7. If you do not have a product key, you may need to contact Microsoft customer support for further assistance.
Adjust Date, Time, and Time Zone Settings
1. Adjust Date and Time:
– Right-click on the date and time display in the bottom-right corner of your screen.
– Select “Adjust date/time” from the context menu.
– In the Date and Time window, you can set the correct date and time manually or toggle the “Set time automatically” option.
2. Adjust Time Zone:
– In the Date and Time window, click on “Change time zone.”
– Select the correct time zone from the drop-down menu.
– Click “OK” to save the changes.
3. Troubleshooting Unlicensed Product:
– Open the Word document showing the unlicensed product message.
– Click on the “File” tab and select “Account.”
– Under “Product Information,” click on “Update Options” and then “Update Now.”
Run Office as Administrator
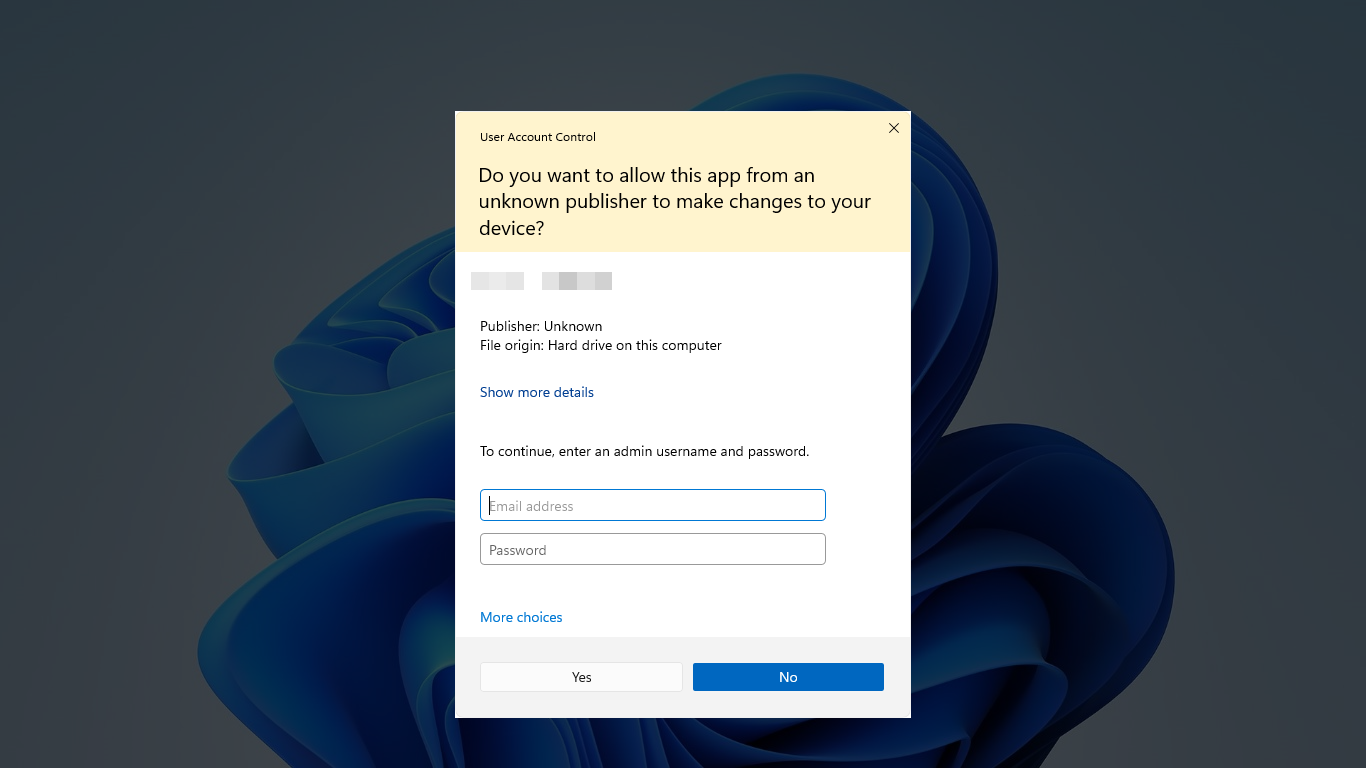
To fix an unlicensed product in a Word document, you can try running Office as an administrator. Right-click on the Office application icon and select “Run as administrator.” This will give the program elevated privileges that may resolve licensing issues.
If running as an administrator does not work, you can try repairing the Office installation. Open the Control Panel, go to Programs, and select “Uninstall a program.” Find Microsoft Office in the list, right-click on it, and choose “Change.” Select “Quick Repair” or “Online Repair” to fix any issues with the software.
If repairing the installation does not solve the problem, you may need to uninstall and reinstall Office. Use the Control Panel to uninstall the program, then download and reinstall it from the official Microsoft website.
Verify Firewall and Antivirus Settings
Next, check the Windows Defender Firewall settings: Go to the Control Panel, then navigate to System and Security > Windows Defender Firewall. Make sure that Word is listed as an allowed app through the firewall.
If you are using a third-party antivirus software, access its settings and look for any restrictions or blocked applications. You may need to add Microsoft Word to the list of trusted applications.
It is also a good idea to run a full scan with your antivirus software to ensure that there are no malware or security threats affecting Word’s functionality.
After verifying and adjusting your firewall and antivirus settings, restart your computer and try opening the Word document again to see if the “Unlicensed Product” error has been resolved.
Adjust Proxy Settings
1. Open the Control Panel by searching for it in the Windows search bar.
2. Click on “Network and Internet” and then “Internet Options.”
3. In the Internet Properties window, go to the “Connections” tab and click on the “LAN settings” button.
4. Check or uncheck the box next to “Use a proxy server for your LAN” based on your network’s requirements.
5. Click “OK” to save your changes and close the windows.
Adjusting proxy settings can help resolve issues with unlicensed products in Word documents. If you continue to experience problems, consider troubleshooting other potential causes such as software conflicts or licensing errors.
Explore Free Microsoft Office Alternatives
If you’re encountering an “Unlicensed Product” error in your Microsoft Word document, you may want to explore free alternatives to Microsoft Office. One popular option is LibreOffice, which offers a suite of applications similar to Microsoft Office, including a word processor, spreadsheet program, and presentation software.
To fix the “Unlicensed Product” error in your Word document, you can try using LibreOffice Writer as an alternative to Microsoft Word. Simply open your Word document in LibreOffice Writer and make any necessary edits or changes. You can then save the document in a different format, such as PDF or ODT, to ensure that the error does not persist.
Another free alternative to Microsoft Office is Google Docs, which is a cloud-based application that allows you to create and edit documents online. To use Google Docs as a workaround for the “Unlicensed Product” error in Word, simply upload your Word document to Google Docs and make any necessary changes. You can then download the document in a different format or continue editing it in Google Docs.
If you prefer to stick with Microsoft Office, you may need to resolve the licensing issue by either purchasing a valid license or verifying your existing license. To check the status of your Microsoft Office license, navigate to the Control Panel on your Windows operating system and look for the “Programs and Features” or “Add or Remove Programs” option. From there, you can select Microsoft Office and choose to repair or uninstall the application, which may help resolve the licensing issue.
In some cases, the “Unlicensed Product” error in Word may be caused by a corrupted installation of Microsoft Office. To fix this issue, you can use the “Uninstaller” tool in Windows to completely remove Microsoft Office from your computer. After uninstalling the software, you can then reinstall Microsoft Office from scratch to ensure that the licensing issue is resolved.
By exploring free Microsoft Office alternatives and following these steps to fix the “Unlicensed Product” error in your Word document, you can continue working on your projects without any interruptions.
F.A.Q.
How do I fix unlicensed product in Word?
To fix an unlicensed product in Word, you should begin by signing in to Office with the correct account that was used to purchase the software. Then, check for any multiple copies of Office and ensure your subscription status is up to date. If the issue persists, troubleshoot the activation process.
Why does Microsoft say I have an unlicensed product?
Microsoft says you have an unlicensed product because there may be an issue with the activation of your Office product. To resolve this, make sure you are signed in to your Microsoft account and check if the issue is resolved.
How do I make Microsoft Word a licensed product?
To make Microsoft Word a licensed product, you need to open Word and go to the “Account” section under “File.” Then, click on “Activate Product” and enter the 25-digit product key. Finally, click on “Activate” and wait for the process to finish.
What do I do if I don’t have a product key for Microsoft Word?
If you don’t have a product key for Microsoft Word, you can use your Microsoft account that Office belongs to in order to reinstall Office and activate it.
