Unlock the secrets to resolving the frustrating issue of opening a blank Excel file with this enlightening article.
¿Qué hacer cuando el archivo de Excel no se abre?
Si tienes problemas para abrir un archivo de Excel y te encuentras con una pantalla en blanco, hay algunas soluciones que puedes probar.
En primer lugar, asegúrate de que el archivo no esté bloqueado por otro programa. Cierra todas las aplicaciones y vuelve a intentarlo. Si eso no funciona, intenta abrir el archivo en otro equipo para descartar problemas con tu sistema.
Si el problema persiste, intenta reparar el archivo de Excel. Haz clic en “Archivo” en la parte superior izquierda de la pantalla, selecciona “Opciones” y ve a la pestaña “Archivo”. Haz clic en “Opciones de Excel” y selecciona “Recuperación de Archivos”.
Si ninguna de estas soluciones funciona, puede que haya un problema con el archivo en sí. Intenta abrir el archivo en otro programa, como Google Sheets o Numbers, para ver si eso funciona. También puedes intentar abrir el archivo en modo seguro, manteniendo presionada la tecla “Ctrl” al abrir Excel.
Si todavía no puedes abrir el archivo, es posible que necesites buscar ayuda adicional. Puedes consultar el blog de Microsoft o buscar en línea tutoriales específicos para solucionar problemas de apertura de archivos de Excel. Recuerda tener paciencia y probar diferentes soluciones antes de rendirte.
Recuperar Excel no guardado
If you open an Excel file and find it blank, don’t panic. There are a few steps you can take to recover your unsaved work. Firstly, check if Excel has saved any temporary files of your document. Go to the “File” tab, click on “Options,” then select “Save.” Look for the “AutoRecover file location” and navigate to that folder. If there are any files with an .xls or .xlsx extension, open them to recover your work.
If that doesn’t work, try opening Excel in safe mode. Press the “Windows” key + “R” to open the Run dialog box, then type “excel /safe” and press “Enter.” This will disable any add-ins or macros that may be causing the issue.
If these steps don’t help, you can try repairing your Office installation. Go to the Control Panel and select “Programs” or “Uninstall a Program.” Find Microsoft Office in the list, right-click on it, and choose “Change.” Select “Repair” and follow the on-screen instructions.
Remember, it’s important to save your work frequently to avoid losing it.
Problemas similares relacionados con el problema de pantalla en blanco abierta de Excel
Similar issues related to the problem of opening a blank Excel screen can be resolved by following these steps:
1. First, make sure that Excel is not running in the background. Close all instances of Excel and try reopening the file.
2. If the issue persists, try repairing Office 2007 by going to the Control Panel and selecting “Programs and Features”. Locate Microsoft Office 2007 in the list, right-click on it, and select “Change”. Choose the option to repair the installation.
3. Another possible solution is to disable any macros that may be causing the issue. Go to the “Developer” tab in Excel, select “Macro Security”, and disable all macros.
4. If the problem still persists, try opening Excel in Safe Mode. Press the Windows key + R, type “excel /safe” (without the quotes), and press Enter. If Excel opens successfully, it may indicate that an add-in or extension is causing the issue.
Remember to save your work regularly and consider creating backups of important files. If none of these solutions work, it may be helpful to seek further assistance from Microsoft Support.
python
import pandas as pd
# Replace 'file_path' with the actual path of your Excel file
file_path = 'path/to/your/excel/file.xlsx'
# Load the Excel file into a pandas DataFrame
df = pd.read_excel(file_path)
# Display the DataFrame
print(df)
In the above code, make sure to replace `’path/to/your/excel/file.xlsx’` with the actual file path of the Excel file you want to open. The pandas `read_excel()` function reads the Excel file and returns its contents as a DataFrame. Finally, the `print(df)` statement displays the DataFrame on the console.
Remember to install the pandas library before running the code. You can install it using the command `pip install pandas` in your command prompt or terminal.
Please note that if your Excel file contains a large amount of data or complex formatting, it might take some time to display or print the entire contents.
Soluciones para arreglar Excel abre un problema en blanco
- Verifica la versión de Excel: Asegúrate de que estás utilizando una versión compatible de Excel para abrir el archivo.
- Reinicia la aplicación: Cierra Excel y vuelve a abrirlo para ver si el problema persiste.
- Verifica la integridad del archivo: Comprueba si el archivo de Excel está dañado o corrupto utilizando la herramienta de reparación de archivos de Excel.
- Desactiva complementos o complementos: Algunos complementos o complementos de Excel podrían estar causando conflictos y provocando que se abra un archivo en blanco. Intenta desactivarlos temporalmente.

- Ejecuta Excel en modo seguro: Inicia Excel en modo seguro para evitar que cualquier complemento o personalización interfiera con la apertura del archivo.
- Restaura la configuración predeterminada: Restablece las opciones de Excel a sus valores predeterminados para solucionar cualquier configuración incorrecta que pueda estar causando el problema.
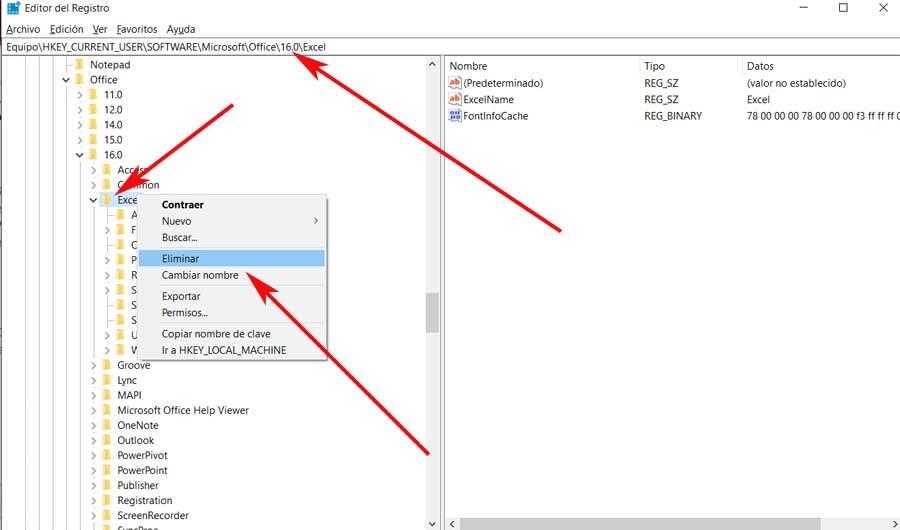
- Actualiza Excel: Asegúrate de tener la última versión de Excel instalada, ya que las actualizaciones a menudo corrigen errores y problemas conocidos.
- Prueba en otro equipo: Si es posible, intenta abrir el archivo en otro equipo para determinar si el problema está relacionado con tu configuración o con el archivo en sí.
- Consulta la comunidad de soporte de Microsoft: Busca en la comunidad de soporte de Microsoft o plantea tu problema para obtener ayuda adicional de otros usuarios y expertos.
- Contacta al soporte técnico de Microsoft: Si ninguna de las soluciones anteriores funciona, ponte en contacto con el soporte técnico de Microsoft para obtener asistencia personalizada.
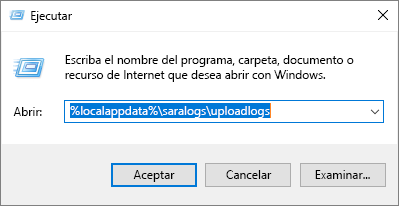
Pasos para utilizar Excel Recuperación Herramienta
- Descargue e instale la herramienta de recuperación de Excel
- Abra la herramienta en su equipo
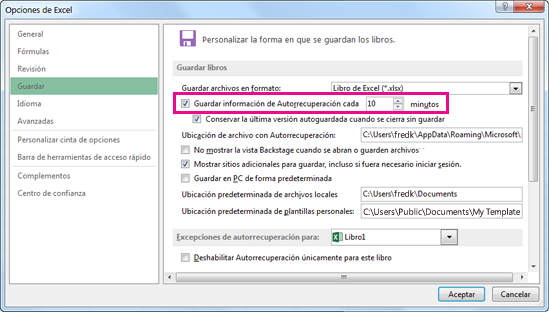
- Seleccione la opción de recuperación de archivos en la interfaz principal
- Busque y seleccione el archivo de Excel en blanco que desea recuperar
- Elija el método de recuperación adecuado según sus necesidades
- Haga clic en el botón Recuperar para iniciar el proceso de recuperación
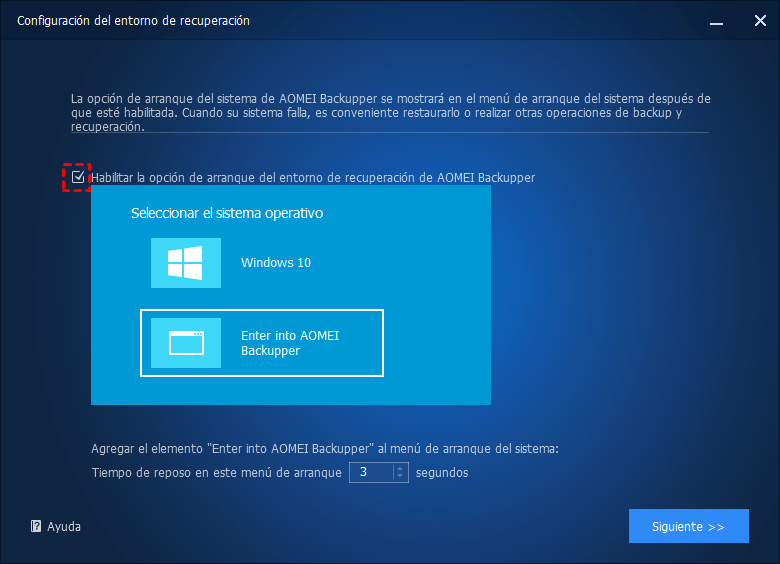
- Espera a que la herramienta finalice la recuperación del archivo de Excel
- Una vez completada la recuperación, guarde el archivo de Excel en un lugar seguro
- Abra el archivo de Excel recuperado para comprobar si todos los datos se han restaurado correctamente
- Disfrute de la recuperación exitosa de su archivo de Excel en blanco
