This article provides a solution to the fatal kernel32.dll crash issue in ARK game, which causes players to experience frequent game crashes and freezes.
Troubleshooting ARK Fatal Error
If you are experiencing a Fatal Kernal32.dll error when playing ARK, there are a few steps you can take to troubleshoot the issue.
First, try validating your game files by right-clicking on ARK in your Steam library, selecting Properties, and then clicking on the Local Files tab. From there, click on Verify Integrity of Game Files and wait for the process to complete.
If that doesn’t work, try backing up your save game files and then reinstalling the game.
You can also check for any issues with your server(s) or network connection by looking at the server list screen or asking for help on forums like Reddit.
If the issue persists, it may be related to a specific mod or piece of content, so try disabling those one by one until you find the culprit.
Remember to always keep your game and platform up to date and consider using a dedicated server to reduce the risk of crashes.
Optimizing Graphics for ARK
- Reduce graphics settings to improve performance and stability
- Update graphics driver to ensure compatibility with ARK
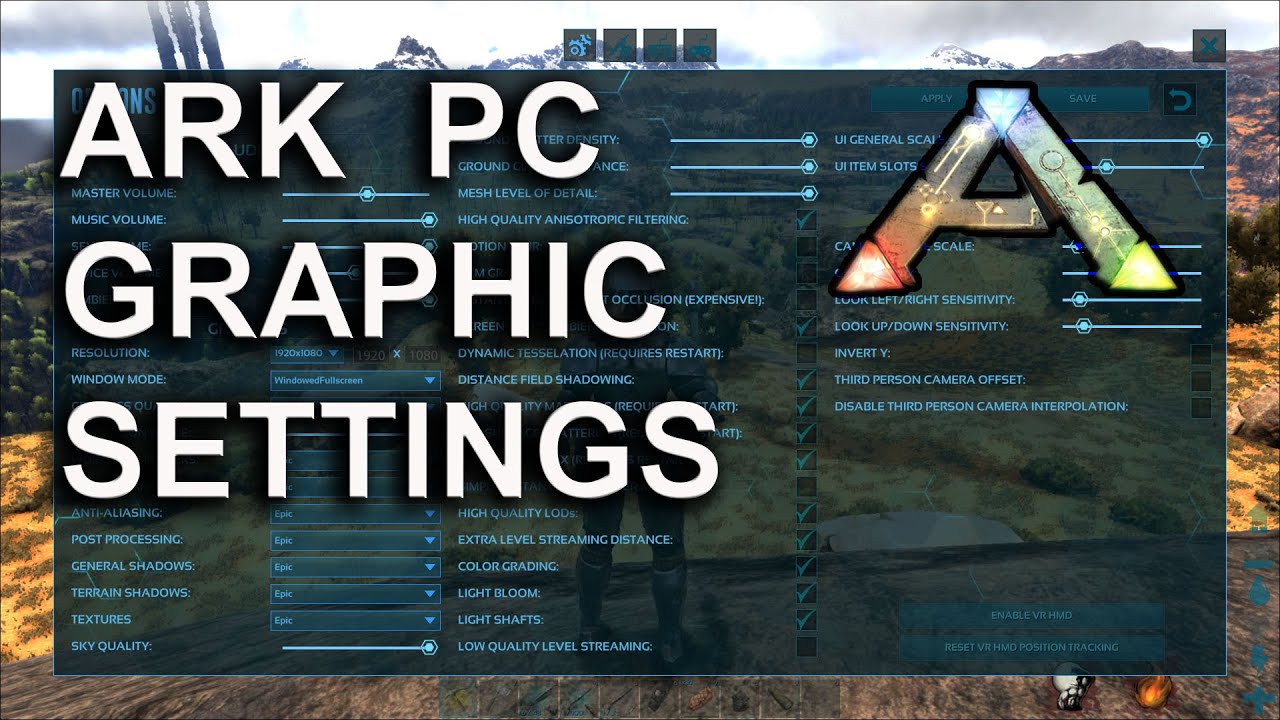
- Adjust resolution and aspect ratio for optimal viewing experience
- Disable unnecessary background processes to free up system resources
- Use DirectX 10 or 11 for improved graphics performance
- Optimize textures and shadows for faster rendering times

- Monitor GPU temperature to prevent overheating and crashes
- Clean dust and debris from graphics card and fans to improve cooling
- Close other programs while playing ARK to reduce system strain
- Upgrade hardware components if necessary for better graphics performance
Steps to Fix ARK Loading Issues
| Step | Description |
|---|---|
| Step 1 | Verify Game Files. Navigate to Steam Library > Right-click ARK: Survival Evolved > Properties > Local Files > Verify Integrity of Game Files. Wait for the process to complete. |
| Step 2 | Update Graphics Drivers. Check for updates on the manufacturer’s website and download the latest version. Install the driver and restart your computer. |
| Step 3 | Disable Windows Defender Firewall. Go to Control Panel > System and Security > Windows Defender Firewall > Turn Windows Defender Firewall on or off. Select Turn off Windows Defender Firewall (not recommended) for both Private and Public network settings. |
| Step 4 | Run ARK as Administrator. Right-click ARK: Survival Evolved > Properties > Compatibility > Check Run this program as an administrator > Apply > OK. Launch ARK and check if the issue persists. |
| Step 5 | Reinstall Microsoft Visual C++ Redistributable Packages. Go to Control Panel > Programs and Features > Uninstall a Program. Uninstall all Microsoft Visual C++ Redistributable Packages. Then, download and install the latest version from Microsoft’s website. |
| Step 6 | Disable Steam Overlay. Open Steam > Settings > In-Game > Uncheck Enable the Steam Overlay while in-game. Launch ARK and check if the issue is resolved. |
| Step 7 | Perform a Clean Boot. Press Windows + R > msconfig > Services > Hide all Microsoft services > Disable all > Startup > Open Task Manager > Disable all startup items. Restart your computer and launch ARK. |
Common Errors in ARK Survival Evolved
If your ARK Survival Evolved game keeps crashing with a Fatal Kernel32.dll error, there are a few common errors you might be encountering. First, make sure your game and drivers are up to date. You can also try verifying the game files through Steam. If that doesn’t work, try deleting your save game and starting fresh. If you’re running the game on a Linux machine, make sure you have all the necessary dependencies installed. Another common issue is a corrupted DLL file, which can be fixed by replacing the file or reinstalling the game. If all else fails, you can try running the game in compatibility mode for Windows XP or running a dedicated server. If you’re still having issues, you can ask for help on forums like Reddit or contact the game’s support team for further assistance.
