Twitch chat is an essential part of the streaming experience, allowing viewers to interact with each other and the streamer. However, sometimes it can fail to load or show up altogether. In this article, we’ll explore some solutions to fix this issue.
Reasons Why Twitch Chat Isn’t Displaying
There are several reasons why Twitch chat may not be displaying, including issues with the page script, browser cache, network connectivity, proxy settings, ad blockers, and extensions. In some cases, corruption of chat logs or the app itself may also be the culprit. To fix the problem, try clearing your browser cache and disabling any extensions or add-ons that may be interfering with Twitch. In addition, check your proxy configuration and network settings to ensure they are not causing issues. If none of these solutions work, try refreshing the page or restarting your browser. For more advanced fixes, consider consulting with a technical expert or reaching out to Twitch support. Improving your Twitch chat viewing experience will make it easier to engage with other users and enjoy your favorite games.
How to Resolve Twitch Chat Loading Issues
To fix Twitch chat not showing or loading, try the following solutions:
1. Disable ad blockers or extensions that interfere with Twitch chat. This is a common cause of the problem.
2. Check your network connectivity and proxy settings. Make sure you have a stable connection and that your proxy configuration is correct.
3. Clear your browser cache and cookies. This can help resolve page script corruption issues.
4. Disable IRC chat option and switch to the app instead. This can ease the problem for some users.
5. Refresh the page or press F5. This can help if the chat won’t load or if you encounter an error.
6. Try using different browsers or devices. Sometimes the issue is specific to one browser or device.
7. Delete messages or chat logs. This can help if you’re experiencing interference from badges, BTTV emotes, or other chat features.
By following these fixes, you can improve your Twitch viewing experience and connect with more people in the gaming community.
Restarting Internet Connection to Fix Twitch Chat
Restarting your Internet connection is a quick and easy solution to fix Twitch chat not showing or loading. First, close any Twitch-related tabs or windows you have open. Then, disconnect your Internet connection by unplugging your router or modem. Wait for 30 seconds before plugging it back in. Once your Internet connection is restored, try accessing Twitch again. If the chat still won’t load, try clearing your browser cache or disabling any browser extensions that may be interfering with your connection. You can also try refreshing the page with an F5 key or using a different browser. If the issue persists, it may be a problem with Twitch’s servers. In this case, you can check Twitch’s status page or contact their support for further assistance.
Reloading the Page to Fix Twitch Chat
If you’re experiencing Twitch chat not showing or loading, one easy solution is to simply reload the page. This can be done by clicking the refresh button or pressing F5 on your keyboard. It’s important to note that reloading the page may cause you to lose any unsaved messages in the chat.
If reloading doesn’t work, there may be other causes for the issue, such as interference from browser extensions like Adblock or problems with your router. In some cases, the host may also be experiencing technical difficulties that prevent chat from working properly.
If you’re a gamer with a strong interest in Twitch chat, it’s worth looking into different technologies and scripts that can enhance your chat experience. Some popular options include BTTV emotes, badges, and the ability to delete messages as a moderator.
Whether you’re using Twitch for work or play, keeping your chat functioning smoothly is essential. By reloading the page and exploring different add-ons and solutions, you can ensure that you’re always able to chat with others while streaming your favorite games.
Clearing Browser Cache for Twitch Chat
- Open your preferred browser
- Launch the browser on your computer by double-clicking the icon.
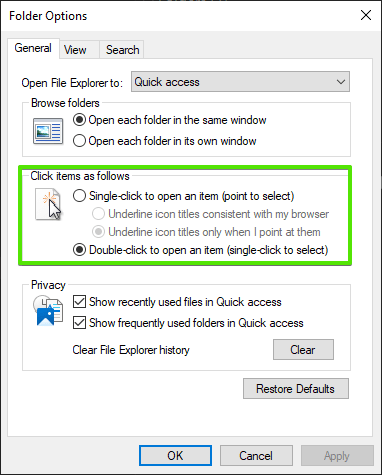
- Access the browser settings
- Click on the three dots or lines on the top right corner of the browser window to open the options menu.
- Select “Settings” or “Options” from the drop-down list.
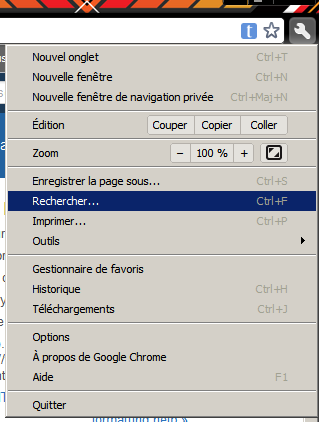
- Clear the browser cache
- Click on “Privacy and Security” or “Privacy and Settings” from the options menu.
- Scroll down to “Clear browsing data” and click on it.
- Select all the checkboxes next to “Browsing history,” “Cookies and other site data,” and “Cached images and files.”
- Choose the time range for which you want to delete the data. To clear all data, select “All time.”
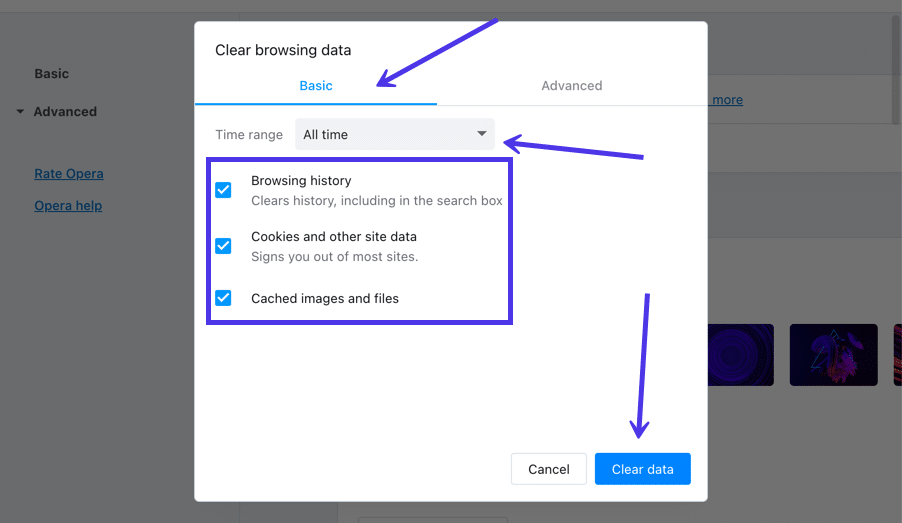
- Click on “Clear data” to start the process.
- Restart the browser and access Twitch again
- Close the browser window and reopen it.
- Type “twitch.tv” in the address bar and press “Enter.”
- Log in to your Twitch account and check if the chat is now showing or loading.
Using Incognito Mode for Twitch Chat
Using Incognito Mode for Twitch Chat can be a helpful solution when experiencing trouble with chat not showing or loading. This option allows you to bypass any scripts or technologies that may be causing the issue. To use Incognito Mode, simply open a new window in your browser and press Ctrl + Shift + N (Windows) or Command + Shift + N (Mac) to launch a private browsing session. From here, navigate to Twitch and open the chat option for the channel you’re interested in. This should allow the chat to load without any errors. Other potential solutions include disabling Adblock or looking for any extensions that may be causing issues. Additionally, checking your workspace and ensuring that OBS Studio and any overlays or badges are properly configured can also help resolve chat problems.
Disabling Browser Extensions for Twitch Chat
To fix the issue of Twitch chat not showing or loading, try disabling your browser extensions. These add-ons can cause conflicts that prevent the chat from working properly. To disable extensions, follow these steps:
1. Open your browser’s settings.
2. Look for the “Extensions” or “Add-ons” section.
3. Disable any extensions that you think might be causing the problem.
4. Refresh the Twitch page and see if the chat loads.
If the problem persists, try clearing your browser’s cache and cookies. This can also help resolve chat loading issues. Remember, disabling extensions is just one of many potential solutions to this problem. If you’re still having issues, consider reaching out to Twitch support or checking online forums for additional troubleshooting tips.
Checking Proxy Settings for Twitch Chat
To check your proxy settings for Twitch chat, follow these steps:
1. Open your preferred web browser and navigate to www.whatismybrowser.com.
2. Scroll down to the “Your IP addresses” section and look for the line that says “Your proxy?” If it says “Yes,” then you are using a proxy. If it says “No,” then you are not using a proxy.
3. If you are using a proxy, try disabling it and see if that solves the issue of Twitch chat not showing or loading. To do this, open your browser settings and navigate to the section for proxy settings. Disable the proxy and refresh the Twitch chat page.
4. If disabling the proxy doesn’t work, try checking your network ports. Make sure that the ports required for Twitch chat are not blocked. These ports are: 80, 443, 6667, and 6697.
5. If you are still experiencing issues, try using a different web browser or clearing your browser cache and cookies. This can sometimes fix problems with Twitch chat not showing or loading.
Remember to check for any errors or causes for Twitch chat not loading in the first place, as these could be the root of the issue. With these steps, you can easily check your proxy settings and resolve any issues with Twitch chat not showing or loading.
Trying a Different Browser for Twitch Chat
If you’re experiencing trouble with Twitch chat not showing or loading, trying a different browser may fix the issue. It’s an easy and quick solution that can save you from the frustration of not being able to chat with other gamers or participate in your favorite channel’s community.
To do this, simply open a different browser and log in to Twitch. If the chat loads properly, then there might be an issue with your previous browser.
If you’re still encountering errors, try clearing your cache and cookies or disabling any browser extensions that may be interfering with Twitch chat. Additionally, make sure you’re using the latest version of your browser.
By trying a different browser, you can easily troubleshoot the issue and get back to enjoying Twitch chat with ease.
Adding Twitch to AdBlock Whitelist for Twitch Chat
To fix Twitch chat not showing or loading, you need to add Twitch to AdBlock whitelist. This is because AdBlock often blocks essential elements of Twitch, including the chat feature.
Here’s how to do it:
1. Open AdBlock and click on the gear icon.
2. Select “Whitelisted websites” from the menu.
3. Enter “twitch.tv” in the text box and click “Add website.”
4. Reload the Twitch page and the chat should now be visible.
It’s that simple. By adding Twitch to your AdBlock whitelist, you can ensure that the chat feature works properly while you stream, making it easier to connect with your audience and other gamers. So, follow these steps and enjoy uninterrupted chat on Twitch!
Common Twitch Chat Problems
| Common Twitch Chat Problems |
|---|
| Chat not loading |
| Chat not showing up on screen |
| Chat messages not appearing |
| Chat delay or lag |
| Chat not appearing in VODs |
| Emotes not loading or displaying incorrectly |
| Unable to send messages in chat |
| Chat box size or position issues |
Refreshing Page and Restarting Router to Fix Twitch Chat
If you’re experiencing issues with Twitch chat not showing or loading, try refreshing the page first. Sometimes a simple refresh can fix the issue. If that doesn’t work, restart your router. This can help resolve any connection issues that may be causing the chat to not load properly.
Instructions:
To refresh the page, simply click the refresh icon in your browser or press the F5 key on your keyboard. To restart your router, unplug it from the power source for 30 seconds and then plug it back in. Wait for it to fully restart before trying to access Twitch chat again.
By following these steps, you should be able to fix the issue and get back to chatting with others on Twitch. If you’re still experiencing issues after trying these solutions, it may be a problem on Twitch’s end or with your internet service provider.
