In this article, I will discuss how to fix the frozen TV streaming issue on Netflix.
Restart Your Smart TV
If your Smart TV is frozen while streaming Netflix, the first step is to restart the device. To do this, unplug the power cable from the back of your TV and wait for about 30 seconds before plugging it back in. This simple step can often resolve many streaming issues and get your Netflix back up and running.
After restarting your Smart TV, try launching the Netflix app again to see if the issue has been resolved. If the problem persists, you may need to reset your TV to its factory settings. This will remove any potential software glitches that could be causing the freezing issue.
To reset your Smart TV, navigate to the settings menu on your device. Look for an option that allows you to reset the TV to its factory settings. Keep in mind that this will erase any saved settings or preferences, so be sure to back up any important data before proceeding.
Once the TV has been reset, reconnect to your Wi-Fi network and launch the Netflix app again. This should hopefully resolve the freezing issue and allow you to enjoy uninterrupted streaming.
If restarting and resetting your Smart TV does not fix the problem, you may want to check for any available firmware updates for your device. Make sure your TV is connected to the internet and navigate to the settings menu to look for any updates. Installing the latest firmware can often address software bugs that may be causing the freezing.
In some cases, the freezing issue may be related to network connectivity problems. Make sure your Smart TV is connected to a stable Wi-Fi network or directly to your router using an Ethernet cable. You may also want to reboot your modem and router to ensure a strong and stable internet connection.
Sign Out and Sign Back In
If you are experiencing a frozen TV streaming issue on Netflix, a simple solution to try is to sign out of your account and then sign back in. This can help refresh your connection to the server and potentially resolve any technical glitches causing the problem.
To sign out of your Netflix account, navigate to the settings menu on your device. Look for the option to sign out or log out of your account. Select this option and confirm that you want to sign out.
After successfully signing out, wait for a few moments before signing back in to your Netflix account. This brief pause allows the system to reset and prepare for you to log back in.
Once you have signed back in, try to resume streaming the content you were watching. If the issue persists, you may need to further troubleshoot your device or internet connection to identify the root cause of the problem.
Keep in mind that issues with frozen TV streaming on Netflix can sometimes be related to the device you are using, the internet connection, or even the Netflix server itself. By signing out and signing back in, you are taking a simple step to potentially resolve the issue without having to perform more complex troubleshooting tasks.
Refresh Device Memory
To refresh the device memory on your streaming device, you can follow these simple steps. First, unplug the power cable from your device and wait for at least 30 seconds. This will allow the device to fully power down and clear out any stored data or memory.
Once the 30 seconds have passed, plug the power cable back in and turn on your device. This will initiate a fresh start for your device, potentially resolving any issues with frozen streaming on Netflix.
If you are using a smart TV or set-top box, you may also want to clear the cache or browsing history in the Netflix app. This can help improve the performance of the app and prevent any freezing or buffering issues.
Additionally, check for any available software updates for your device. Updating the software can often resolve compatibility issues and improve the overall performance of your streaming device.
Contact Internet Service Provider
If you are experiencing frozen TV streaming while watching Netflix, the issue may be related to your internet connection. Contact your Internet Service Provider to ensure that your connection is stable and strong enough to support streaming services.
If your internet connection is confirmed to be working properly, try resetting your modem and router to refresh your connection. Sometimes a simple reset can resolve streaming issues.
Another potential solution is to clear the cache on your streaming device or app. Clearing the cache can help with any temporary glitches that may be causing the freezing.
If you are using a streaming device such as an Apple TV, Xbox, PlayStation, or set-top box, make sure that the device’s software is up to date. Updating the software can often fix bugs that cause streaming problems.
If the issue persists, try checking for any software updates for your television set. Updating the software on your TV can also resolve streaming issues.
In some cases, the freezing may be caused by a sleep mode setting on your device. Make sure that your device is not set to go into sleep mode while streaming content.
If you are streaming on a mobile device, try force quitting the Netflix app and then reopening it. This can sometimes resolve freezing issues on mobile devices.
Update Samsung TV Software
If you are experiencing a frozen TV streaming issue while using Netflix on your Samsung TV, it may be due to outdated software. To resolve this issue, you will need to update the software on your Samsung TV.
Here’s how to update the software on your Samsung TV:
1. Press the “Menu” button on your remote control.
2. Navigate to the “Support” section in the menu.
3. Select “Software Update” and then choose “Update Now.”
4. Your Samsung TV will now check for any available software updates. Follow the on-screen instructions to complete the update process.
5. Once the update is complete, restart your Samsung TV and try streaming Netflix again.
If updating the software does not resolve the frozen TV streaming issue, you may also want to try resetting your Samsung TV to its factory settings. This can help to clear any glitches or bugs that may be causing the issue.
Here’s how to reset your Samsung TV to factory settings:
1. Press the “Menu” button on your remote control.
2. Navigate to the “Support” section in the menu.
3. Select “Self Diagnosis” and then choose “Reset.”
4. Enter the PIN (default is 0000) if prompted.
5. Follow the on-screen instructions to reset your Samsung TV to its factory settings.
After resetting your Samsung TV, you will need to set it up again as if it were brand new. This should help to resolve any issues you were experiencing with frozen TV streaming on Netflix.
If you continue to experience issues with frozen TV streaming on your Samsung TV, you may want to contact Samsung support for further assistance. They may be able to provide additional troubleshooting steps or recommend a repair if necessary.
Restart Your Mobile Phone or Tablet
If you’re experiencing a frozen Netflix stream on your mobile phone or tablet, a simple restart might be all you need to fix the issue.
1. Restart Your Device: Begin by turning off your mobile phone or tablet completely. Wait a few seconds, then turn it back on. This can help refresh the device and resolve any temporary glitches causing the Netflix stream to freeze.
2. Close and Reopen Netflix App: If restarting your device doesn’t work, try closing the Netflix app completely. Swipe it off your screen or use the app switcher to force close it. Then, reopen the app and try streaming again.
3. Check for Updates: Make sure your mobile phone or tablet’s operating system and the Netflix app are both up to date. Sometimes, outdated software can cause streaming issues.
If your Netflix stream is still frozen after trying these steps, you may want to consider other troubleshooting options or contacting Netflix customer support for further assistance. Restarting your device is a quick and easy fix that can often resolve streaming issues with Netflix on your mobile phone or tablet.
Improve Wi-Fi Signal Strength
- Move your router to a central location:
- Place your router in a central location in your home to ensure the Wi-Fi signal can reach all areas.
- Avoid placing the router near walls, floors, or large objects that can block the signal.
- Upgrade your router:
- Consider upgrading to a newer router model that offers better signal strength and range.
- Look for routers with multiple antennas or mesh systems for improved coverage.
- Adjust the router settings:
- Access your router’s settings through a web browser by entering the default IP address.
- Change the channel settings to avoid interference from other devices in your area.
- Use a Wi-Fi extender:
- Install a Wi-Fi extender to boost the signal strength in areas with poor coverage.
- Place the extender halfway between your router and the device experiencing streaming issues.
Reset the Netflix Application
To reset the Netflix application on your TV, start by navigating to the Netflix app on your device. Once you have the app open, locate the settings or options menu within the app.
Next, look for the option to sign out of your Netflix account. This will log you out of the app and allow you to reset it.
After signing out, close the Netflix app completely and then reopen it. You may need to sign back in to your Netflix account at this point.
Once you have signed back in, try streaming a video to see if the freezing issue has been resolved. If the problem persists, you can also try uninstalling and reinstalling the Netflix app on your TV.
To uninstall the Netflix app, go to your device’s settings menu and find the list of installed apps. Locate the Netflix app in the list and select the option to uninstall it.
After uninstalling the app, go to the app store on your device and download the Netflix app again. Once it has been reinstalled, sign in to your account and try streaming a video to see if the freezing issue has been fixed.
If resetting the Netflix application does not resolve the freezing problem, you may want to consider checking your internet connection or contacting Netflix customer support for further assistance.
Reinstall Netflix Application
To reinstall the Netflix application on your device, follow these simple steps:
1. First, locate the Netflix app on your device. This can usually be found in the app store or marketplace of your device, such as the Apple App Store, Google Play Store, or Microsoft Store.
2. Once you have located the Netflix app, uninstall it from your device. This can be done by pressing and holding the app icon until it starts shaking, then tapping the “x” or “uninstall” option.
3. After uninstalling the app, restart your device. This can help clear any temporary issues that may be causing the Netflix app to freeze.
4. Once your device has restarted, reinstall the Netflix app from the app store or marketplace. Simply search for “Netflix” and download the app onto your device.
5. After the app has been successfully installed, open it and log in with your Netflix account information. This will allow you to access all of your favorite shows and movies once again.
6. If the issue persists after reinstalling the app, you may need to check your internet connection. Make sure you have a strong and stable internet connection to stream content smoothly.
7. If you are still experiencing issues with the Netflix app freezing, you may need to contact Netflix customer support for further assistance. They may be able to provide additional troubleshooting steps or offer a solution to the problem.
Clear Web Browser Cookies
1. Open your web browser and locate the settings or options menu. This is usually represented by three dots or lines in the top corner of the browser window.
2. Click on the settings menu and navigate to the privacy or security section. Look for an option that allows you to clear browsing data or cookies.
3. Select the option to clear cookies or browsing data. You may also have the option to choose which data you want to clear, so make sure to select cookies specifically.
If you are using a mobile app to stream Netflix, the process may vary slightly. Look for the settings or options menu within the app and search for a similar option to clear cookies or browsing data.
Force Close Netflix on Apple TV
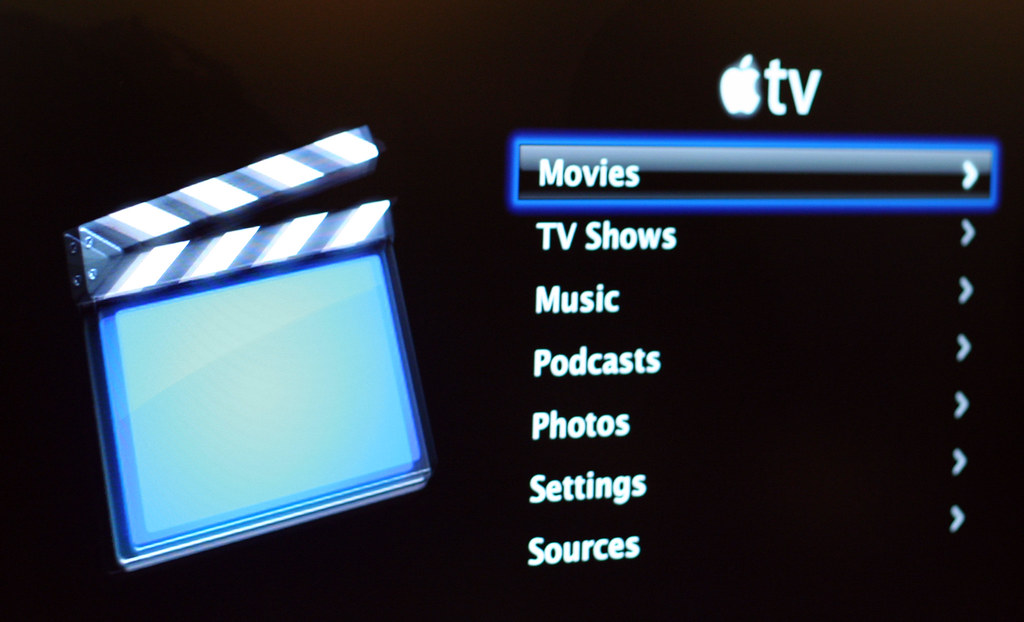
If your Netflix app is frozen on your Apple TV, you may need to force close the app to resolve the issue.
To force close Netflix on Apple TV, follow these steps:
1. Press the TV button on your Apple TV remote to go back to the main menu.
2. Scroll to the Netflix app using the remote.
3. Swipe up on the touch surface of the remote to force close the app.
4. Press the TV button again to reopen the app and see if the issue is resolved.
If force closing the app does not work, you may need to restart your Apple TV by unplugging it from the power source and plugging it back in after a few seconds. This can help refresh the device and resolve any lingering issues with the Netflix app.
Restore Default Connection Settings
1. Access the settings menu on your device. This can usually be done by navigating to the settings icon on your device’s home screen or by pressing the menu button on your remote control.
2. Locate the network settings option. This can typically be found under the general settings or network settings section of the menu.
3. Look for an option to reset network settings to default. This may be labeled as “Reset network settings,” “Restore default settings,” or something similar.
4. Select the option to restore default connection settings. Confirm your selection if prompted.
By restoring default connection settings, you can troubleshoot and resolve any network-related issues that may be causing your Netflix app to freeze during streaming. This process will reset any custom settings you have configured, so be sure to re-enter any necessary information after completing the reset.
Check Network Compatibility for Netflix
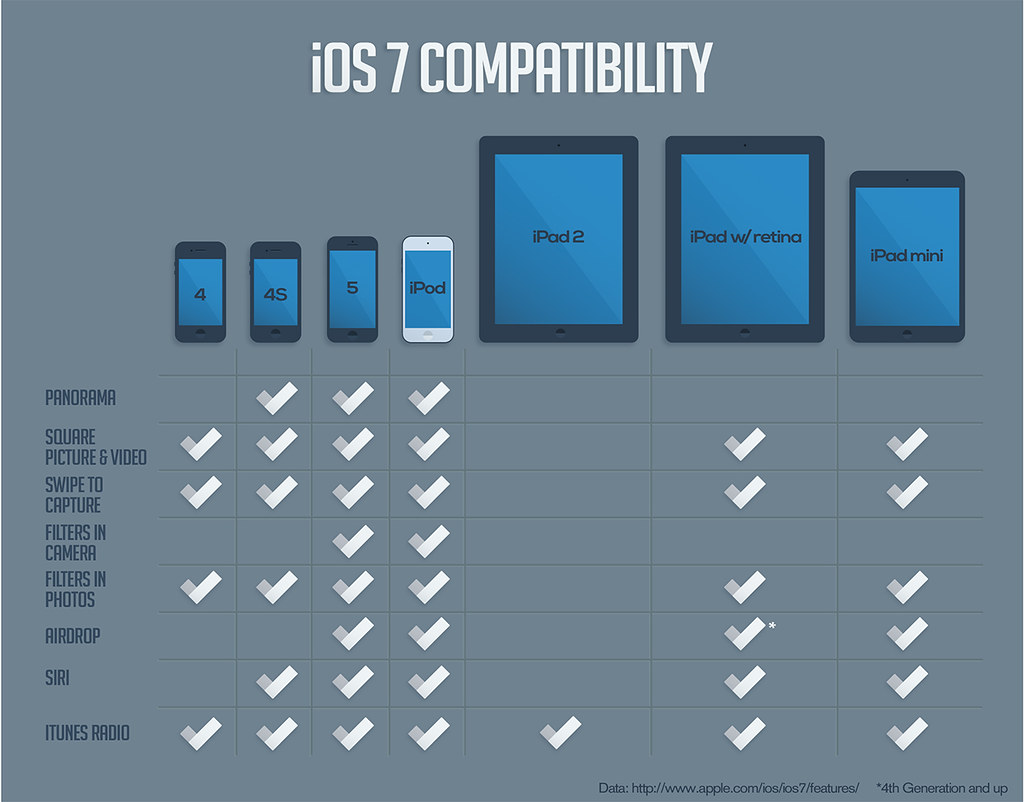
Before troubleshooting a frozen TV streaming issue on Netflix, it’s important to check the network compatibility.
Ensure that your device is connected to a stable internet connection. A poor connection can lead to buffering and freezing issues while streaming on Netflix.
Check if your network meets the minimum requirements for streaming on Netflix. Netflix recommends a minimum internet speed of 0.5 Mbps, but for SD quality, 3 Mbps is recommended, and for HD quality, 5 Mbps is recommended.
Check the compatibility of your device with Netflix. Some older devices may not be able to support the latest updates and features of the Netflix app, which can lead to freezing or playback issues.
If you are using a gaming console like Xbox or PlayStation to stream Netflix, make sure the device is up to date with the latest software updates.
Consider restarting your router or modem to refresh the network connection. Sometimes a simple reset can resolve network issues that are causing freezing problems on Netflix.
If you are using a mobile app to stream Netflix, make sure the app is updated to the latest version.
Check if there are any other devices connected to the same network that may be using up bandwidth. Disconnecting unnecessary devices can improve the streaming quality on Netflix.
If you are streaming Netflix on a television set, try connecting the device directly to the router using an Ethernet cable for a more stable connection.
Check the DNS settings on your device. Incorrect DNS settings can affect the network connection and cause freezing or buffering while streaming on Netflix.
Adjust Date and Time Settings
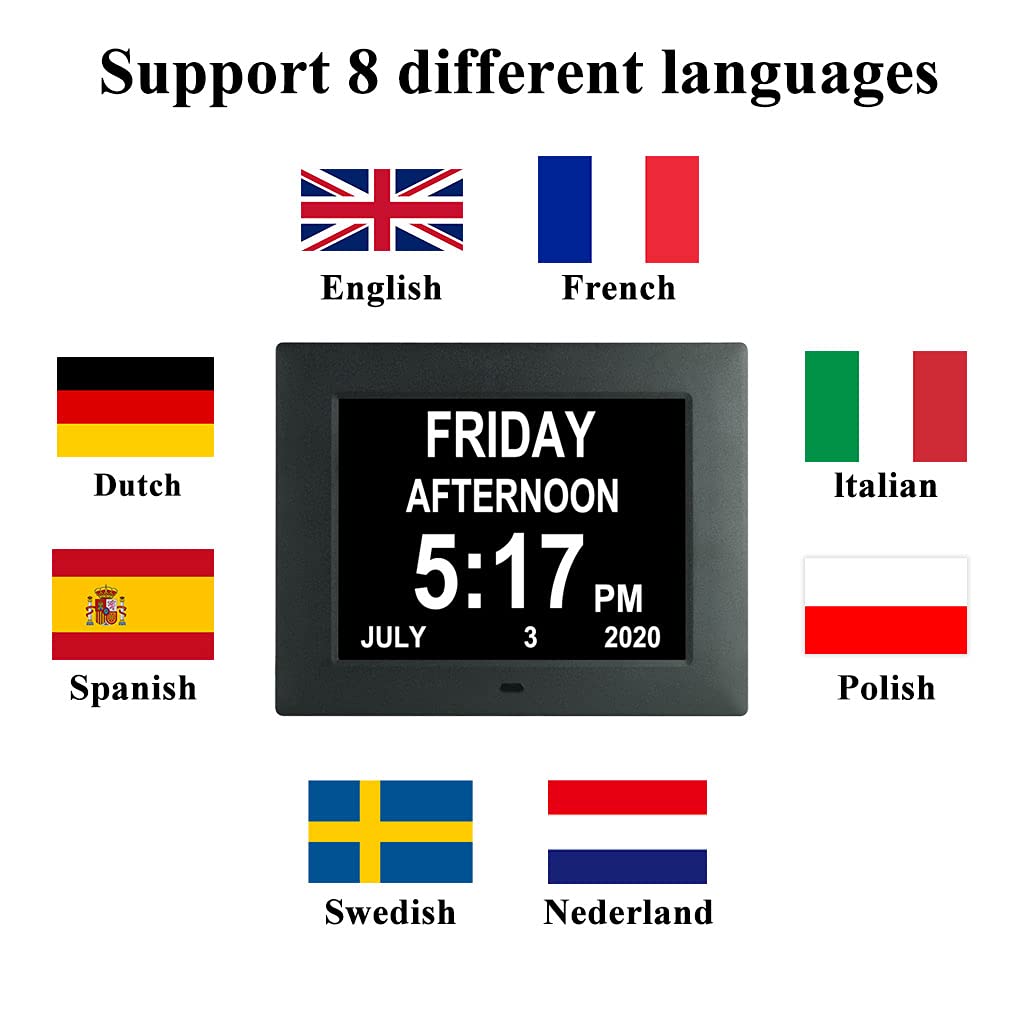
To adjust the date and time settings on your device, follow these steps:
1. Press the “Menu” button on your remote control.
2. Navigate to the “Settings” or “System” option using the arrow keys.
3. Look for the “Date and Time” settings within the menu.
4. Adjust the date and time to the correct settings using the on-screen instructions.
5. Save your changes and exit the settings menu.
By ensuring that your device has the correct date and time settings, you can potentially fix any issues with frozen TV streaming on Netflix. This simple adjustment can help improve the overall performance of your streaming experience.
Test Internet Connection Speed
To test your internet connection speed, you can use various online tools such as Ookla’s Speedtest or Fast.com. These tools will give you a quick and accurate measurement of your internet speed.
Start by opening your web browser and navigating to one of these speed testing websites. Once there, simply click on the “Start” or “Begin Test” button to initiate the speed test. The tool will then measure your download and upload speeds, as well as your ping.
A good internet connection speed for streaming Netflix is at least 25 Mbps for Ultra HD quality. If your speed falls below this, it may result in frozen TV streaming or buffering issues.
If your internet speed is below the recommended level, try connecting your device directly to your router using an Ethernet cable. This can help improve your connection speed and reduce any interference that may be causing the streaming issues.
Consider resetting your router or modem to refresh your connection and potentially improve your internet speed. You can do this by unplugging the device for about 30 seconds and then plugging it back in.
If you are still experiencing frozen TV streaming issues after testing your internet connection speed, you may want to contact your internet service provider for further assistance. They may be able to help troubleshoot any underlying issues with your connection.
By testing your internet connection speed regularly, you can ensure that you are getting the best possible streaming experience on your TV. This simple step can help prevent frozen TV streaming and other issues that may arise due to slow internet speeds.
Verify DNS Settings on Xbox
| Step | Instructions |
|---|---|
| 1 | From the Xbox dashboard, go to Settings. |
| 2 | Select Network Settings. |
| 3 | Choose Advanced Settings. |
| 4 | Go to DNS Settings. |
| 5 | Set DNS Settings to Manual. |
| 6 | Enter the primary and secondary DNS addresses provided by your Internet Service Provider (ISP) or use Google’s public DNS (8.8.8.8 and 8.8.4.4). |
| 7 | Save the changes and restart your Xbox. |
Clear System Cache on Consoles

To clear the system cache on consoles, follow these steps:
First, turn off your console completely by holding down the power button. Once it’s off, unplug it from the power source.
Next, wait for about 30 seconds to allow the cache to fully clear.
Plug the console back in and turn it on.
Navigate to the settings menu on your console.
Find the option to clear the system cache. This may be located under system settings or storage settings, depending on your console.
Select the option to clear the cache and confirm your choice.
Wait for the process to complete, which may take a few minutes.
Once the cache is cleared, restart your console.
Try streaming Netflix again to see if the issue is resolved. If not, you may need to troubleshoot further or contact customer support for assistance.
Reset Settings on Chromecast
If you are experiencing a frozen TV streaming issue while using Netflix on your Chromecast, one solution you can try is to reset the settings on your device.
To reset settings on your Chromecast, unplug the device from the power source and wait for about 30 seconds. After that, plug it back in and wait for it to reboot completely.
Once the Chromecast has rebooted, go to the Google Home app on your mobile device. From there, select your Chromecast device and navigate to the settings menu.
In the settings menu, look for the option to reset the device. Follow the on-screen instructions to complete the reset process.
After resetting the settings on your Chromecast, try streaming Netflix again on your TV. This should hopefully resolve the frozen TV streaming issue you were experiencing.
If the issue persists, you may need to contact Netflix customer support for further assistance.
Sign in to Xbox Live for Xbox 360 Users
To fix the frozen TV streaming issue on Netflix for Xbox 360 users, the first step is to sign in to Xbox Live. This will ensure that your account is active and properly connected to the Xbox 360 console.
Once you are signed in to Xbox Live, try resetting your router to see if that resolves the issue. Sometimes a simple reset can fix connectivity issues that may be causing the Netflix frozen TV streaming problem.
If resetting the router does not work, try clearing the cache on your Xbox 360 console. This can help refresh the system and potentially resolve any issues that are causing Netflix to freeze during streaming.
If the issue persists, you may want to check for any updates that are available for your Xbox 360 console. Updating the system software can sometimes fix bugs or issues that are causing problems with streaming services like Netflix.
If none of these solutions work, you may want to contact Xbox Live support for further assistance. They may be able to provide additional troubleshooting steps or help you resolve the frozen TV streaming issue on Netflix.
Contact Device Manufacturer for Assistance
If you are still experiencing issues with frozen Netflix streaming on your TV after trying the troubleshooting steps mentioned earlier, it may be helpful to contact the device manufacturer for assistance. They may be able to provide specific solutions or updates to resolve the problem.
Some manufacturers, such as Samsung or Apple, may have dedicated support teams that can guide you through troubleshooting steps or escalate the issue if needed. Make sure to have your device information and any error messages ready when reaching out for assistance.
Additionally, you can also check the manufacturer’s website for any known issues or updates related to streaming services. It’s possible that there may be a software update or patch available that can address the frozen streaming problem you are experiencing.
F.A.Q.
How do you unfreeze Netflix on TV?
To unfreeze Netflix on TV, you can try turning off your TV and unplugging it for 15 seconds before turning it back on and attempting to access Netflix again.
How to reset Netflix on TV?
To reset Netflix on your TV, you can try resetting your smart TV as a last resort. Keep in mind that this will delete all data and reset all settings, so proceed with caution.
Why is my Netflix not working on my TV?
Your Netflix may not be working on your TV due to issues with your internet connection or outdated software. Make sure your Wi-Fi signal is strong, restart your TV and Netflix app, and ensure both are updated to the latest versions.
Why is Netflix frozen on my LG TV?
Netflix is frozen on your LG TV because the app may need to be updated or the TV may need to be restarted. Try updating the LG Netflix app and if that doesn’t work, restart your LG smart TV by pressing Volume Down + Power on your remote control for 12 seconds. If the issue persists, unplug your TV, wait 30 seconds, and then plug it in again.
