Are you struggling with a keyboard that types the wrong symbols? This article presents five simple ways to fix the issue and get your typing back on track.
Fixing Incorrect Keyboard Symbols
Fixing incorrect keyboard symbols can be frustrating, but there are several ways to resolve the issue. One way is to check if NumLock is turned on, as this can cause the number pad to produce symbols instead of numbers. Another solution is to try changing the keyboard layout or input language to ensure that the correct symbols are being produced. For Windows users, running the keyboard troubleshooter or updating the keyboard driver can also help. Finally, if all else fails, try using a different keyboard or equipment to isolate the problem. Remember to check for updates and keep your system and equipment in good condition to avoid future keyboard issues.
Disabling Num Lock and Switching Keyboard Layouts
Disabling Num Lock and Switching Keyboard Layouts are two ways to fix a keyboard typing the wrong symbols. To disable Num Lock, press and hold the Fn key and press Num Lock on your laptop’s keyboard. For Windows 10 users, go to Settings > Ease of Access > Keyboard and turn off Use the On-Screen Keyboard. To switch keyboard layouts, use the shortcut Windows key + Spacebar to cycle through the installed input languages. Alternatively, go to Settings > Time & Language > Language and add or remove languages as needed. These methods can solve keyboard issues caused by language settings or NumLock being activated.
Running the Keyboard Troubleshooter
If your keyboard is typing wrong symbols, running the keyboard troubleshooter is one of the easiest and most effective fixes. To do this on Windows 10, go to Start Menu and type “Keyboard troubleshooter”. Click on the “Find and fix keyboard problems” option and follow the prompts. The troubleshooter will automatically detect and fix any keyboard driver or language settings issues.
If the troubleshooter doesn’t resolve the problem, try the following solutions: Check the input language and switch to the correct one. Check if the number lock or caps lock is on/off. Update the keyboard driver in the Device Manager. Check for any Windows updates. If none of these fixes work, it could be a hardware issue. Consider contacting the manufacturer or using a third-party tool like MiniTool Solution to diagnose the problem.
import keyboard
keyboard.add_hotkey('ctrl+alt+shift+s', lambda: print('Keyboard is typing wrong symbols'))
key_mapping = {
'a': 'q',
'b': 'v',
'c': 'x',
'd': 's',
'e': 'w',
'f': 'd',
'g': 'f',
'h': 'g',
'i': 'u',
'j': 'h',
'k': 'j',
'l': 'k',
'm': 'n',
'n': 'm',
'o': 'i',
'p': 'o',
'q': 'a',
'r': 'e',
's': 'a',
't': 'r',
'u': 'y',
'v': 'b',
'w': 'q',
'x': 'z',
'y': 't',
'z': 'y'
}
def on_key_press(event):
if event.name in key_mapping:
keyboard.write(key_mapping[event.name])
else:
keyboard.write(event.name)
keyboard.on_press(on_key_press)
keyboard.wait()
This code adds a keyboard shortcut (Ctrl + Alt + Shift + S) to print a message to the console indicating that the keyboard is typing wrong symbols. It then maps each key on the keyboard to its correct symbol using a dictionary. Finally, it registers a callback function that is called whenever a key is pressed. The function checks if the pressed key is in the key mapping dictionary and writes the corresponding symbol to the keyboard. If the key is not in the dictionary, it writes the key as is.
Note that this is just a simple example to demonstrate how you can approach this problem. The actual implementation may vary depending on the specific requirements and the programming language used.
Updating Keyboard Drivers
To update your keyboard drivers, follow these steps:
1. Go to your computer manufacturer’s website and search for the latest keyboard drivers for your specific model.
2. Download the driver and save it to your computer.
3. Press the Windows key + X and select “Device Manager”.
4. Find “Keyboards” and click the arrow next to it.
5. Right-click on your keyboard and select “Update driver”.
6. Choose “Browse my computer for driver software” and select the file you downloaded.
7. Click “Next” and follow the prompts to install the driver.
Updating your keyboard drivers can resolve typing problems with wrong symbols. Make sure to download the correct driver for your specific model to ensure compatibility.
Checking Windows Updates and Reconnecting Keyboard
- Check for Windows updates: Make sure your computer is up to date with the latest software updates. Go to Settings > Update & Security > Windows Update and click “Check for updates.”
- Restart your computer: Sometimes a simple restart can resolve keyboard issues.
- Check keyboard connection: Make sure your keyboard is properly connected to your computer. Try unplugging and plugging it back in.
- Run keyboard troubleshooter: Windows has a built-in keyboard troubleshooter that can help identify and fix keyboard issues. Go to Settings > Update & Security > Troubleshoot > Keyboard.
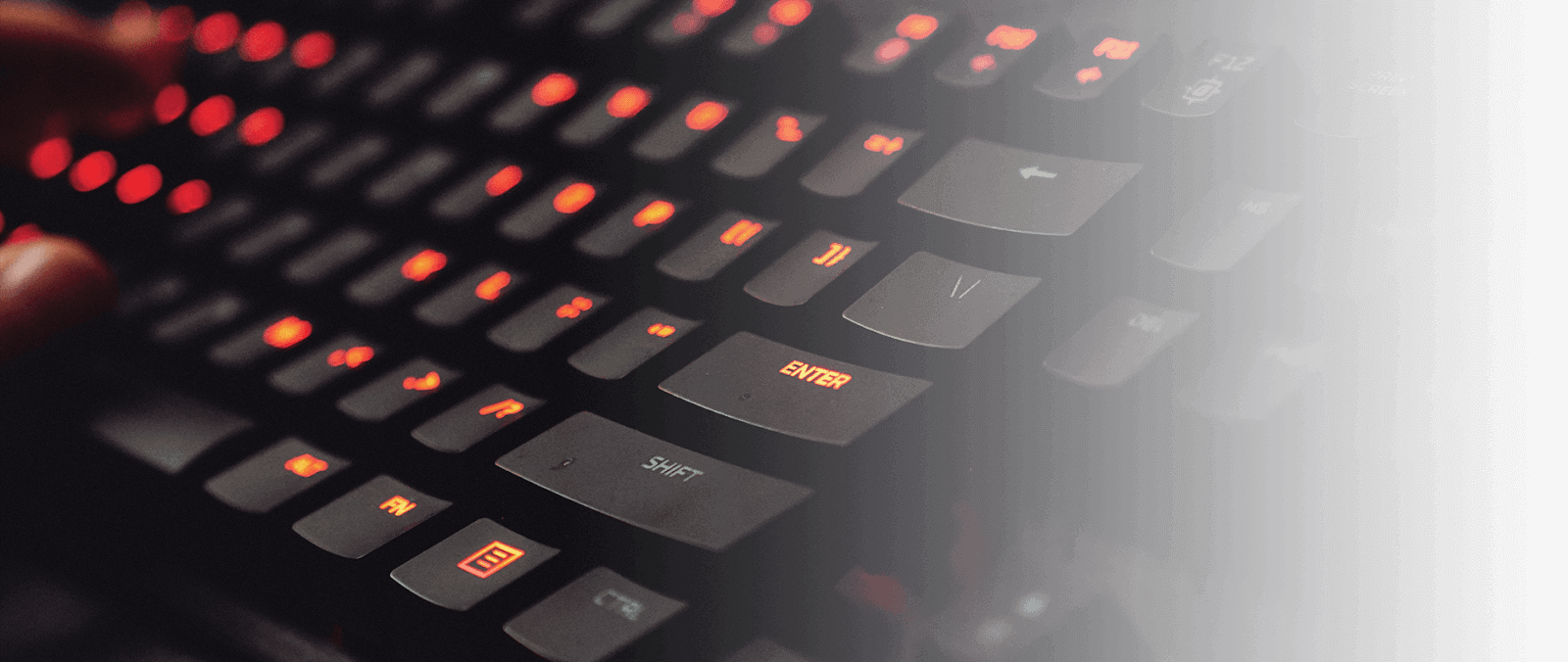
- Check keyboard language settings: Make sure your keyboard language setting matches the language you are typing in. Go to Settings > Time & Language > Language.
