Are you experiencing trouble with your USB551L device and getting the WMC104 error? Here’s a quick guide to troubleshoot and fix the issue.
Causes of the “Device is Not Ready” Error
The “Device is Not Ready” error may occur due to a number of issues. This error can be caused by a faulty USB port, corrupt device drivers, outdated firmware, or an issue with the device itself. Additionally, the error can appear if the device is not properly initialized or formatted, or if there is a conflict with another device or software on your computer.
To troubleshoot this issue, first check the status light on the device. A solid green light typically indicates that the device is ready for use. If the light is off or flashing a different color, this may indicate a problem with the device or your computer’s USB port.
Next, check the Device Manager and Disk Management tools in your Control Panel to ensure that the device is recognized by your computer and has a drive letter assigned. If not, initialize the disk and assign a drive letter.
If none of these steps resolve the issue, try updating the device driver, firmware, or VZAccess Manager software. You can also try using a different USB port or connecting the device to a different computer to see if the problem persists. If you continue to have trouble, refer to forums or contact the device manufacturer or Verizon Wireless for further assistance.
How to Troubleshoot the “Device is Not Ready” Error
- Ensure that the USB551L device is properly connected to the computer.
- Check that the USB cable is not damaged or frayed.

- Try connecting the device to a different USB port.
Method 2: Restart Computer and Device
- Disconnect the device from the computer.
- Restart the computer and wait for it to load fully.
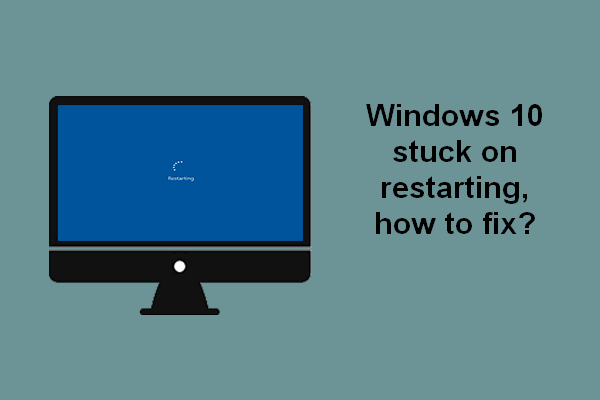
- Reconnect the USB551L device to the computer.
Method 3: Check for Driver Updates
- Open Device Manager by pressing Windows key + X and selecting it.
- Locate the USB551L device in the list of devices and right-click on it.
- Select Update Driver Software and follow the steps to check for updates.
- Restart the computer after the updates are installed.
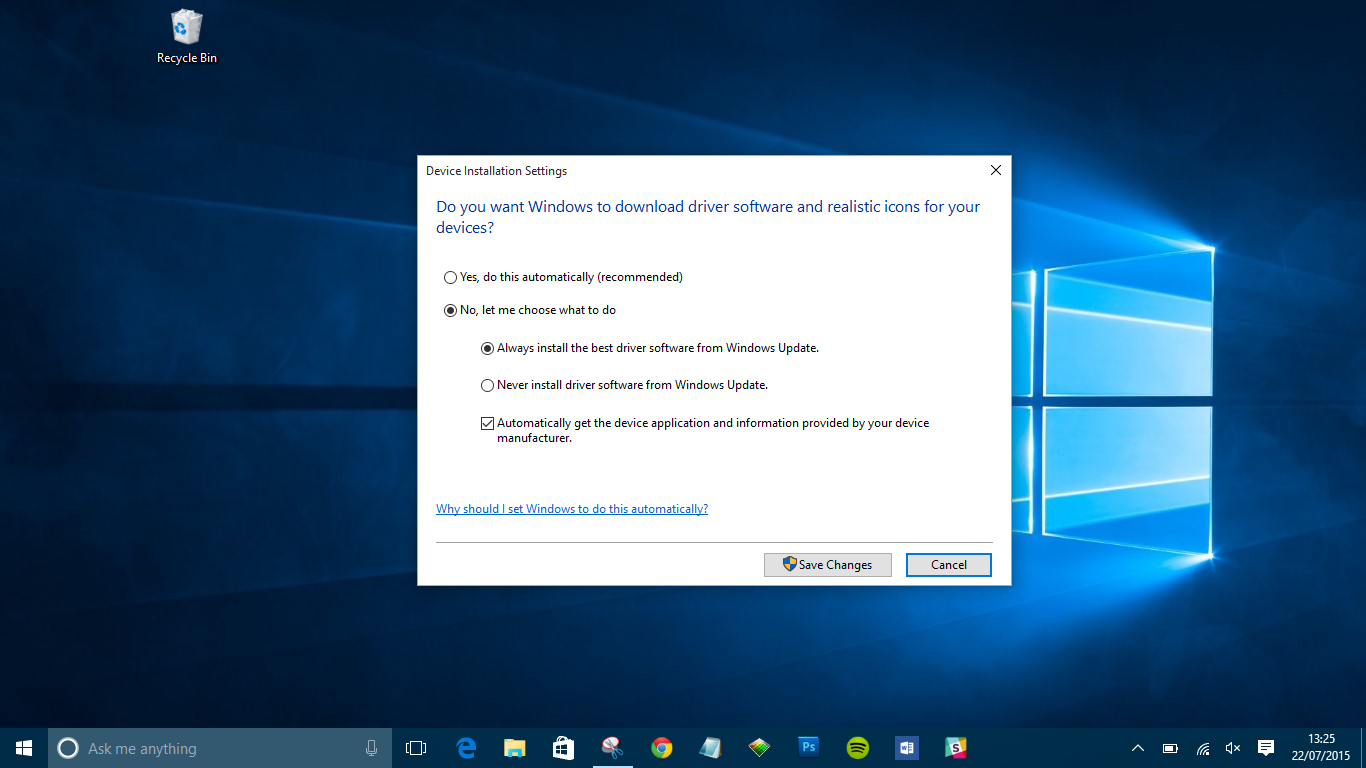
Method 4: Clear Windows Media Center Cache
- Open Task Manager by pressing Ctrl+Shift+Esc.
- End all WMC processes that are still running.
- Open Command Prompt as an administrator.
- Type net stop ehrecvr and press Enter.
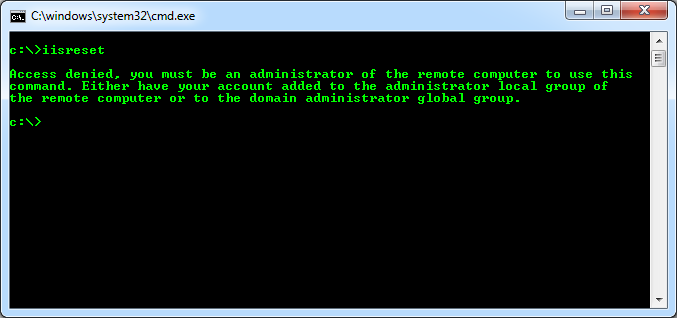
- Type net stop ehsched and press Enter.
- Navigate to the C:\ProgramData\Microsoft\eHome directory.
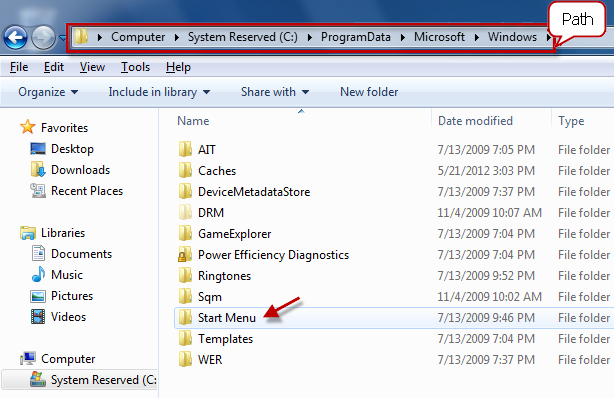
- Delete all files in the Recording directory.
- Type net start ehrecvr and press Enter.
- Type net start ehsched and press Enter.
- Restart the computer and try using the USB551L device again.

Fixing the “Device is Not Ready” Error on External Hard Drives
To fix the “Device is Not Ready” error on external hard drives, follow these steps:
1. Check the color of the status light on the device. A solid green light indicates it is working correctly.
2. If the light is not solid green, unplug the device and power it off for 30 seconds. Reconnect and turn it back on to see if that fixes the error.
3. If the error persists, open Disk Management by pressing Windows key + X and selecting Disk Management. Find the external hard drive and right-click to initialize the disk.
4. If the external hard drive is not showing up in Disk Management, try using DiskPart or Command Prompt to initialize the disk.
5. Make sure all device drivers are up to date and try using a different USB port or cable.
By following these steps, you should be able to troubleshoot the WMC104 error and fix the “Device is Not Ready” error on your external hard drive.
Proper Setup and Installation of the Verizon Wireless USB551L Modem
| Proper Setup and Installation of the Verizon Wireless USB551L Modem | |
|---|---|
| Article Title: | Fix USB551L Device Not Ready – Troubleshoot WMC104 Error |
| Step | Description |
| Step 1 | Insert the SIM card into the USB modem |
| Step 2 | Connect the USB modem to the computer using the USB cable |
| Step 3 | Wait for the installation wizard to appear on the screen |
| Step 4 | Follow the instructions on the installation wizard to complete the installation process |
| Step 5 | Once the installation is complete, launch the VZAccess Manager software |
| Step 6 | Enter the username and password provided by Verizon Wireless |
| Step 7 | Click on the Connect button to connect to the internet |
