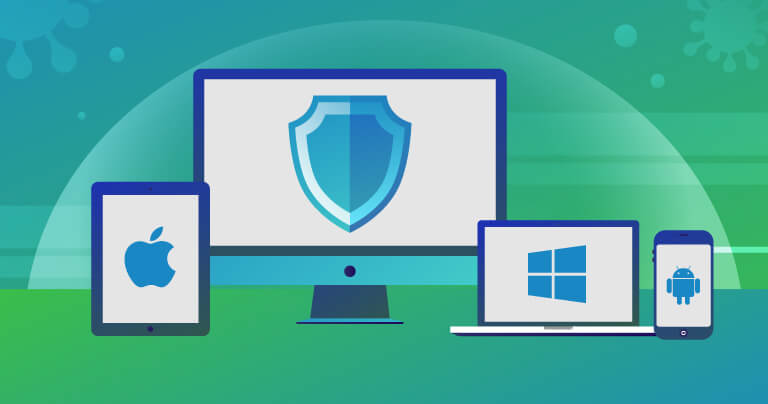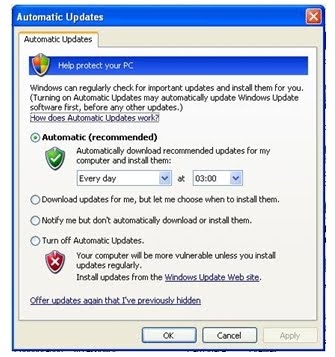This article explores ways to resolve the Lenovo blue screen issue on Windows machines, offering practical solutions to help users troubleshoot and fix the problem.
Understanding Lenovo Blue Screen and its Symptoms
Lenovo Blue Screen is a common issue faced by Lenovo laptop and PC users. The symptoms of this problem include a blue screen with a stop code or error message, random crashes, and system freezing. The root cause of this issue can be hardware or software related, including memory issues, driver conflicts, heating problems, power supply issues, or configuration settings.
To fix Lenovo Blue Screen, you can try some simple steps. Part of the solution includes accessing the BIOS configuration settings, updating drivers, and checking for any hardware issues. If these steps fail, you can reach out to Lenovo customer service number or use PassFab FixUWin, a 24×7 customer service tool. Remember to backup anything important on your device before attempting any fixes.
Regardless of the situation or cause of the Lenovo Blue Screen, there are ways to fix it. By following the right steps and understanding the symptoms, you can successfully troubleshoot and solve this issue, ensuring your Lenovo laptop or PC runs smoothly.
Troubleshooting Lenovo Blue Screen on Windows 10
If you’re facing a Lenovo Blue Screen issue on your Windows 10 laptop, there are a few things you can try to troubleshoot the problem. First, make sure all drivers are up-to-date and check for any power supply issues. If that doesn’t work, try booting into Safe Mode by pressing F8 during startup. You can also try running a memory diagnostic by searching for “Windows Memory Diagnostic” in the Start menu. If you’re still experiencing the issue, it may be due to a specific stop code or error. Check online for solutions related to your specific error code. If all else fails, consider reaching out to Lenovo customer service for further assistance.
Solutions for Fixing Lenovo Blue Screen
- Identify the problematic driver causing the blue screen error
- Visit Lenovo’s website to download the latest driver for the problematic device
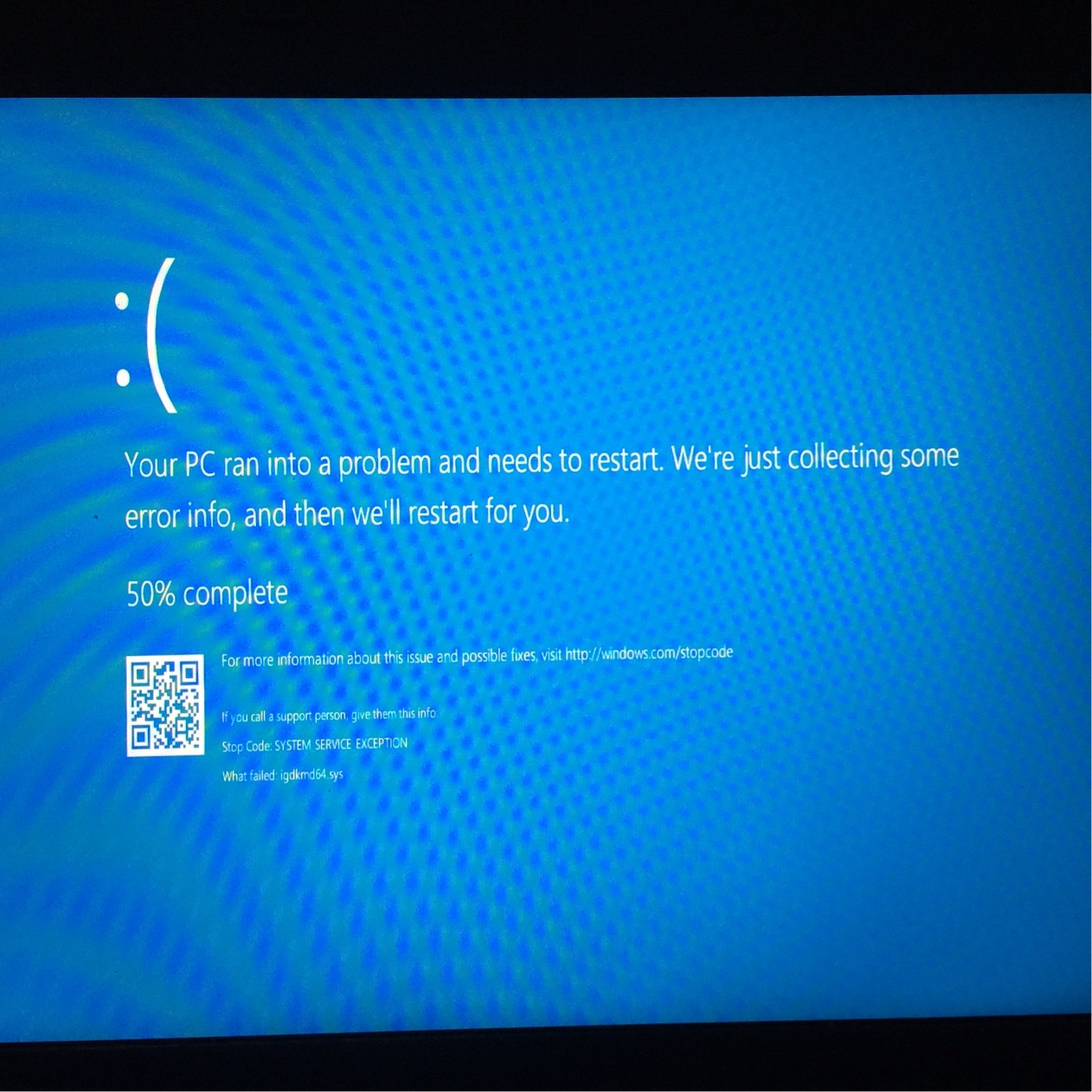
- Uninstall the problematic driver
- Install the newly downloaded driver
Repair Method 2: Run System File Checker
- Open Command Prompt as an administrator
- Type “sfc /scannow” and press Enter
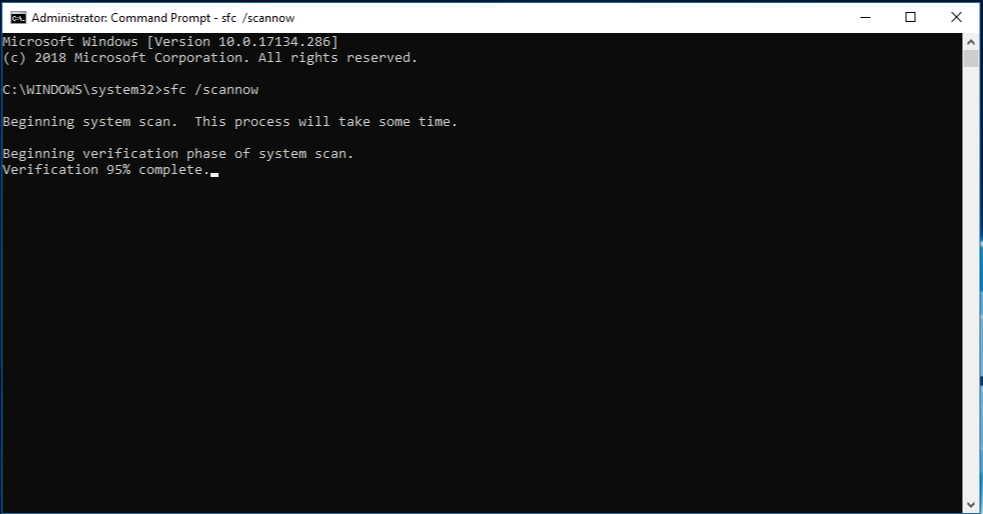
- Wait for the scan to complete and follow any prompted instructions
Repair Method 3: Perform a System Restore
- Open the Control Panel and select “System and Security”
- Click “System” and then “System Protection”

- Select “System Restore” and choose a restore point prior to the blue screen error
- Follow the prompts to begin the system restore process
Repair Method 4: Check for Malware
- Install and run reputable anti-malware software
- Perform a full system scan
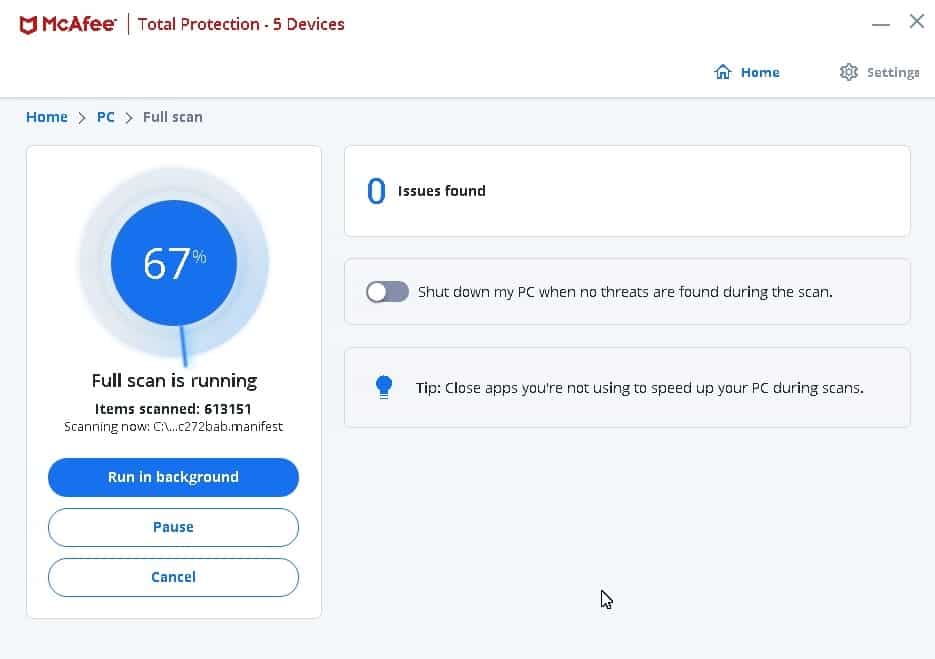
- Follow any prompted instructions to remove any detected malware
Repair Method 5: Check for Hardware Issues
- Run Lenovo Diagnostics to test hardware components
- Check for loose or damaged hardware components

- Replace any faulty hardware components
Preventing Lenovo Blue Screen through Upgrades and Security Measures
| Preventing Lenovo Blue Screen through Upgrades and Security Measures |
|---|
|
Conclusion: Tips and Tricks for Resolving Lenovo Laptop Blue Screen
If you’re facing the Lenovo laptop blue screen of death, here are some tips and tricks to help you resolve the issue:
1. Check the device specifications and limits to ensure that your computer is compatible with the latest Windows 11 update.
2. Update your drivers regularly, especially if you’re using a Lenovo Legion 5 or other Lenovo laptops.
3. If your laptop screen keeps crashing, try pressing the F1 button to access the BIOS and update your settings.
4. Use the PassFab FixUWin tool to resolve any stop errors or issues with the igdkmd64.sys driver.
5. Consider reaching out to Lenovo customer service for additional support and guidance.
By following these tips and tricks, you can fix the Lenovo blue screen on Windows and get back to using your laptop without any problems.