Having trouble with Windows 10 update errors? Let’s troubleshoot them together.
Restart Windows Update Service
To restart the Windows Update Service, follow these steps:
1. Open the Run dialog by pressing Windows key + R and type services.msc then press Enter.
2. In the Services window, scroll down and look for Windows Update.
3. Right-click on Windows Update and select Stop from the context menu.
4. Once the service is stopped, right-click on Windows Update again and select Start to restart the service.
After restarting the Windows Update Service, try running Windows Update again to see if the error has been resolved. If not, you may need to explore other troubleshooting options.
Utilize Windows Update Troubleshooter
To troubleshoot Windows 10 update errors, utilize the Windows Update Troubleshooter. This built-in tool can help identify and resolve common issues with Windows updates. First, open the Settings app and go to Update & Security. Then, click on Troubleshoot and run the Windows Update Troubleshooter.
If the troubleshooter doesn’t resolve the issue, you can also try resetting the Windows Update components. To do this, open Command Prompt as an administrator and run the following commands: net stop wuauserv, net stop cryptSvc, net stop bits, net stop msiserver. Then, rename the SoftwareDistribution and Catroot2 folders by running the commands: ren C:\Windows\SoftwareDistribution SoftwareDistribution.old, ren C:\Windows\System32\catroot2 Catroot2.old. Finally, restart the services by running: net start wuauserv, net start cryptSvc, net start bits, net start msiserver.
If you’re still experiencing issues, consider running the System File Checker tool to scan for and repair corrupted system files. Open Command Prompt as an administrator and run the command: sfc /scannow. This will scan your system for any corrupted files and attempt to repair them.
By utilizing the Windows Update Troubleshooter and these additional troubleshooting steps, you can effectively address Windows 10 update errors and ensure your system is up to date with the latest patches and security updates.
Reset Windows Update Components
If you are experiencing Windows 10 update errors, one troubleshooting step you can take is to reset the Windows Update components. This can help resolve issues with the update process and allow you to install the latest updates for your system.
To reset the Windows Update components, you can use the built-in Windows Update Troubleshooter. This tool can automatically detect and fix problems with Windows Update, including resetting the update components.
If the troubleshooter does not resolve the issue, you can manually reset the Windows Update components by stopping the Windows Update service, renaming the SoftwareDistribution and Catroot2 folders, and then restarting the Windows Update service.
After resetting the Windows Update components, you can try checking for updates again to see if the issue has been resolved. If you continue to experience problems, you may need to consider other troubleshooting steps or seek additional assistance.
By resetting the Windows Update components, you can potentially resolve update errors and ensure that your system is up to date with the latest security patches and improvements.
Execute DISM and SFC Tools
To troubleshoot Windows 10 update errors, you can use the DISM (Deployment Image Servicing and Management) and SFC (System File Checker) tools. These tools can help identify and fix issues with your Windows system files.
DISM Tool: To use DISM, open Command Prompt as an administrator and type the following command: “dism /online /cleanup-image /restorehealth”. This will scan and repair any corrupted system files.
SFC Tool: To use SFC, open Command Prompt as an administrator and type the following command: “sfc /scannow”. This will scan for and repair any corrupted system files.
After running these tools, restart your computer and try updating Windows 10 again. If you continue to experience update errors, you may need to seek further assistance from Microsoft support or a professional technician.
It’s important to regularly update your Windows system to ensure security and performance, so resolving update errors promptly is crucial. By using the DISM and SFC tools, you can troubleshoot and fix common update errors on Windows 10.
Consider a System Restore

If you are experiencing persistent Windows 10 update errors, consider performing a System Restore to revert your system back to a previous working state. This can help to undo any recent changes that may be causing the update errors.
To perform a System Restore, go to the Start menu and type “System Restore” into the search bar. Click on the System Restore option that appears and follow the on-screen instructions to choose a restore point and initiate the process.
Make sure to back up any important data before performing a System Restore, as it may result in data loss. Additionally, disable any antivirus software temporarily to prevent any interference with the process.
After the System Restore is complete, check to see if the Windows 10 update errors have been resolved. If not, you may need to consider other troubleshooting methods such as using the Windows Update Troubleshooter or manually installing the updates.
Opt for a Clean Installation
When troubleshooting Windows 10 update errors, opting for a clean installation can often resolve persistent issues. To do this, first, make sure to back up all important files and data to an external storage device or cloud service. Once your data is secure, you can proceed with the clean installation.
Begin by creating a Windows 10 installation media on a USB flash drive or DVD. You can do this using Microsoft’s Media Creation Tool. Once you have the installation media ready, insert it into your computer and restart the system.
During the boot process, you may need to change the boot order in the BIOS settings to prioritize the installation media. Once the installation process begins, follow the on-screen instructions to install Windows 10 on your computer.
After the installation is complete, you can restore your backed-up files and data to your newly installed Windows 10 system. Remember to reinstall any necessary applications and drivers as well.
A clean installation can often resolve update errors by starting fresh with a clean slate, eliminating any potential conflicts or corrupted system files that may have been causing the issues.
Addressing 0xC1900101 Errors
When troubleshooting Windows 10 update errors, the 0xC1900101 error code can be particularly frustrating. This error often indicates a driver or hardware compatibility issue that is preventing the update from installing successfully.
First, try updating your drivers. Make sure all your device drivers are up to date, especially your graphics card and network adapter drivers. You can do this by going to the Device Manager and right-clicking on each device to select “Update driver.”
If updating drivers doesn’t resolve the issue, try disconnecting any unnecessary peripherals from your computer. Sometimes, external devices like USB flash drives or SD cards can interfere with the update process. Disconnect these devices and try running the update again.
If you’re still seeing the 0xC1900101 error, consider running the Windows Update Troubleshooter. This built-in tool can identify and fix common update issues automatically. To run the troubleshooter, go to Settings > Update & Security > Troubleshoot > Windows Update.
In some cases, the error may be related to third-party antivirus software. Temporarily disabling your antivirus program or using the vendor’s removal tool to uninstall it completely can help determine if the antivirus is causing the problem.
If none of these steps resolve the 0xC1900101 error, you may need to consider more advanced troubleshooting methods, such as checking the Windows Event Viewer for more detailed error messages or performing a clean boot to isolate the issue.
By addressing the 0xC1900101 error through these steps, you can hopefully resolve the issue and successfully update your Windows 10 system.
Troubleshoot Common Errors
– If you encounter a Windows 10 update error, the first step is to check your internet connection. Make sure you have a stable and reliable connection before attempting to update again.
– Next, try restarting your computer and then checking for updates again. Sometimes a simple reboot can resolve update errors.
– If the issue persists, you can try running the Windows Update troubleshooter. To do this, go to Settings > Update & Security > Troubleshoot > Windows Update and follow the prompts to run the troubleshooter.
– Another common cause of update errors is a lack of disk space. Make sure your computer has enough free space to download and install the updates. You can use the Disk Cleanup tool to free up space on your hard drive.
– If you’re still encountering errors, you can try resetting the Windows Update components. Open a Command Prompt as an administrator and run the following commands:
net stop wuauserv
net stop cryptSvc
net stop bits
net stop msiserver
ren C:\Windows\SoftwareDistribution SoftwareDistribution.old
ren C:\Windows\System32\catroot2 catroot2.old
net start wuauserv
net start cryptSvc
net start bits
net start msiserver
– Finally, if none of the above steps resolve the issue, you may need to consider contacting Microsoft support for further assistance.
Secure Your Computer Data
![]()
Regularly back up your files to OneDrive or an external storage device such as a USB flash drive or an external hard drive. This will ensure that you have a copy of your important data in case of any update errors or data loss.
In addition to backing up your files, it’s also important to protect your computer’s data by keeping your system up to date. Ensure that you have the latest updates and patches installed for your Windows 10 operating system to prevent any potential errors or vulnerabilities.
If you do encounter a Windows 10 update error that leads to data loss, consider using a reliable data recovery tool such as EaseUS Data Recovery Wizard to recover your lost files. This can help you retrieve any important documents or media that may have been affected by the update error.
By taking these proactive measures to secure your computer data, you can minimize the risk of data loss and ensure that your files are protected in the event of a Windows 10 update error.
Explore Additional Help Resources
- Check the Windows 10 Update Troubleshooter
- Open Settings and go to Update & Security
- Click on Troubleshoot and then select Windows Update
- Follow the on-screen instructions to run the troubleshooter and fix any issues
- Use Microsoft’s Online Support
- Go to the Microsoft Support website
- Search for your specific error code or update issue
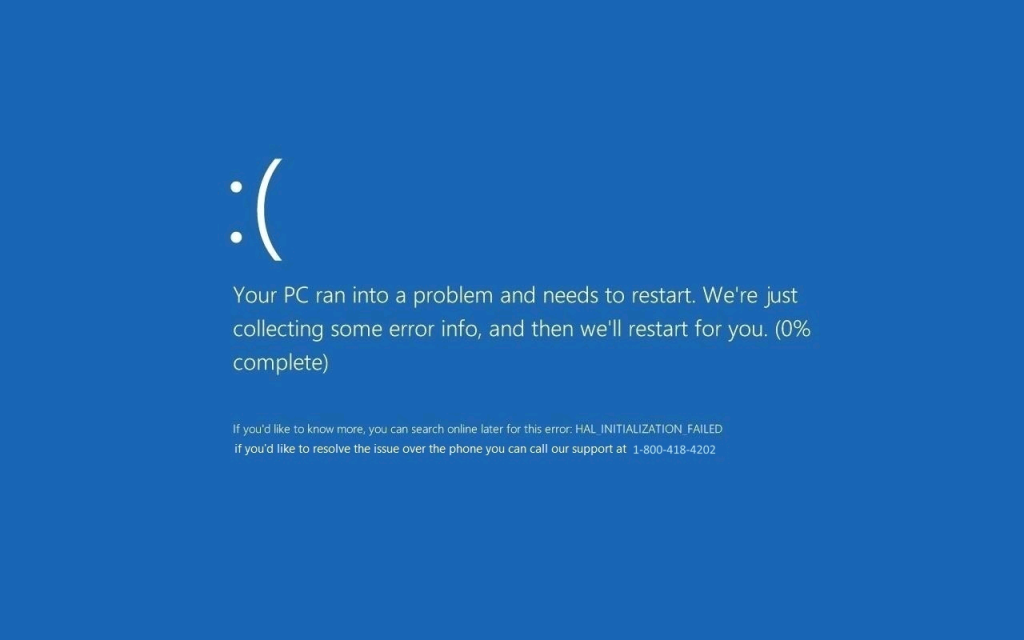
- Follow the recommended solutions provided by Microsoft
- Seek Help from Windows Community Forums
- Visit the Windows Community Forums
- Search for similar update error issues
- Post your specific problem and wait for community members to provide assistance
Review Windows Update FAQs
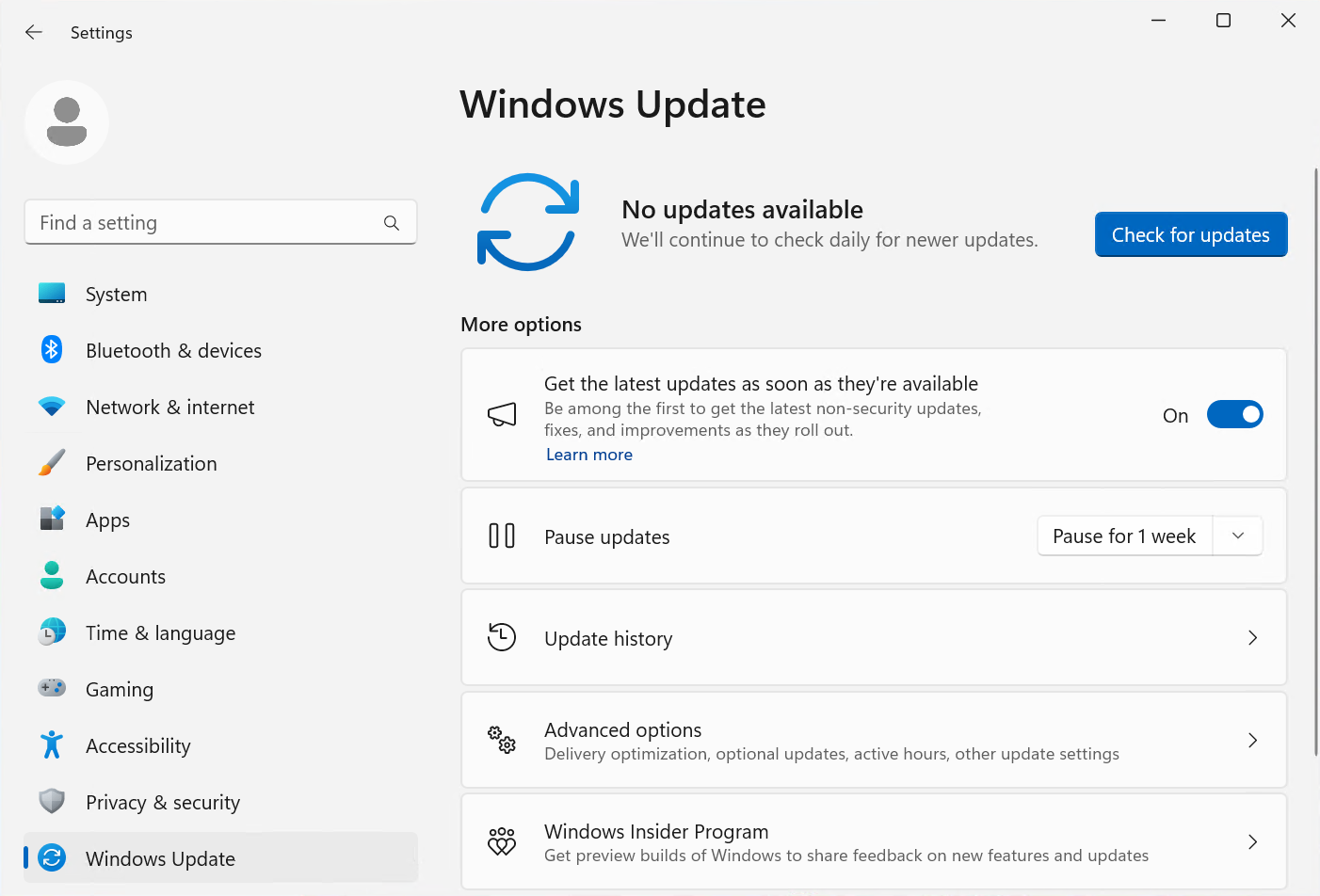
If you are encountering errors during a Windows 10 update, it can be frustrating and time-consuming to troubleshoot. One of the first steps you can take is to review the Windows Update FAQs to see if there are any common solutions to your specific error.
Start by visiting the official Microsoft website and navigating to the Windows Update section. Look for the FAQ or troubleshooting page and see if your error is listed.
It’s important to read through the FAQs thoroughly and follow any suggested steps for resolving the issue. Sometimes, a simple solution such as restarting your computer or checking your internet connection can resolve the error.
If the FAQs don’t provide a solution to your specific error, consider reaching out to Microsoft support for further assistance. They may be able to provide additional troubleshooting steps or point you in the right direction for resolving the issue.
Investigate Update Service Issues
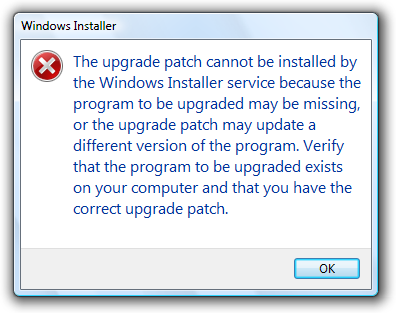
If you are experiencing issues with Windows 10 update errors, it is essential to investigate the update service to identify the root cause of the problem. Begin by checking the Windows Update service to ensure that it is running properly. Navigate to the Services application and look for the Windows Update service. If it is not running, right-click on it and select “Start” to initiate the service.
Next, check for any pending updates that may be causing the error. Open the Settings app and navigate to Update & Security > Windows Update. If there are any pending updates, try installing them to see if it resolves the issue.
If the problem persists, it may be necessary to reset the Windows Update components. Open Command Prompt as an administrator and run the following commands:
net stop wuauserv
net stop cryptSvc
net stop bits
net stop msiserver
ren C:\Windows\SoftwareDistribution SoftwareDistribution.old
ren C:\Windows\System32\catroot2 catroot2.old
net start wuauserv
net start cryptSvc
net start bits
net start msiserver
After running these commands, restart your computer and check for updates again to see if the issue has been resolved. If the problem continues, consider seeking further assistance from Microsoft support or a professional IT technician.
Check for Update Compatibility
Make sure your computer meets the minimum system requirements for the update, including processor speed, RAM, and available hard drive space. Additionally, check for any known compatibility issues with specific applications or hardware devices that you may be using.
If you’re experiencing update errors, it’s possible that there may be compatibility issues with certain system files or settings. Consider running the Windows Update troubleshooter to identify and fix any compatibility issues. This tool can help identify and resolve common update errors related to compatibility issues.
Check for any pending updates or patches that may be required before installing the latest Windows 10 update. It’s important to ensure that your system is up to date with the latest patches and fixes before attempting to install any new updates.
By taking the time to check for update compatibility, you can help prevent potential errors and issues that may arise during the update process. This can ultimately save you time and frustration in the long run.
Evaluate Update Error Messages
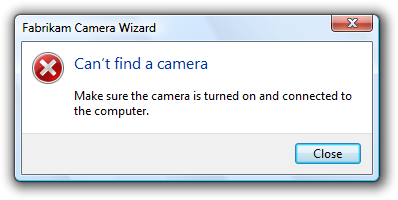
When troubleshooting Windows 10 update errors, it’s crucial to evaluate and understand the error messages you encounter. Update error messages can provide valuable clues as to what went wrong during the update process.
Pay close attention to the specific error code or message provided when the update fails. This information can help pinpoint the root cause of the issue and guide your troubleshooting efforts.
In addition to the error code, take note of any additional details or instructions included in the error message. Sometimes, the error message may provide steps to resolve the issue or direct you to specific resources for further assistance.
If the error message is unclear or doesn’t provide enough information, consider researching the specific error code online. Many times, other Windows 10 users have encountered the same error and may have shared their solutions or workarounds.
Remember to keep a record of the error messages you encounter during the update process. This can be helpful if you need to seek assistance from Microsoft support or other tech forums.
By evaluating and understanding update error messages, you can effectively troubleshoot Windows 10 update errors and work towards resolving them efficiently.
Seek Alternative Solutions
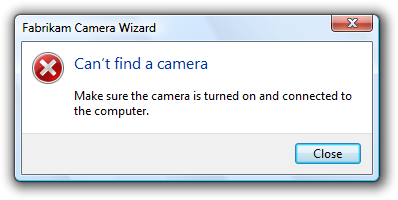
Another alternative solution is to manually download and install the update from the Microsoft Update Catalog website. This can bypass any issues with the automatic update process.
If you’re still experiencing errors, you can try performing a clean boot of your system to see if a third-party application or service is causing the update to fail. This can help narrow down the potential sources of the problem.
In some cases, performing a system restore to a point before the update was installed can resolve any issues that may have arisen during the update process.
If all else fails, you may need to consider resetting your PC to its factory settings. This should only be done as a last resort, as it will remove all of your personal files and installed applications.
By seeking alternative solutions and being persistent in your troubleshooting efforts, you can hopefully resolve any Windows 10 update errors that you may encounter.
