In this article, we will discuss the process of installing Windows 10 with administrator privileges, allowing you to have complete control over your system and its settings.
What are administrator privileges?
Administrator privileges are the highest level of access granted to a user account in Windows 10. With administrator privileges, a user can make system-wide changes, install and uninstall programs, and modify settings that affect all users on the device. It is important to note that administrator privileges should only be given to trusted users as they have the power to make significant changes to the system. When installing Windows 10, it is recommended to do so with administrator privileges to ensure that the installation process runs smoothly and all necessary components are installed correctly. To install Windows 10 with administrator privileges, simply right-click on the installation file and select “Run as administrator.”
Why are administrator privileges required to install Windows 10?
Administrator privileges are required to install Windows 10 because the installation process requires access to critical system files and settings that only an administrator can modify. Without administrator privileges, the installation process may fail to complete or encounter errors that can prevent the operating system from functioning properly. Additionally, administrator privileges are required to manage system updates, install new software, and configure system settings. It is important to note that granting administrator privileges to an untrusted user can pose a security risk, so it is recommended to only grant these privileges to trusted individuals or limit their use to specific tasks.
How to check if you have administrator privileges?
Before installing Windows 10 with administrator privileges, you need to make sure that you have administrator privileges on your computer. To check if you have administrator privileges, go to the “Control Panel” and click on the “User Accounts” option. Look for your user account and check if it says “Administrator” next to it. If it does, then you have administrator privileges, and you can proceed with the installation process. If it doesn’t, you’ll need to log in as an administrator or ask an administrator to grant you administrator privileges. Having administrator privileges will give you full control over your computer, and you’ll be able to install software and make changes to your system without any restrictions.
What to do if you don’t have administrator privileges?
If you don’t have administrator privileges, you won’t be able to install Windows 10 on your computer. However, there are a few things you can try to gain administrator access. First, try asking the current administrator to grant you access. If that’s not an option, you can try using a different account with administrator privileges, or try resetting the administrator password using a password reset disk. If none of these options work, you may need to contact your IT department or a professional computer technician for assistance. Remember, it’s important to have administrator privileges for security reasons and to ensure that your computer is properly maintained.
How to run the Windows 10 installation file with administrator privileges?
- Right-click on the Windows 10 installation file.
- Select “Run as administrator.”
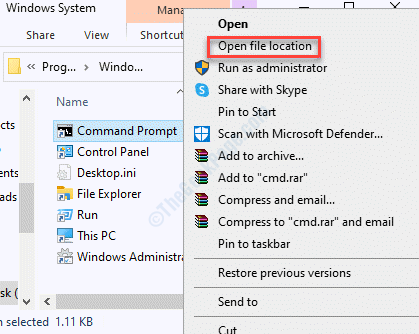
- If prompted by User Account Control, click “Yes” to grant administrative privileges.
- The installation process will now begin with full administrative privileges.
What to do if you still can’t install Windows 10 with administrator privileges?
| Step | Description |
|---|---|
| 1 | Try running the installation as an administrator. Right-click on the installation file and select “Run as administrator.” |
| 2 | Disable any antivirus software temporarily. Sometimes antivirus software can interfere with the installation process. |
| 3 | Check if the Windows Installer service is running. Press the Windows key + R, type “services.msc,” and press Enter. Look for the Windows Installer service and make sure it’s running. |
| 4 | Make sure your computer meets the minimum system requirements for Windows 10. Check the Microsoft website for the system requirements. |
| 5 | Try using a different installation media. If you’re trying to install from a USB drive, try burning a DVD and installing from that instead. |
| 6 | Perform a clean boot. A clean boot can help identify any issues with third-party software that may be interfering with the installation process. Follow the steps outlined on the Microsoft website to perform a clean boot. |
| 7 | If all else fails, contact Microsoft support for assistance. They may be able to provide further troubleshooting steps or escalate the issue to a higher level of support. |
