I will share effective methods to clean and remove viruses from Android devices.
How to remove viruses from Android devices
1. Restart your device in Safe Mode. To do this, press and hold the power button, then tap and hold the “Power off” option until a pop-up appears. Select “OK” to restart in Safe Mode.
2. Once in Safe Mode, go to your device’s Settings and navigate to the “Apps” or “Applications” section.
3. Look for any unfamiliar or suspicious apps that you don’t remember installing. Tap on these apps and select “Uninstall” to remove them from your device.
4. Clear your device’s cache and data. Go to Settings, then “Storage” or “Storage & USB,” and tap on “Cached data” to clear the cache. You can also go to the “Apps” section again and tap on individual apps to clear their data.
5. Install a reputable antivirus app from a trusted source like Google Play. AVG AntiVirus is a popular choice that can scan your device for viruses and remove them.
6. Regularly update your operating system and apps to ensure you have the latest security patches. Enable automatic updates if available.
7. Be cautious when downloading apps or files from unknown sources. Stick to reputable app stores like Google Play and avoid clicking on suspicious links or pop-up ads.
8. Avoid clicking on suspicious or unexpected SMS messages or email attachments.
9. Enable encryption on your device to protect your personal data. This can be found in your device’s Settings under “Security” or “Lock screen and security.”
10. Keep your Wi-Fi network secure by changing the default password, disabling remote access, and using encryption.
Steps to manually remove viruses on an Android phone
1. Start by booting your Android phone in Safe Mode. This will prevent any malicious apps from running in the background and interfering with the removal process. To do this, press and hold the power button, then tap and hold the “Power off” option until you see the “Reboot to Safe Mode” prompt. Confirm and wait for your phone to restart in Safe Mode.
2. Once in Safe Mode, go to your phone’s Settings and navigate to the “Apps” or “Applications” section. Here, you will find a list of all the apps installed on your device.
3. Look for any unfamiliar or suspicious apps that you don’t remember downloading. Pay attention to apps with generic names or those that have unusually high permissions. These could be potential sources of infection.
4. Tap on the suspicious app and select the “Uninstall” or “Remove” option to delete it from your device. If the app doesn’t allow you to uninstall it, you can try disabling it instead.
5. After removing or disabling the suspicious app, clear the cache of your Android phone. This will help remove any residual files or data associated with the virus. To do this, go to Settings, then select “Storage” or “Storage & USB,” and tap on “Cached data.” Confirm the clearing of the cache.
6. Next, it’s important to scan your Android phone with a reliable antivirus app to ensure that all traces of the virus are eliminated. Install a reputable antivirus app from a trusted source, such as AVG AntiVirus or Norton, and run a full system scan. Follow the instructions provided by the antivirus app to remove any detected threats.
7. Finally, restart your Android phone to exit Safe Mode and return to normal operation. This will ensure that all changes made during the virus removal process take effect.
Tips for automatically removing viruses on Android devices
1. Install a reputable antivirus app: Download a trusted antivirus app from the Google Play Store, such as AVG Technologies or Norton. These apps can scan your device for viruses and remove them automatically.
2. Keep your device up to date: Regularly update your Android operating system and any apps on your device. Updates often include security patches that can protect against viruses and other malware.
3. Be cautious when downloading apps: Only download apps from trusted sources, such as the Google Play Store. Avoid downloading apps from unknown websites or third-party app stores, as they can contain malware.
4. Enable app verification: In your device settings, enable the option to verify apps before installation. This will help prevent the installation of potentially harmful apps.
5. Avoid clicking on suspicious links or pop-up ads: Be cautious when browsing the web and avoid clicking on suspicious links or pop-up ads. These can lead to malware infections.
6. Regularly scan your device: Set up your antivirus app to automatically scan your device on a regular basis. This will help detect and remove any viruses that may have slipped through.
7. Remove unnecessary apps: Uninstall any apps that you no longer use or that you suspect may be infected with malware. These apps can pose a security risk to your device.
python
import os
import pyclamav
# Specify the path to the directory you want to scan
directory_path = "/path/to/android/files"
# Initialize the ClamAV engine
pyclamav.init()
# Function to scan a single file
def scan_file(file_path):
try:
# Scan the file for viruses
result = pyclamav.scan_file(file_path)
if result == 0:
print(f"{file_path}: No virus found.")
elif result == 1:
print(f"{file_path}: Virus detected!")
elif result == 2:
print(f"{file_path}: Error occurred while scanning.")
except Exception as e:
print(f"{file_path}: Error occurred - {str(e)}")
# Function to recursively scan files in a directory
def scan_directory(directory):
for root, _, files in os.walk(directory):
for file in files:
file_path = os.path.join(root, file)
scan_file(file_path)
# Start scanning the specified directory
scan_directory(directory_path)
# Deinitialize the ClamAV engine
pyclamav.deinit()
Please note that this code snippet assumes you have installed the `pyclamav` library, which provides the Python bindings for ClamAV. Additionally, ensure that you have ClamAV antivirus installed on your system for the code to work correctly.
Remember, this is just a simple sample code, and for a comprehensive antivirus tool, you may need to implement additional functionality like quarantining infected files, updating virus definitions, and handling various file types.
If you have any further questions or need assistance with a different topic, feel free to ask!
Signs that indicate your Android phone may have a virus
- Excessive battery drain
- Slow performance
- Unexpected pop-up ads
- Unusual data usage
- Unfamiliar apps appearing on your device
Repair steps:
- Run a malware scan
- Download and install a reputable antivirus app from the Google Play Store
- Open the antivirus app and run a full system scan
- Follow any prompts to remove any detected viruses or malware
- Update your device’s software
- Go to your device’s Settings
- Scroll down and tap on “Software Update” or “System Update”
- If an update is available, tap on “Download and Install”
- Follow the on-screen instructions to complete the update
- Uninstall suspicious apps
- Go to your device’s Settings
- Tap on “Apps” or “Applications”
- Scroll through the list of installed apps and look for any unfamiliar or suspicious ones
- Tap on the app you want to uninstall
- Tap on “Uninstall” or “Remove”
- Follow any prompts to confirm the uninstallation
- Clear cache and data
- Go to your device’s Settings
- Tap on “Storage” or “Storage & USB”
- Tap on “Cached data”
- Tap on “OK” to clear the cache
- Repeat the process for “Data” or “App data” if necessary
- Enable Google Play Protect
- Go to your device’s Settings
- Tap on “Security” or “Lock & Security”
- Scroll down and tap on “Google Play Protect”
- Toggle the switch to enable it
Protecting your Android device against viruses and malware
1. Install a reputable antivirus app: Choose a trusted antivirus app from a reputable provider like AVG Technologies or Norton. These apps scan your device for viruses, spyware, and other malicious software. They also provide real-time protection to prevent future infections.
2. Keep your device and apps updated: Regularly update your Android operating system and all installed apps. Updates often include security patches that fix vulnerabilities and protect against new threats.
3. Avoid downloading from unknown sources: Stick to official app stores like Google Play to download apps. Sideloading apps from unofficial sources increases the risk of downloading infected files.
4. Be cautious of phishing attempts: Be wary of suspicious emails, text messages (SMS), and pop-up ads that ask for personal information or payment details. Do not click on links or download attachments from unknown sources.
5. Use strong passwords: Secure your device with a strong password or PIN. Avoid using common passwords and consider using a password manager to generate and store unique passwords for different accounts.
6. Enable device encryption: Encrypting your device ensures that your personal data is protected if your device is lost or stolen. Look for the encryption option in your device settings.
Understanding different types of phone malware

Phone malware refers to malicious software that is designed to harm or exploit mobile devices, such as Android phones. It is important to understand the different types of phone malware in order to protect your device and personal information.
One common type of phone malware is spyware. Spyware is designed to collect information about a user’s activities without their knowledge or consent. It can track your browsing habits, capture your keystrokes, and even record your calls or conversations. To remove spyware from your Android device, run a full scan with a reputable antivirus app like Norton.
Another type of phone malware is adware, which inundates your device with unwanted advertisements. Adware can slow down your phone’s performance and consume your data. To remove adware from your Android device, go to Settings, then Apps, and uninstall any suspicious or unwanted apps.
A third type of phone malware is a Trojan horse, which disguises itself as a legitimate app but actually contains malicious code. Trojans can steal your personal information or even take control of your device. To remove a Trojan from your Android device, boot your phone in safe mode and uninstall any suspicious or unfamiliar apps.
In addition to these types of phone malware, there are many other threats that can compromise the security of your Android device. It is important to stay vigilant and protect your device by keeping your software up to date, avoiding suspicious websites and downloads, and using a reliable antivirus app.
By understanding the different types of phone malware and taking steps to remove them from your Android device, you can ensure that your personal information and device are safe from cyber threats.
Specific examples of Android malware
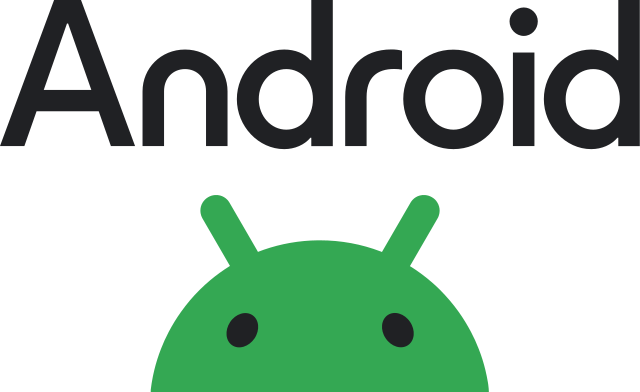
- BankBot: A notorious Android malware that targets banking apps to steal sensitive financial information.
- FakeInst: This malware disguises itself as a legitimate app installer, but secretly installs other malicious applications on the device.
- Hummingbad: A malware that spreads through infected apps and generates revenue for its creators by displaying fraudulent ads.
- GhostCtrl: This versatile malware can control various device functions, such as recording audio, stealing information, and even controlling the camera remotely.
- Xavier: A sophisticated malware that infiltrates Android devices by hiding in seemingly harmless apps and steals personal data.
- Joker: Known for its ability to subscribe users to premium services without their consent, this malware targets Android users through malicious apps.
- Marcher: A banking Trojan that intercepts login credentials and credit card information when users attempt to access banking or payment apps.
- Cerberus: This advanced banking Trojan can gain full control over infected devices, enabling remote access and theft of sensitive data.
- Flubot: A rapidly spreading SMS malware that tricks users into clicking malicious links, leading to the installation of additional malware.
- Agent Smith: This malware disguises itself as a legitimate app and replaces installed apps with malicious versions to display unwanted ads.
Comparing Android and iPhone infections
When it comes to mobile device infections, both Android and iPhone users can be at risk. However, there are a few key differences to be aware of.
Android, as an open-source operating system, tends to have a higher number of reported infections compared to the iPhone. This is partly due to the larger user base and the availability of third-party app stores.
To clean and remove viruses from your Android device, follow these steps:
1. Install a reputable antivirus app from the Google Play Store, such as Norton or Avast. These apps can scan your device for malware and help remove any infections.
2. Keep your Android software up to date by regularly checking for system updates. Developers often release patches that address security vulnerabilities.
3. Avoid downloading apps from unknown sources or third-party app stores. Stick to the Google Play Store, as it has stricter security measures.
4. Be cautious of phishing attempts and suspicious links. Avoid clicking on unfamiliar links or providing personal information to unknown sources.
On the other hand, iPhone users have the advantage of a closed operating system, which provides a higher level of security. However, this does not mean that iPhones are immune to infections.
To clean and remove viruses from your iPhone device, follow these steps:
1. Update your iPhone software regularly. Apple releases updates that include security patches to protect your device.
2. Only download apps from the official App Store. Apple has strict guidelines for app developers, reducing the risk of malicious apps.
3. Enable the “Find My iPhone” feature to help locate your device if it goes missing or gets stolen. This feature also allows you to remotely erase your data to protect your information.
4. Be cautious of suspicious messages or emails. Avoid clicking on suspicious links or providing personal information to unknown sources.
Common sources of Android malware
- Untrusted app stores
- Malicious websites
- Infected apps
- Phishing emails or messages
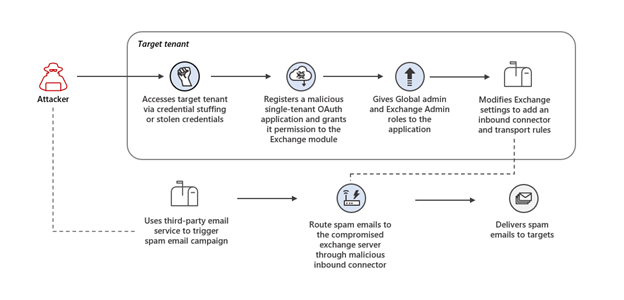
- Bluetooth or Wi-Fi vulnerabilities
- Outdated operating system or apps
Repair steps:
-
Step 1: Avoid untrusted app stores
- Stick to official app stores like Google Play Store
- Read reviews and check app ratings before downloading
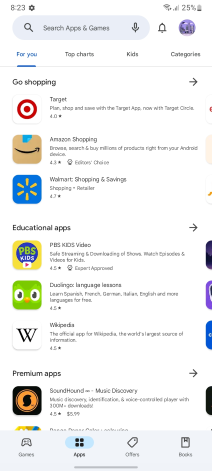
- Enable “Verify apps” feature in device settings
-
Step 2: Stay away from malicious websites
- Avoid clicking on suspicious links
- Use a reliable web browser with built-in security features
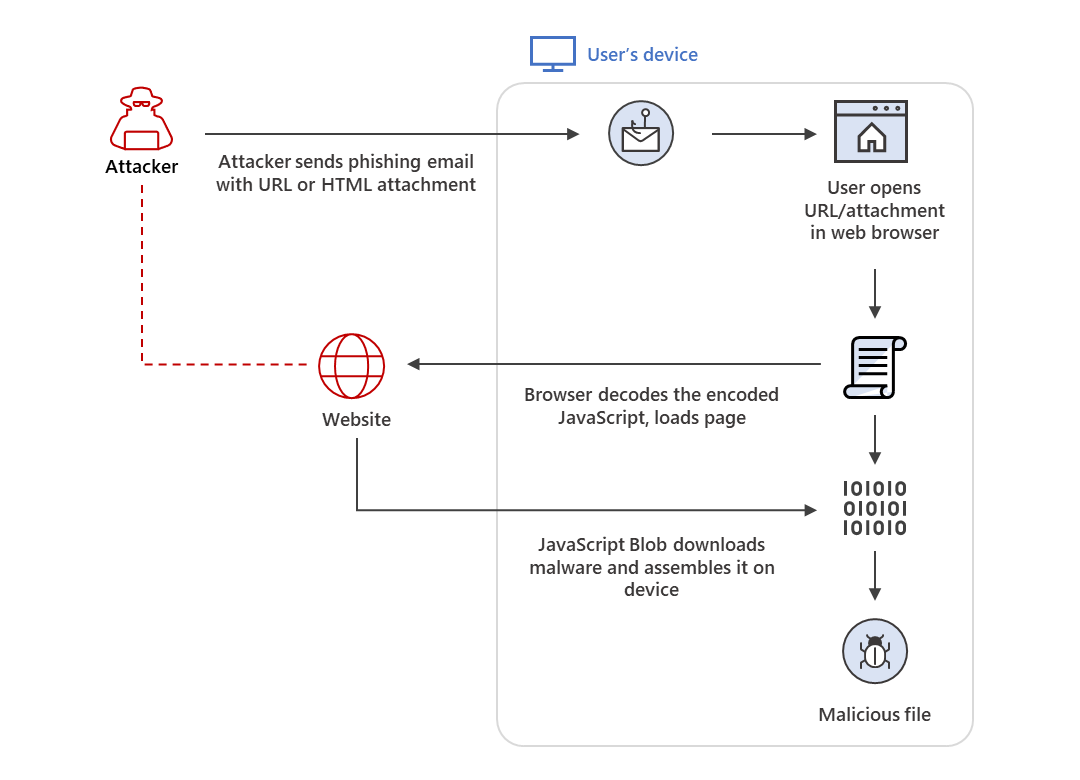
- Consider installing an ad-blocker or anti-malware browser extension
-
Step 3: Be cautious with app downloads
- Download apps only from trusted developers
- Check app permissions before installation
- Keep an eye on app reviews and user feedback
-
Step 4: Beware of phishing attempts
- Avoid clicking on suspicious emails or messages
- Double-check sender’s email address or contact information
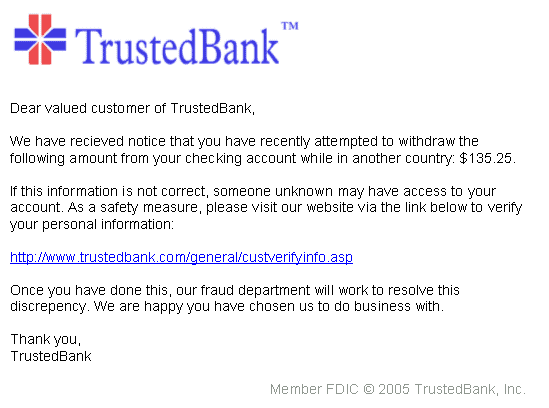
- Never share personal or sensitive information through such channels
-
Step 5: Secure Bluetooth and Wi-Fi connections
- Disable Bluetooth when not in use
- Use strong, unique passwords for Wi-Fi networks
- Avoid connecting to open or unsecured networks
-
Step 6: Keep your device up to date
- Regularly check for system updates
- Update apps from official app stores
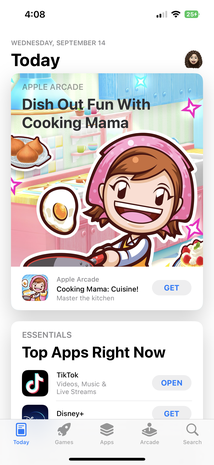
- Enable automatic updates if available
Identifying malware on your Android phone

1. Unusual behavior: If your Android device starts behaving strangely, such as freezing, crashing, or slowing down significantly, it may indicate the presence of malware. Pay attention to any sudden changes in your device’s performance.
2. Unexpected pop-up ads: Malware often generates intrusive pop-up ads that appear even when you’re not using any specific app. If you notice an increase in pop-ups, especially ones that seem suspicious or unrelated to your usual browsing activities, it may be a sign of malware.
3. Battery drain: Malware can consume a significant amount of your device’s battery life. If you notice a sudden and unexplained decrease in battery performance, it could be due to malware running in the background.
4. Data usage increase: Malware may use your device’s data without your knowledge, leading to unexpected spikes in your data usage. Keep an eye on your data usage patterns and investigate any unexplained increases.
To clean and remove malware from your Android device, follow these steps:
1. Install reputable antivirus software, such as Norton or a trusted security app from the Google Play Store.
2. Open the antivirus app and run a full scan of your device. This will help detect and remove any malware present.
3. If the antivirus software identifies any malicious apps, uninstall them immediately. Be cautious of apps from unknown sources or those that require excessive permissions.
4. Clear your device’s cache and browsing history to remove any stored data that may be infected.
5. Regularly update your Android operating system and all installed apps. Software updates often include security patches that can protect your device from known vulnerabilities.
By staying vigilant and taking proactive measures, you can keep your Android phone protected from malware and ensure a secure online experience.
Resolving issues identified by antivirus scans
1. Scan your device: Use a reputable antivirus app to scan your Android device for any viruses or malware. This will help identify any infected files or apps.
2. Quarantine and remove: If the antivirus scan detects any infected files or apps, immediately quarantine them and remove them from your device. This will prevent further damage and spread of viruses.
3. Update your operating system: Ensure that your Android operating system is up to date. Regular updates often include security patches that protect against the latest threats.
4. Uninstall suspicious apps: Review the list of installed apps on your device and uninstall any suspicious or unfamiliar ones. These apps could be potential sources of viruses or malware.
5. Clear cache and data: Clearing the cache and data of your apps can help remove any temporary files or corrupted data that may be causing issues on your device.
6. Change passwords: If you suspect that your device has been compromised, change the passwords for your important accounts, such as email, banking, and social media.
7. Be cautious of downloads: Only download apps from trusted sources such as the Google Play Store. Avoid downloading apps from third-party websites, as they may contain malware.
8. Enable app verification: Enable the app verification feature on your Android device. This feature scans apps during installation to ensure they are safe and free from malware.
9. Regularly backup your data: Regularly backup your important data to a secure location, such as cloud storage or an external hard drive. This will help you recover your data in case of a virus attack or device failure.
Performing a Factory Data Reset on an Android phone
1. Start by accessing the Settings menu on your Android phone. You can usually find this by swiping down from the top of the screen and tapping on the gear icon.
2. Scroll down and look for the “System” or “System & Updates” option. Tap on it to open the system settings.
3. Depending on your device, you may find an option called “Reset” or “Backup & Reset” in the system settings. Tap on it to proceed.
4. In the reset options, you should see a choice for “Factory Data Reset” or something similar. This option will erase all data on your phone and restore it to its original factory settings. Tap on it.
5. Before proceeding, you may be prompted to enter your device’s passcode or pattern lock for security purposes. Enter it and confirm your decision to reset your phone.
6. Your device will now begin the factory data reset process. This may take a few minutes, and your phone may restart multiple times during the process. Make sure your device is connected to a power source to prevent any interruptions.
7. Once the factory data reset is complete, your phone will be as good as new. All data, including any viruses or malware, will be erased. Set up your phone again by following the on-screen instructions.
Remember to back up any important data before performing a factory data reset, as it cannot be recovered once the process is complete. Additionally, make sure to reinstall any necessary apps and update your phone’s security software to stay protected against future threats.
Performing a factory data reset is an effective way to clean and remove viruses from your Android device. Just follow these steps, and you’ll have a fresh start in no time.
Restoring an Android device from a previous backup
1. Open the Settings app on your Android device.
2. Scroll down and tap on “System” or “System & updates”, depending on your device.
3. Tap on “Backup” or “Backup & reset”.
4. Look for the option to restore from a backup. It might be labeled as “Restore from backup” or “Restore data”. Tap on it.
5. You will see a list of available backups. Choose the one you want to restore from.
6. Follow the on-screen instructions to complete the restoration process. This may involve signing in to your Google account or entering a verification code.
7. Once the restoration is complete, your device will restart and your data and settings from the backup will be restored.
Remember, restoring from a backup will overwrite any data and settings currently on your device. Make sure you have a recent backup before proceeding.
If you don’t have a backup and your device is infected with a virus, it’s recommended to use a reputable antivirus app to clean and remove the virus. You can find such apps on the Google Play Store, like Norton Mobile Security or Avast Mobile Security. These apps will scan your device for viruses and help you remove them.
How to check for viruses and malware on Android phones

To check for viruses and malware on your Android phone, follow these steps:
1. Update your device: Ensure that your Android operating system is up to date. Software updates often include security patches that protect against known vulnerabilities.
2. Install a reputable antivirus app: Download and install a trusted antivirus app from a reputable source, such as Google Play Store. Some recommended options include Norton Mobile Security, Avast Mobile Security, or McAfee Mobile Security.
3. Run a scan: Open the antivirus app and run a full scan of your device. This will check all files and apps for any potential threats.
4. Remove or quarantine any detected threats: If the antivirus app detects any viruses, malware, or suspicious files, follow the instructions provided by the app to remove or quarantine them. This will help prevent further damage to your device.
5. Be cautious of app downloads: Only download apps from trusted sources, such as the Google Play Store. Avoid downloading apps from third-party websites or unfamiliar sources, as these can be a breeding ground for malware.
6. Enable app verification: Go to your device’s settings and enable the “Verify Apps” option. This will allow your device to scan apps for potential security risks before installation.
7. Avoid clicking on suspicious links: Be cautious when clicking on links in text messages, emails, or pop-up ads. These can lead to malicious websites or downloads that can infect your device.
Preventing apps from becoming device administrators on Android
To prevent apps from becoming device administrators on Android, follow these steps:
1. Open the Settings app on your Android device.
2. Scroll down and tap on “Security” or “Security & Privacy.”
3. Look for the option called “Device administrators” or “Device admin apps” and tap on it.
4. You will see a list of apps that have administrative privileges. To prevent an app from having these privileges, simply uncheck the box next to it.
5. Once you have unchecked the box, the app will no longer have administrative access to your device.
By carefully managing which apps have administrative privileges, you can greatly reduce the risk of malware and unauthorized access. It’s important to regularly review this list and remove any apps that you no longer use or trust.
Remember to only download apps from trusted sources such as the Google Play Store, and be cautious of apps that ask for unnecessary permissions. Additionally, keeping your device’s operating system and security software up to date is crucial for maintaining a secure Android device.
The impact of viruses on Android devices
1. Install a reputable antivirus app: Protect your device by downloading and installing a trusted antivirus app from the Google Play Store. Look for apps like Norton Mobile Security or Bitdefender Mobile Security.
2. Run a full scan: Open the antivirus app and run a full scan of your device. This will detect and remove any viruses or malware present.
3. Update your operating system: Keeping your Android OS up to date is crucial for security. Go to Settings, then System, and check for any available updates. Install them promptly to ensure your device is protected from the latest threats.
4. Avoid suspicious websites and downloads: Be cautious when browsing the internet or downloading apps from unknown sources. Stick to reputable websites and only download apps from the official Google Play Store.
5. Be mindful of app permissions: When installing apps, carefully review the permissions they request. Avoid granting unnecessary permissions that could potentially compromise your device’s security.
6. Regularly clear cache and data: Clearing your device’s cache and data can help remove any malicious files or traces left behind by viruses. Go to Settings, then Storage, and select the option to clear cache and data for individual apps.
7. Stay informed and educated: Keep up to date with the latest cybersecurity news and best practices. Regularly research and educate yourself on ways to protect your Android device from viruses and other online threats.
Protecting against phone viruses the easy way
Protecting your Android device from viruses is essential to ensure the security of your personal information and maintain the smooth functioning of your phone. Here are some simple steps you can take to clean and remove viruses from your Android device:
1. Install a trusted antivirus app: Choose a reputable antivirus app from the Google Play Store, such as Norton or McAfee, to protect your device from viruses and malware. These apps regularly scan your phone for any suspicious activity and help remove any threats.
2. Keep your software up to date: Regularly update your Android operating system and all the apps on your device. These updates often include security patches that fix vulnerabilities and protect against potential threats.
3. Be cautious while downloading apps: Only download apps from trusted sources, such as the Google Play Store. Avoid downloading apps from unfamiliar websites or third-party app stores, as they may contain malware.
4. Enable app verification: Android devices have a feature called ‘Verify Apps’ that scans apps for potential threats before they are installed. Ensure this feature is enabled in your phone’s settings to add an extra layer of protection.
5. Avoid clicking on suspicious links or pop-up ads: Be cautious while browsing the internet or clicking on links received through emails or text messages. Avoid clicking on suspicious links and never enter your personal information on untrusted websites.
6. Regularly clear cache and browsing history: Clearing your device’s cache and browsing history helps remove any temporary files or stored data that may be infected with viruses or malware.
7. Be mindful of app permissions: When installing new apps, carefully review the permissions they request. Only grant permissions that seem necessary for the app’s functionality. Granting unnecessary permissions can put your device at risk.
How to scan Android devices for viruses

Scanning Android Devices for Viruses
If you suspect that your Android device may be infected with a virus, it is important to scan it as soon as possible to remove any potential threats. Follow these steps to scan your Android device for viruses:
1. Install a reputable antivirus app from the Google Play Store. There are several options available, such as Norton Mobile Security, Avast Mobile Security, and Bitdefender Mobile Security.
2. Open the antivirus app and navigate to the scanning section. This may be labeled as “Scan” or “Security Scan” depending on the app you choose.
3. Start a full scan of your device. This scan will thoroughly examine all files and apps on your Android device to detect any viruses or malware.
4. Wait for the scan to complete. This may take a few minutes, depending on the size of your device and the number of files it contains.
5. Review the scan results. The antivirus app will display a list of any viruses or malware it has detected on your device. Take note of any infected files or apps.
6. Remove or quarantine the infected files or apps. Most antivirus apps will provide an option to delete or isolate the infected files. Follow the prompts to clean your device.
7. Consider taking preventative measures to avoid future infections. Keep your operating system and apps up to date, be cautious when downloading apps from unknown sources, and avoid clicking on suspicious links or ads.
By regularly scanning your Android device for viruses and taking preventative measures, you can help protect your personal information and ensure the security of your device.
Choosing the right antivirus software for Android
| Antivirus Software | Features | Price | User Rating |
|---|---|---|---|
| Norton Mobile Security | – Real-time scanning and protection – Web protection against malicious sites – App scanning and malware removal |
$29.99 per year | 4.5/5 |
| Avast Mobile Security | – Real-time scanning and protection – Wi-Fi security and speed test – Anti-theft features |
Free, with in-app purchases | 4/5 |
| Bitdefender Mobile Security | – On-demand and real-time scanning – Anti-phishing and web protection – Anti-theft features |
$14.99 per year | 4.7/5 |
| McAfee Mobile Security | – Real-time scanning and protection – Safe web browsing – Anti-theft features |
Free, with in-app purchases | 4.2/5 |
| Kaspersky Mobile Antivirus | – Real-time scanning and protection – Anti-phishing and web protection – Anti-theft features |
Free, with in-app purchases | 4.3/5 |
