Windows 10 users face a crucial predicament as Virus and Threat Protection grinds to a halt, demanding an immediate restart. This article delves into the perplexing issue, exploring its potential consequences and providing essential insights for users to navigate this unexpected roadblock.
Resolving Threat Service Issues in Windows 10
If you are experiencing issues with Windows 10 Virus and Threat Protection stopping, you can resolve this problem by following these steps:
1. Press the Windows key + R to open the Run command box.
2. Type “regedit” (without quotes) in the search bar and press Enter to open the Registry Editor.
3. In the Registry Editor, navigate to the following path: HKEY_LOCAL_MACHINE\SOFTWARE\Policies\Microsoft\Windows Defender
4. Right-click on an empty space in the right-pane and select New > DWORD (32-bit) Value.
5. Name this new DWORD value “DisableAntiSpyware” (without quotes).
6. Double-click on the DisableAntiSpyware DWORD value and set the value data to “1”.
7. Restart your computer.
This should resolve the issue with Windows 10 Virus and Threat Protection stopping. If you continue to experience any errors or problems, please refer to the Microsoft support website or contact your IT administrator for further assistance.
Steps to Fix Threat Service Stopping in Windows 10
- Restart the Security Center Service
- Press the Windows key + R to open the Run dialog box.
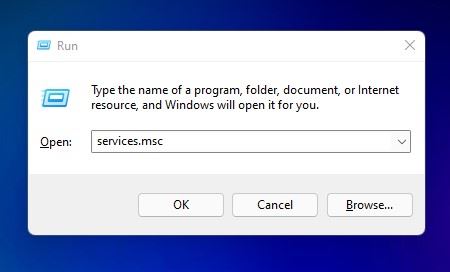
- Type “services.msc” and press Enter to open the Services window.
- Scroll down and locate the “Security Center” service.
- Right-click on the service and select Restart from the context menu.
- Enable Windows Security Center Service
- Press the Windows key + R to open the Run dialog box.
- Type “services.msc” and press Enter to open the Services window.
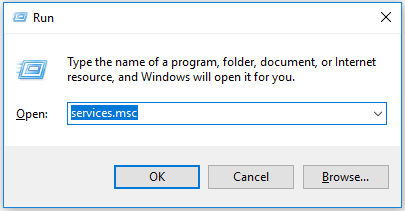
- Scroll down and locate the “Security Center” service.
- Right-click on the service and select Properties from the context menu.
- In the Properties window, under the “General” tab, set the Startup type to “Automatic“.
- Click on Apply and then click on OK to save the changes.
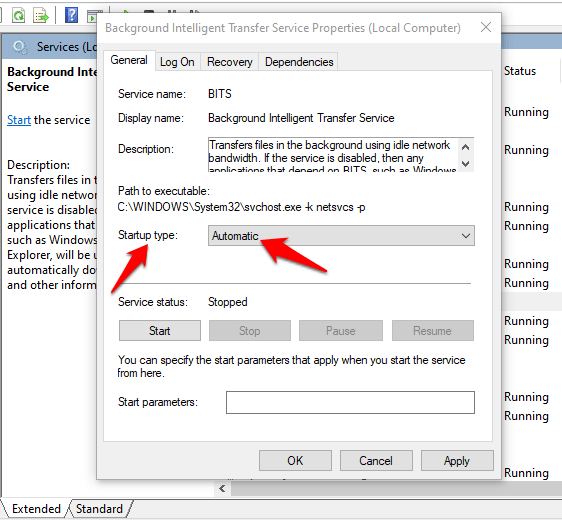
- Check for Windows Updates
- Press the Windows key + I to open the Settings app.
- Click on “Update & Security“.
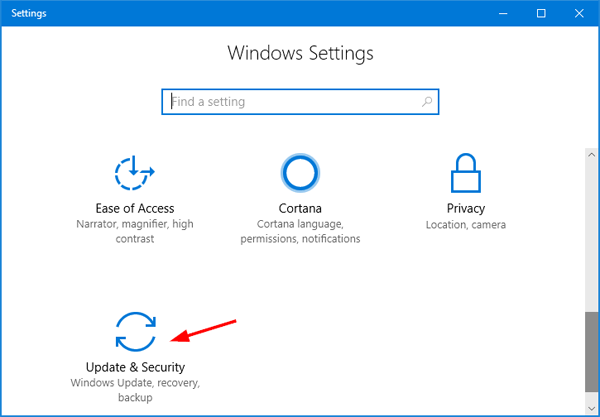
- In the left sidebar, click on “Windows Update“.
- Click on “Check for updates“.
- If there are any updates available, download and install them.
- Run Windows Defender Offline Scan
- Press the Windows key to open the Start menu.
- Type “Windows Security” and open the Windows Security app.
- In the Windows Security app, click on “Virus & threat protection“.
- Under “Current threats“, click on “Scan options“.
- Select “Windows Defender Offline scan” and click on “Scan now“.
- Follow the on-screen instructions to complete the scan and remove any threats found.
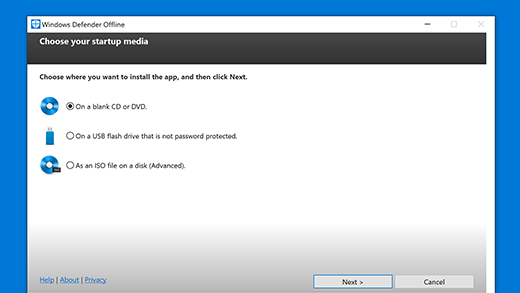
Troubleshooting Threat Service Errors in Windows 10
If you encounter errors with the Windows 10 Virus and Threat Protection service, there are a few troubleshooting steps you can take to resolve the issue.
First, make sure you have the latest updates for Windows installed. To do this, go to Settings > Update & Security > Windows Update and click on “Check for updates”.
If that doesn’t solve the problem, try restarting your computer. Sometimes a simple restart can fix issues with the service.
If the issue persists, you can try disabling the “DisableAntiSpyware” registry key. To do this, press the Windows key + R to open the Run command box, then type “regedit” and hit Enter. Navigate to HKEY_LOCAL_MACHINE\SOFTWARE\Policies\Microsoft\Windows Defender and look for the “DisableAntiSpyware” DWORD. Double-click on it and change the value from 1 to 0.
After making these changes, restart your computer. If the problem still persists, you may need to contact your IT administrator or seek further assistance from Microsoft support.
python
import os
def is_virus_protection_enabled():
cmd = 'powershell -command "Get-MpComputerStatus | Select-Object -ExpandProperty AntivirusEnabled"'
result = os.popen(cmd).read().strip()
return result.lower() == 'true'
def enable_virus_protection():
cmd = 'powershell -command "Set-MpPreference -DisableRealtimeMonitoring $false"'
os.system(cmd)
def disable_virus_protection():
cmd = 'powershell -command "Set-MpPreference -DisableRealtimeMonitoring $true"'
os.system(cmd)
# Example usage
if is_virus_protection_enabled():
print("Virus protection is enabled.")
else:
print("Virus protection is disabled.")
# Enable virus protection
enable_virus_protection()
print("Virus protection has been enabled.")
# Disable virus protection
disable_virus_protection()
print("Virus protection has been disabled.")
Enhancing Privacy and Transparency in Windows 10
If you encounter the “Windows 10 Virus and Threat Protection Stopped. Restart Now” message with an exclamation point, here’s a step-by-step guide to help you resolve the issue.
1. Press the Windows key on your keyboard to open the search bar.
2. Type “Windows Security” and select the Windows Security app.
3. In the Windows Security app, click on “Virus & Threat Protection” in the left-hand menu.
4. Scroll down and click on “Manage settings” under Virus & Threat Protection settings.
5. In the new window, scroll down and locate the “Tamper Protection” feature.
6. Click on the toggle switch to turn off Tamper Protection temporarily.
7. Press the Windows key again and type “Registry Editor” in the search bar.
8. Open Registry Editor and navigate to HKEY_LOCAL_MACHINE\SOFTWARE\Microsoft\Windows Defender.
9. Right-click on the “Windows Defender” folder and select “New” > “DWORD (32-bit) Value.”
10. Name the new DWORD value “DisableAntiSpyware” and set its value to “1” (without quotes).
11. Close Registry Editor and go back to the Windows Security app.
12. Restart your PC to apply the changes.
These steps should help you resolve the “Windows 10 Virus and Threat Protection Stopped” error and ensure your system is protected against malware.
