As a victim of the prevalent computer block scam, I felt compelled to shed light on the issue and provide valuable insights into how Microsoft Official Support can help users combat this fraudulent scheme.
Understanding the “Microsoft Has Blocked The Computer” Scam
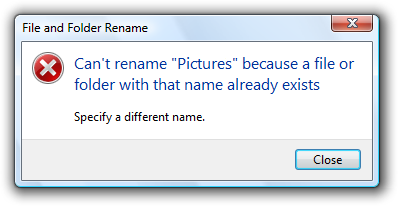
If you have encountered a pop-up ad or received a phone call claiming that your computer has been blocked by Microsoft, it is likely that you have come across the “Microsoft Has Blocked The Computer” scam. This scam is designed to trick unsuspecting users into believing that their computer is infected with malware or that their personal information is at risk.
It is important to note that Microsoft does not block computers or send unsolicited pop-up ads or phone calls regarding computer security issues. The scammers behind this scam use fear tactics to convince users to call a telephone number for technical support or to download a potentially unwanted program.
To protect yourself from falling victim to this scam, follow these steps:
1. Do not call the provided telephone number or engage with the pop-up ad. These scammers often pose as Microsoft support representatives and may try to gain remote access to your computer or convince you to provide personal information.
2. Close the pop-up ad or web browser that is displaying the scam message. You can do this by pressing Ctrl + Alt + Delete on your keyboard and selecting “Task Manager” to end the browser process.
3. Ensure that your computer has up-to-date antivirus software installed. This will help detect and remove any potentially unwanted programs or malware that may have been downloaded as a result of encountering the scam.
Identifying and Avoiding Potentially Unwanted Applications
Identifying and avoiding potentially unwanted applications is crucial for maintaining computer security and protecting your privacy. These programs, also known as potentially unwanted programs (PUPs), often come bundled with free software or disguised as legitimate downloads. Here are some key steps to help you avoid falling victim to these scams:
1. Be cautious when downloading software or apps from the internet. Stick to trusted sources such as official websites or app stores, and double-check the reputation of the developer.
2. Read the fine print during installation. Many PUPs are bundled with legitimate software, so carefully review each step of the installation process. Look for any checkboxes or prompts that allow you to opt-out of additional programs.
3. Keep your antivirus software up to date. Antivirus programs can help detect and remove PUPs before they cause harm. Make sure to regularly update your antivirus software to stay protected against the latest threats.
4. Regularly check your installed programs and browser extensions. Remove any unfamiliar or suspicious applications or extensions from your device. To do this:
– On Windows, go to the Control Panel and select “Uninstall a program.”
– On Mac, open the Applications folder and drag unwanted programs to the trash.
– In your web browser, go to the settings or extensions menu and remove any suspicious or unwanted extensions.
5. Be cautious of pop-up ads and unexpected redirects. These can often lead to websites hosting PUPs. Avoid clicking on suspicious ads or links, and enable pop-up blockers in your browser settings.
Recognizing and Dealing with Pop-Up Scams

Pop-up scams can be deceptive and dangerous, but with a few simple steps, you can protect yourself and your computer.
First, be wary of unexpected pop-up windows or messages claiming that your computer is infected or blocked. These scams often try to scare you into taking immediate action.
Do not click on any links or download any files from these pop-ups. Instead, close the window using the X in the corner or by pressing Alt+F4 on your keyboard.
If you encounter a pop-up scam while browsing the web, do not provide any personal information or payment details. Legitimate companies, including Microsoft, will never ask for this information through a pop-up.
To prevent pop-up scams from appearing in the first place, make sure your computer is up to date with the latest security patches and software updates. Use a reputable antivirus program and keep it regularly updated.
If you continue to experience pop-up scams, consider installing a pop-up blocker extension or add-on for your web browser. These tools can help block unwanted pop-ups and protect your privacy.
Remember, staying vigilant and keeping your software up to date are the best ways to protect yourself from pop-up scams. If you suspect that you have fallen victim to a scam, report it to your local authorities and seek professional assistance.
Stay safe online and protect yourself from cybercriminals.
Removing and Preventing Fake Pop-Ups
Fake pop-ups can be a nuisance and a potential security risk. Here are some steps you can take to remove and prevent them from appearing on your computer:
1. Close the pop-up window immediately by clicking on the “X” button or pressing Alt + F4 on your keyboard. Do not click on any links or buttons within the pop-up as they may lead to malicious websites or downloads.
2. Avoid clicking on suspicious or unexpected links, especially those that appear in email attachments or on unfamiliar websites. These links can often trigger fake pop-ups or lead to malicious downloads.
3. Keep your computer and software up to date. Regularly install updates for your operating system, web browsers, and plugins like Adobe Flash Player. Outdated software can be vulnerable to exploitation by cybercriminals.
4. Use reputable security software and keep it updated. Antivirus and antimalware programs can help detect and remove potentially unwanted programs that may generate fake pop-ups.
5. Enable pop-up blockers in your web browser settings. Most modern browsers have built-in pop-up blockers that can help prevent fake pop-ups from appearing.
6. Be cautious when installing new software. Always download from trusted sources and read the installation prompts carefully. Avoid clicking on ads or download buttons on unfamiliar websites, as they may bundle unwanted programs or trigger fake pop-ups.
7. Regularly clear your browser’s cache and cookies. These files can sometimes store information that can be used for web tracking and targeted advertising, which may lead to fake pop-ups.
Remember, Microsoft Official Support will never ask for personal information or payment through a pop-up window. If you encounter a pop-up claiming to be from Microsoft, it is likely a scam. Close the window immediately and report it to us.
Examples of Technical Support Scams
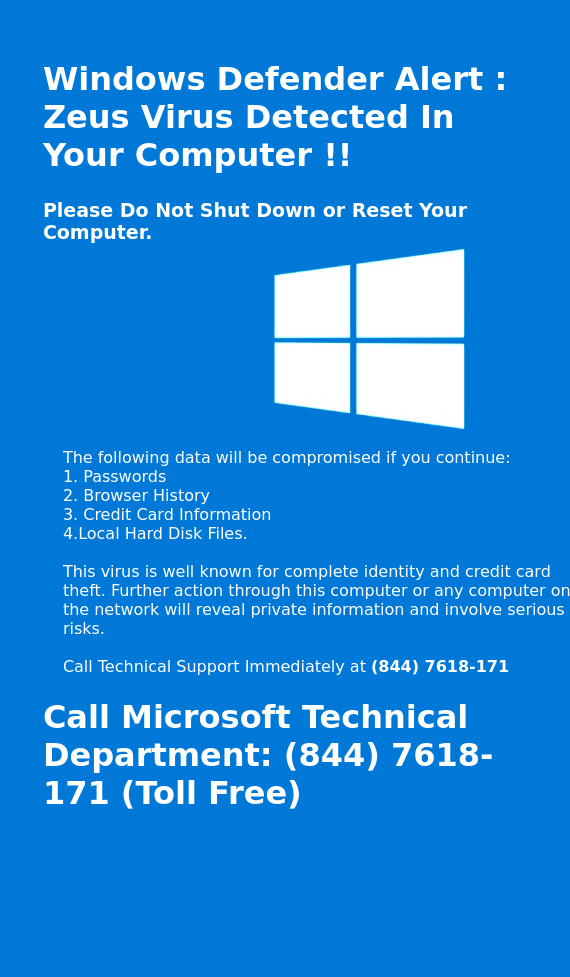
- Disconnect from the Internet
- Run a full system scan with antivirus software
- Remove any suspicious or unfamiliar programs
- Disable any suspicious browser extensions or add-ons
- Reset browser settings to default
- Clear browser cache and cookies
- Scan for malware using anti-malware software
- Update operating system and software
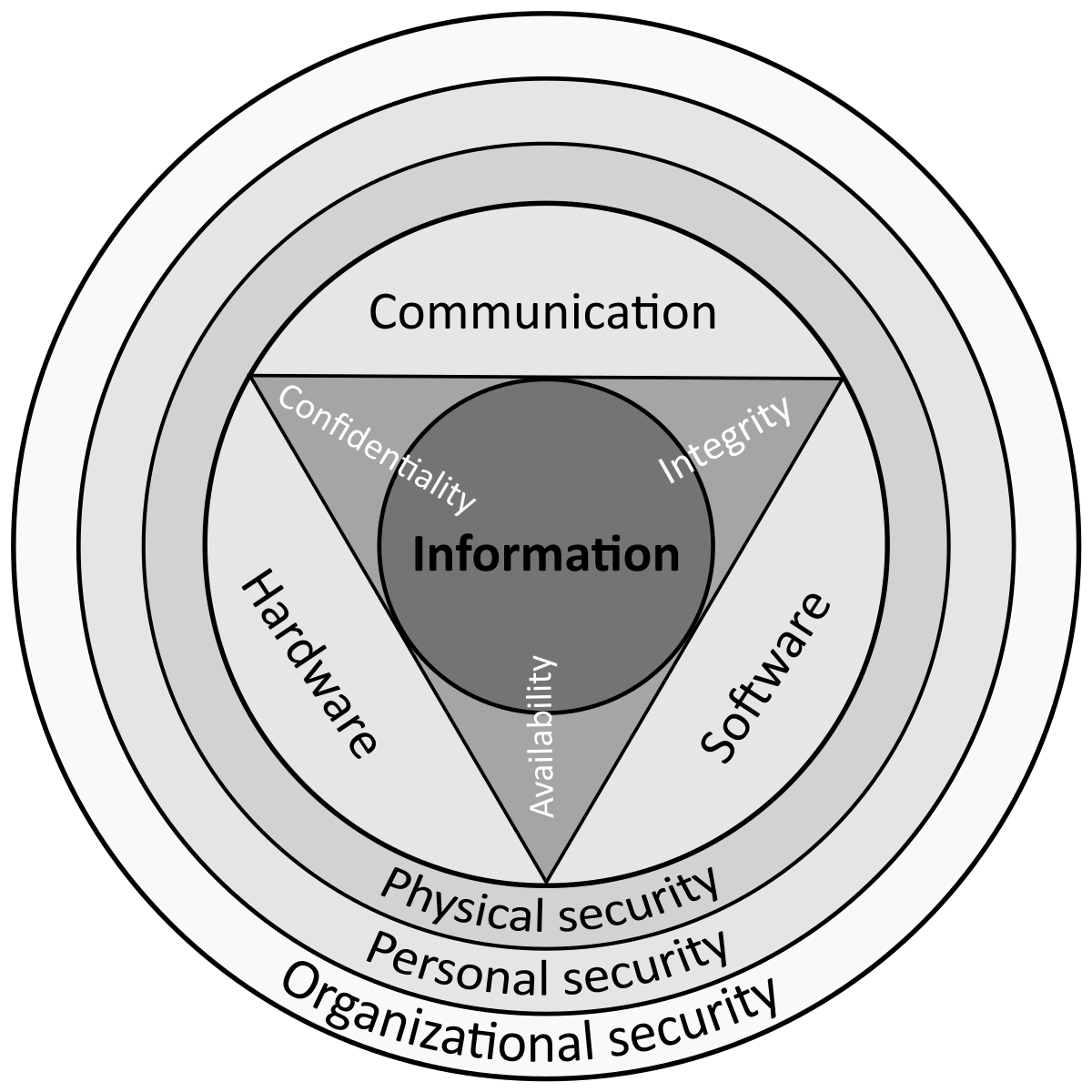
- Enable firewall and ensure it is properly configured
- Change all passwords for online accounts
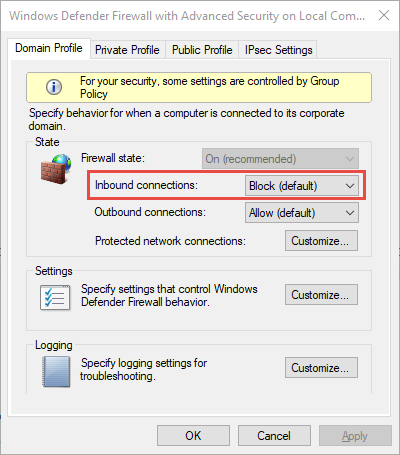
- Report the scam to the appropriate authorities
Frequently Asked Questions about Computer Blocking Scams
- Disconnect from the Internet
- If you are connected via Wi-Fi, turn off the Wi-Fi on your computer or disconnect from the network.
- If you are connected via Ethernet cable, unplug the cable from your computer.
- Close the Scam Pop-up Window
- Do not click on any buttons or links within the pop-up window.
- Click on the “X” button located at the top-right corner of the window or press Alt+F4 on your keyboard to close the window.
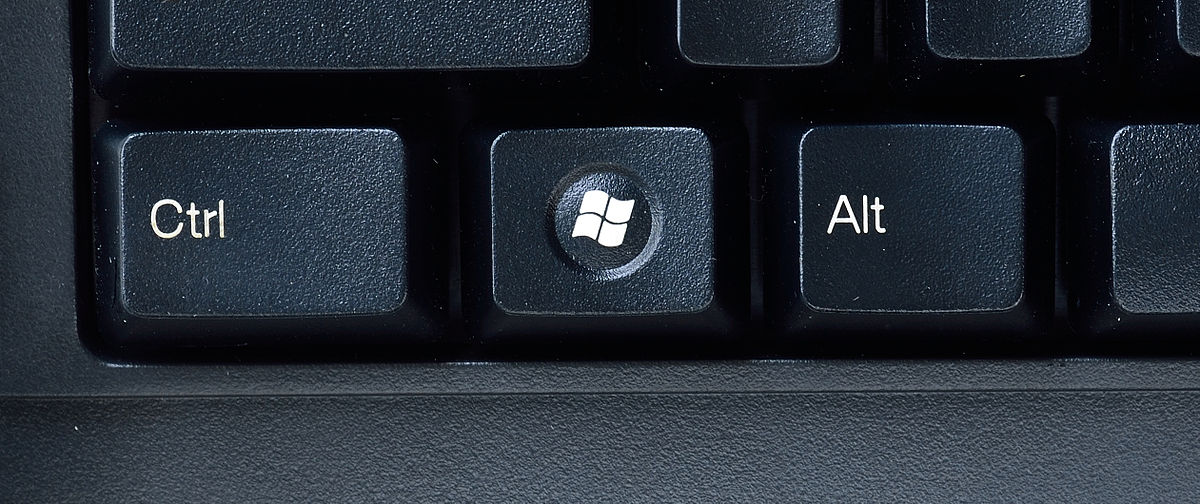
- Run a Full System Scan with Antivirus Software
- Open your installed antivirus software.
- Select the option for a full system scan.
- Initiate the scan and allow the software to detect and remove any malware or malicious files.
- Clear Browser Cache and Cookies
- Open your web browser.
- Access the browser settings or preferences.
- Locate the options to clear cache and cookies.
- Select the appropriate options and confirm the action.
- Update Browser and Plugins
- Access the browser settings or preferences.
- Look for the option to check for updates.
- If updates are available, proceed with the update process.
- Additionally, update any installed plugins or extensions.
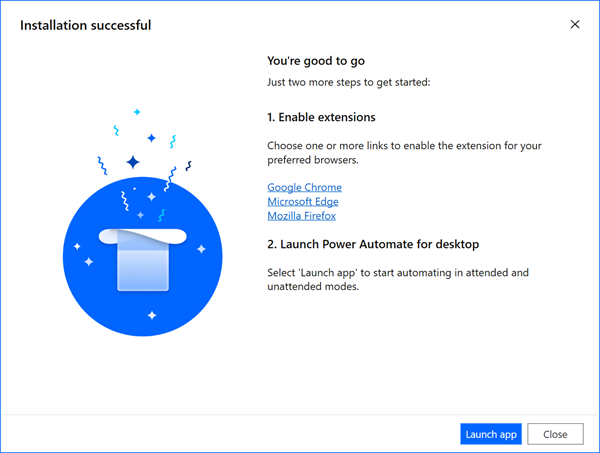
- Reset Browser Settings
- Access the browser settings or preferences.
- Locate the option to reset browser settings.
- Confirm the action and allow the browser to reset to its default settings.
- Enable Pop-up Blocker
- Access the browser settings or preferences.
- Find the option to enable the pop-up blocker.
- Enable the feature to prevent future pop-up scams.
- Change Passwords
- Open a secure web browser.
- Access the websites or services where you have accounts.
- Change your passwords for those accounts.
- Use strong, unique passwords to enhance security.
- Enable Two-Factor Authentication
- Access the account settings for your important online accounts.
- Enable two-factor authentication if available.
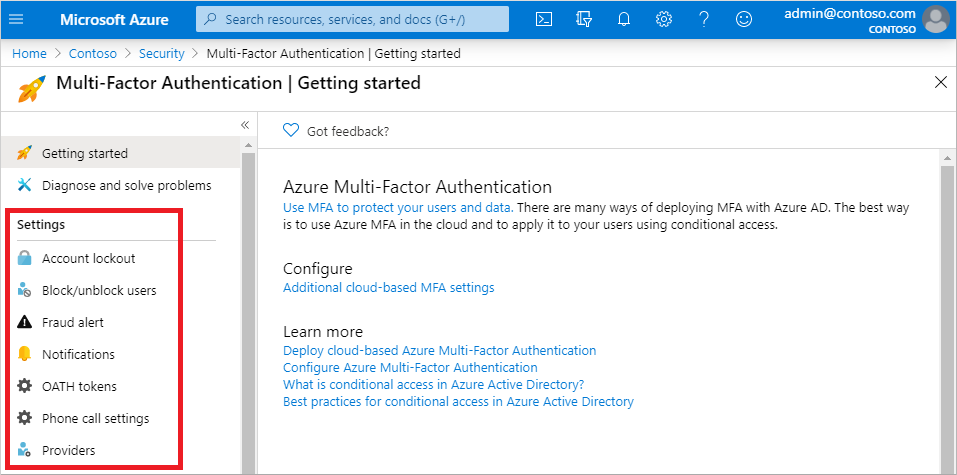
- Follow the provided instructions to complete the setup process.
- Educate Yourself and Others
- Stay informed about the latest scam techniques and trends.
- Share your knowledge with friends, family, and colleagues to help them avoid falling victim to scams.
- Report any suspicious activities to the appropriate authorities.
