In this article, we’ll explore a simple yet effective way of restarting Windows Explorer after accidentally ending the task.
Critical Windows Processes to Be Aware Of
- Explorer.exe: a critical Windows process responsible for managing the desktop, taskbar, and File Explorer.
- Taskmgr.exe: the Task Manager, which allows you to view and end running processes, including Explorer.exe.
- ShellExperienceHost.exe: a process responsible for managing the Windows Start menu and Windows apps.
- RuntimeBroker.exe: a process that manages permissions for Windows apps and ensures they are running securely.

- Cortana.exe: the digital assistant in Windows 10, which can be disabled if desired.
Commonly Accidentally Ended Tasks
-
Open Task Manager
- Press Ctrl+Shift+Esc to open Task Manager.
- If Task Manager is not responding, press Ctrl+Alt+Delete and select Task Manager from the options.
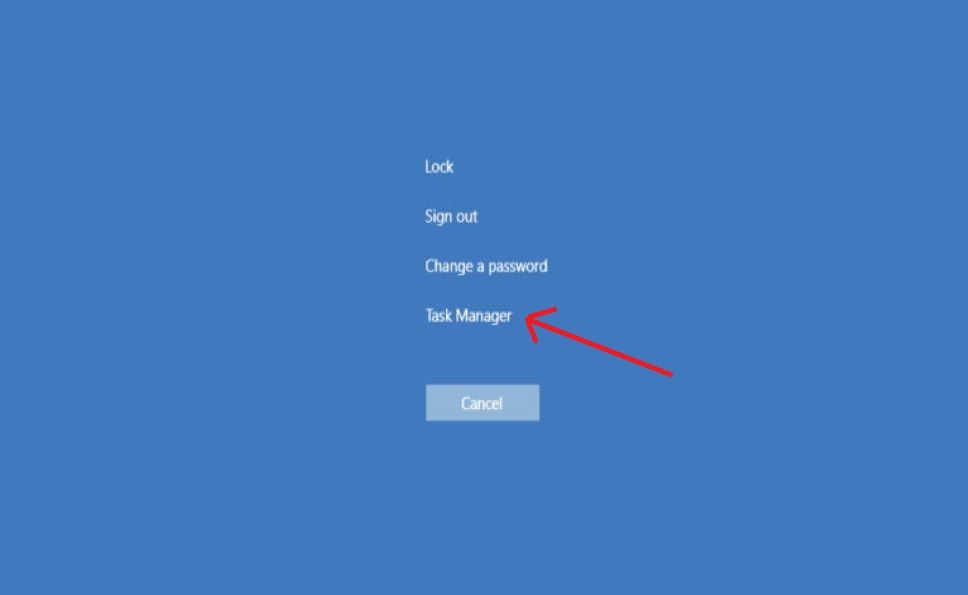
-
End Windows Explorer task
- Click on the Processes tab in Task Manager.
- Scroll down and find Windows Explorer.
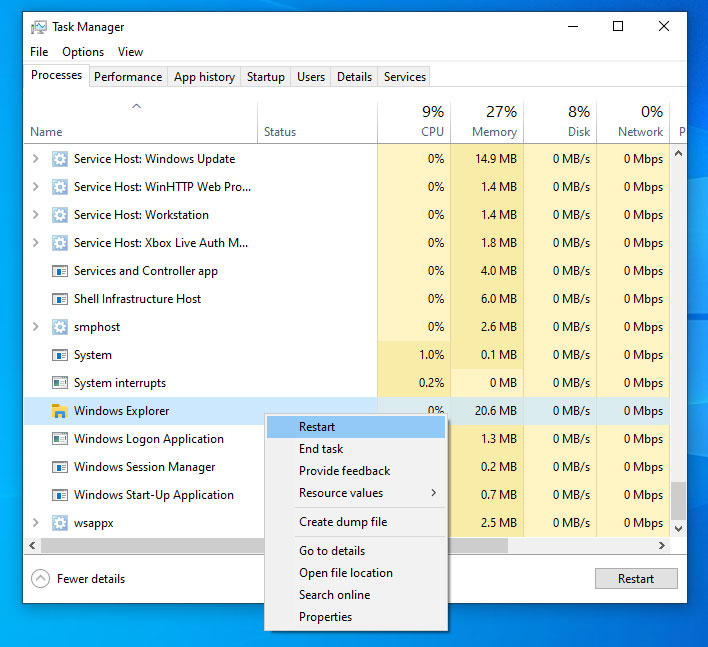
- Right-click on Windows Explorer and select End task.
-
Start Windows Explorer again
- Click on the File tab in Task Manager.
- Select Run new task.
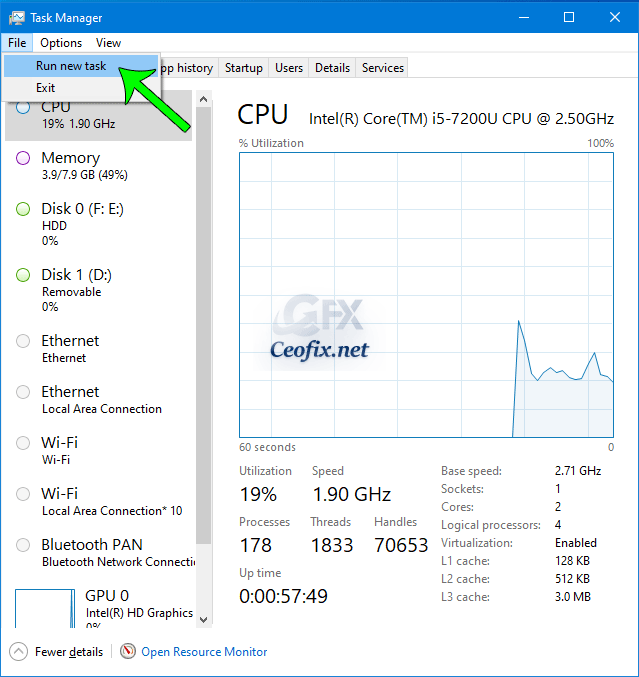
- Type explorer.exe and click OK.
File Explorer End Task Issues
If you’ve accidentally ended the File Explorer task, you may have trouble accessing your file resources. Don’t worry – you can easily restart Windows Explorer by following a few simple steps.
First, right-click on the taskbar and select “Task Manager” from the menu. Alternatively, press “Ctrl+Shift+Esc” to open the Task Manager directly.
In the “Processes” tab, find “Windows Explorer” and click on it. Then, click on the “End task” button in the bottom right corner.
To restart Windows Explorer, click on “File” in the top left corner of the Task Manager window, and select “Run new task” from the menu.
In the “Create new task” window, type “explorer.exe” and click “OK”. This will restart Windows Explorer and restore your access to file resources.
If you’re still having issues, you may need to seek further tech support from a site like AskWoody or a tech support Reddit/Discord server. Always be sure to back up important files and regularly install patches and updates to your system to prevent further problems.
# Import necessary modules
import os
import sys
# Define function to display tips and solutions for Windows Explorer issues
def display_help():
print("Windows Explorer Troubleshooting Guide")
print("======================================")
print("If you're experiencing issues with Windows Explorer, try the following steps:")
print("1. Restart your computer.")
print("2. Check for and install any Windows updates.")
print("3. Update your device drivers.")
print("4. Run a malware scan with your antivirus software.")
print("5. Perform a system restore to a previous point in time.")
# Check if user has entered any command-line arguments
if len(sys.argv) > 1:
# If user has entered "help" as argument, display the troubleshooting guide
if sys.argv[1] == "help":
display_help()
else:
print("Invalid argument. Please enter 'help' to display the Windows Explorer troubleshooting guide.")
else:
# If user has not entered any arguments, display the troubleshooting guide
display_help()
This code creates a simple tool that displays a troubleshooting guide for Windows Explorer issues. Users can run this tool from the command line by entering “python explorer_fix.py” (assuming the file is named explorer_fix.py), or by entering “python explorer_fix.py help” to directly display the guide.
How to Prevent Accidentally Ending Important Tasks
- Be cautious when using Task Manager: Only end tasks that you know are safe to stop.
- Use keyboard shortcuts: Instead of using Task Manager, use the keyboard shortcut Ctrl + Shift + Esc to open Task Manager and Ctrl + Shift + Alt + Esc to end the selected task.
- Double-check before ending a task: Take a moment to review the task before ending it to make sure it’s not a critical process.
- Use third-party task managers: Third-party task managers often provide more information about tasks, so you can make better decisions about which ones to end.
- Restart Windows Explorer: If you accidentally end the Windows Explorer task, use the keyboard shortcut Ctrl + Shift + Esc to open Task Manager, select “Windows Explorer,” and click “Restart.”
