Facing Windows Update Error 0x8024001E? Let’s delve into the possible causes and effective solutions to resolve this issue.
Understanding Error #0x8024001e
Error #0x8024001E is a common issue that can occur when trying to update Windows. This error is typically caused by a problem with the Windows Update service or a corrupted update file. To fix this error, you can follow these steps:
Step 1: Restart your computer and try updating again. Sometimes, a simple restart can resolve temporary issues with the update process.
Step 2: Run the Windows Update Troubleshooter. This built-in tool can automatically detect and fix common Windows Update problems. To access the troubleshooter, follow these steps:
– Press the Windows key + I to open the Settings app.
– Click on “Update & Security” and then select “Troubleshoot” from the left-hand menu.
– Under “Get up and running,” click on “Windows Update” and then click on “Run the troubleshooter.”
Step 3: Clear the Windows Update cache. Sometimes, corrupted files in the update cache can cause error #0x8024001E. To clear the cache, you can use the following steps:
– Press the Windows key + R to open the Run dialog box.
– Type “services.msc” and press Enter to open the Services window.
– Scroll down and find the Windows Update service. Right-click on it and select “Stop.”
– Open File Explorer and navigate to the following directory: C:\Windows\SoftwareDistribution.
– Delete all the files and folders within the SoftwareDistribution folder.
– Go back to the Services window, right-click on the Windows Update service, and select “Start.”
Step 4: Check for malware infections. Malware can interfere with the Windows Update process and cause error #0x8024001E. Run a full scan with your antivirus software to detect and remove any malware on your system.
Restart and Update Windows Services
To fix Windows Update Error 0x8024001E, you can try restarting and updating Windows services. This can help resolve any issues that may be preventing updates from installing properly. Here’s how you can do it:
1. Press the Windows key + R to open the Run dialog box.
2. Type “services.msc” and press Enter to open the Services window.
3. In the Services window, scroll down and locate the following services:
– Windows Update
– Background Intelligent Transfer Service (BITS)
– Cryptographic Services
4. Right-click on each of these services and select “Restart” from the context menu.
5. After restarting the services, close the Services window.
6. Now, try updating Windows again to see if the error is resolved.
If restarting the services didn’t fix the issue, you can also try updating them manually. Here’s how:
1. Open the Services window again as mentioned earlier.
2. Right-click on the Windows Update service and select “Properties“.
3. In the Properties window, go to the “General” tab and click on the “Start” button if the service is not already running.
4. Set the “Startup type” to “Automatic” and click Apply.
5. Repeat the same steps for the Background Intelligent Transfer Service (BITS) and Cryptographic Services.
6. Close the Properties window and try updating Windows once again.
By restarting and updating Windows services, you can potentially fix the Windows Update Error 0x8024001E and ensure that your system stays up to date with the latest patches and security fixes.
Troubleshooting with the Update Assistant

If you’re encountering the Windows Update Error 0x8024001E, you can troubleshoot it using the Update Assistant. Follow these steps to fix the issue:
1. Launch the Update Assistant by searching for it in the Start menu.
2. If prompted, give administrative permissions to the Update Assistant.
3. Click on the “Check for Updates” button to initiate the update process.
4. Wait for the Update Assistant to scan your system for available updates.
5. If any updates are found, click on the “Install” button to start the update installation.
6. Follow the on-screen instructions to complete the update installation.
7. Once the update is installed, restart your computer.
8. After the restart, check if the Windows Update Error 0x8024001E is resolved.
If the error persists, you may need to perform additional troubleshooting steps or seek further assistance from Microsoft support.
Repairing Corrupted System Files and Registry
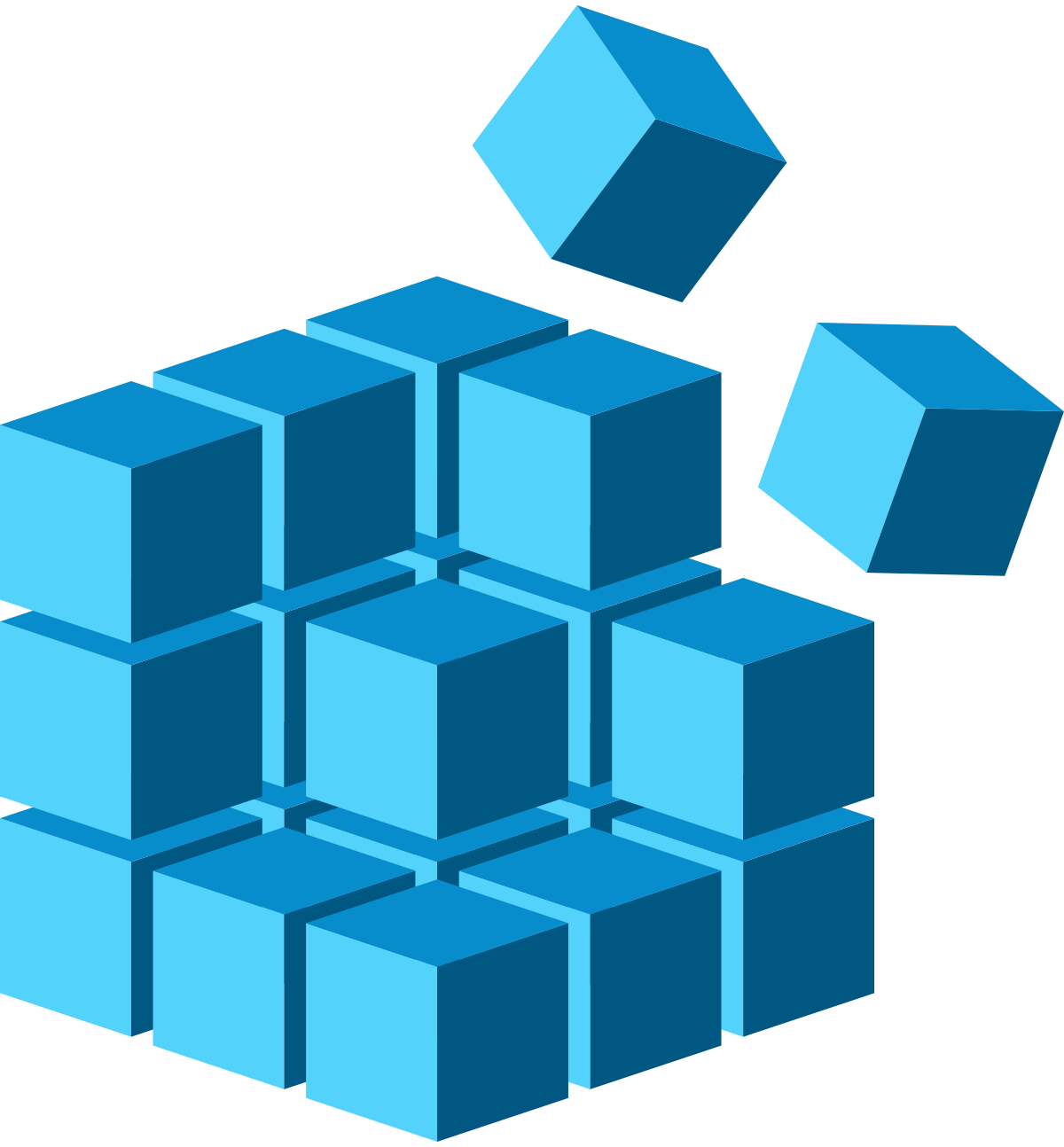
If you are encountering the Windows Update Error 0x8024001E, it may be due to corrupted system files and registry. Fortunately, you can repair these issues to resolve the error.
To repair corrupted system files, follow these steps:
1. Open the Command Prompt by pressing the Windows key + R, typing “cmd.exe,” and pressing Enter.
2. In the Command Prompt window, type “sfc /scannow” and press Enter.
3. The System File Checker will scan your system for corrupted files and repair them if necessary. This process may take some time, so be patient.
To repair the registry, you can use the built-in Windows Registry Editor:
1. Press the Windows key + R, type “regedit,” and press Enter.
2. In the Registry Editor, navigate to the following key: “HKEY_LOCAL_MACHINE\SOFTWARE\Microsoft\Windows NT\CurrentVersion\WindowsUpdate\Auto Update”
3. Right-click on the “Auto Update” key and select “Export” to create a backup of the key.
4. Once the backup is created, right-click on the “Auto Update” key again and select “Delete” to remove it.
5. Close the Registry Editor and restart your computer.
Resetting Windows Update Components and Store Cache
To fix Windows Update Error 0x8024001E, you can try resetting the Windows Update components and clearing the Store cache. These steps can help resolve any issues with the update process.
Resetting Windows Update Components:
1. Open the Command Prompt as an administrator by right-clicking on the Start button and selecting “Command Prompt (Admin).”
2. In the Command Prompt window, type the following commands one by one, and press Enter after each command:
net stop wuauserv
net stop cryptSvc
net stop bits
net stop msiserver
3. After stopping the services, type the following commands to rename the software distribution and catroot2 folders:
ren C:\Windows\SoftwareDistribution SoftwareDistribution.old
ren C:\Windows\System32\catroot2 Catroot2.old
4. Restart the stopped services by entering the following commands:
net start wuauserv
net start cryptSvc
net start bits
net start msiserver
5. Close the Command Prompt window and check if the error is resolved.
Clearing Store Cache:
1. Press the Windows key + R to open the Run dialog box.
2. Type “wsreset.exe” (without quotes) and press Enter. This will clear the Store cache.
3. Wait for the process to complete, and then restart your computer.
4. Try running Windows Update again to see if the error is fixed.
Running a Comprehensive Virus Scan
1. Open your antivirus software and make sure it is up to date.
2. Launch a full system scan to check for any potential malware or viruses that may be causing the error.
3. Follow the prompts to quarantine or remove any detected threats.
4. Restart your computer to complete the virus scan.
5. After the restart, try running Windows Update again to see if the error persists.
Renaming the SoftwareDistribution Folder
1. First, open the Command Prompt as an administrator. You can do this by right-clicking the Start button and selecting “Command Prompt (Admin)” from the context menu.
2. In the Command Prompt window, type “net stop wuauserv” and press Enter. This command will stop the Windows Update service.
3. Next, navigate to the SoftwareDistribution folder. You can do this by typing “cd %windir%\SoftwareDistribution” and pressing Enter.
4. Once you’re in the SoftwareDistribution folder, type “ren Download Download.old” and press Enter. This command will rename the Download folder within SoftwareDistribution.
5. After that, type “ren DataStore DataStore.old” and press Enter. This command will rename the DataStore folder within SoftwareDistribution.
6. Finally, type “net start wuauserv” and press Enter to start the Windows Update service again.
By renaming the SoftwareDistribution folder, you’re essentially clearing the cache and resetting the Windows Update components. This can help resolve various update-related errors, including Error 0x8024001E.
Conducting a Clean Boot and System Restore
1. Clean Boot:
– Press the Windows key + R, type “msconfig” and hit Enter.
– In the System Configuration window, go to the Services tab.
– Check the “Hide all Microsoft services” box and click “Disable all.”
– Go to the Startup tab and click “Open Task Manager.”
– Disable all startup programs by right-clicking on each one and selecting “Disable.”
– Close Task Manager and click “OK” in the System Configuration window.
– Restart your computer and check if the error persists.
2. System Restore:
– Press the Windows key + R, type “rstrui” and hit Enter.
– In the System Restore window, click “Next” and select a restore point before the error occurred.
– Follow the on-screen instructions to complete the system restore process.
– After the restoration, check if the error is resolved.
Reinstallation of the Operating System
To fix the Windows Update Error 0x8024001E, you may need to consider reinstalling the operating system. Reinstallation can help resolve any system issues that may be causing the error. Here are some steps to guide you through the process:
1. Back up your important files: Before reinstalling the operating system, it’s crucial to back up your important files to prevent any data loss.
2. Create a Windows installation media: You will need a bootable USB or DVD with the Windows installation files. You can create one using the Media Creation Tool provided by Microsoft.
3. Boot from the installation media: Insert the bootable USB or DVD into your computer and restart it. Press the designated key (usually F12 or Del) to access the boot menu and select the installation media as the boot device.
4. Install Windows: Follow the on-screen instructions to install Windows. Make sure to select the appropriate options, such as language and edition.
5. Activate Windows: After the installation, you may need to activate Windows using your product key. If you don’t have a product key, you can purchase one from the Microsoft Store.
6. Install necessary drivers and software: Once Windows is installed, install the necessary device drivers and application software to ensure proper functionality.
F.A.Qs
How do I fix Windows Update error 0x8024001e?
To fix Windows Update error 0x8024001e, you can try the following steps:
1. Open the Command Prompt as an administrator by typing “cmd” in the search box, right-clicking on the best match, and selecting “Run as administrator”.
2. In the Command Prompt window, type “ipconfig/renew” and press Enter. Repeat this step.
3. Restart your computer and try running Windows Update again to check if the error 0x8024001e persists.
What does Windows Update failed to install 0x80244018?
Windows Update failed to install 0x80244018 is likely due to interference from a third-party application or if the update is being blocked by a VPN or proxy.
How to fix Windows Update error 0x80070663 in Windows 10?
To fix Windows Update error 0x80070663 in Windows 10, follow these steps:
1. Open Settings by pressing Win + I keys simultaneously.
2. Click on Update & Security.
3. Go to the Troubleshoot tab.
4. Click on Windows Update and then select Run the troubleshooter.
5. Wait for the process to complete and follow the instructions provided to fix the error.
