In this article, I will discuss how to fix the unmountable boot volume blue screen error 0x000000ED.
Understanding the Blue Screen Error
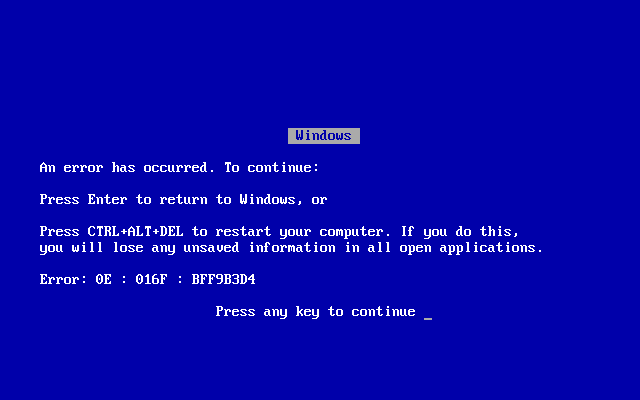
The unmountable boot volume blue screen error 0x000000ED can be a frustrating issue to encounter. This error typically occurs when the Windows operating system is unable to access the boot volume on your computer. It can be caused by a variety of factors, including hardware failure, software issues, or corrupted system files.
If you encounter this error, there are a few steps you can take to try and resolve it. Firstly, you can try booting into safe mode and running a CHKDSK scan to check for and repair any issues with your hard drive. If this doesn’t work, you may need to use a Windows installation disc to access the recovery console and manually repair the boot volume.
Another option is to use a USB drive with a Windows installation on it to access the recovery options. You can also try using the Windows Recovery Environment to troubleshoot and fix the error.
It’s important to note that the unmountable boot volume error can be caused by a variety of issues, and the steps outlined here may not work for everyone. If you’re unable to resolve the issue on your own, it may be necessary to seek professional help or contact the manufacturer of your computer for further assistance.
Common Causes of the Error
- Check for faulty hardware:
- Check all hardware components for any signs of damage or malfunctions
- Test each hardware component individually to identify the faulty one
- Replace or repair the faulty hardware
- Run chkdsk command:
- Boot into the Recovery Console using a Windows installation disc
- Run the chkdsk /r command to scan and repair any disk errors
- Restart the computer and check if the error is resolved
- Fix Master Boot Record (MBR):
- Boot into the Recovery Console using a Windows installation disc
- Run the bootrec /fixmbr command to repair the MBR
- Restart the computer and check if the error is resolved
- Use System Restore:
- Boot into the Recovery Console using a Windows installation disc
- Select the option to restore the system to a previous point in time
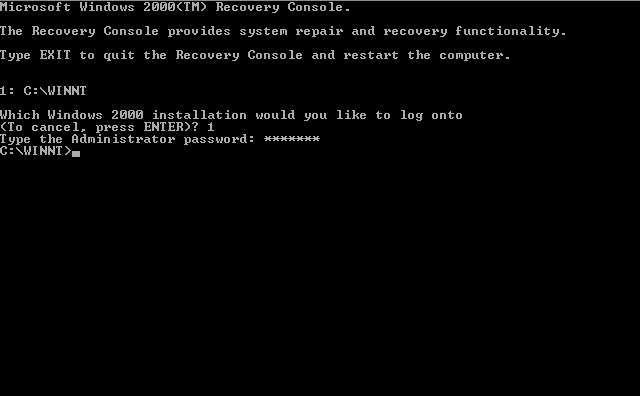
- Follow the on-screen instructions to complete the system restore process
Steps to Automatic Repair
Step 1: Boot into Automatic Repair Mode
To begin fixing the unmountable boot volume blue screen error 0x000000ED, start by booting your computer into Automatic Repair mode. This can usually be done by restarting your computer and pressing a specific key or key combination during the boot process.
Step 2: Select Troubleshoot
Once in Automatic Repair mode, select the “Troubleshoot” option from the menu.
Step 3: Choose Advanced Options
Next, choose “Advanced options” from the Troubleshoot menu.
Step 4: Select Startup Repair
From the Advanced Options menu, select “Startup Repair” to begin the automatic repair process.
Step 5: Follow On-Screen Instructions
Follow the on-screen instructions to complete the automatic repair process. This may involve restarting your computer multiple times.
Using SFC and CHKDSK Commands
To fix the unmountable boot volume blue screen error 0x000000ED, you can use the SFC (System File Checker) and CHKDSK (Check Disk) commands. First, try using the SFC command to scan and repair any corrupted system files. Open a command prompt as an administrator and type sfc /scannow and press Enter. This will initiate the scan and repair process. Once that is complete, use the CHKDSK command to check and repair any issues with the hard drive.
In the same command prompt, type chkdsk /r and press Enter. This will schedule a disk check on the next system restart. Restart your computer and let the CHKDSK scan and repair any issues with the hard drive. These commands can help resolve the unmountable boot volume blue screen error 0x000000ED.
Boot Sector and BCD Repair Commands
To fix the unmountable boot volume blue screen error 0x000000ED, you can use boot sector and BCD repair commands. First, you’ll need to access the Command Prompt through the Windows Recovery Environment. Once in the Command Prompt, you can use the following commands to attempt to repair the boot sector and BCD:
1. Use the bootrec /fixboot command to repair the boot sector of your hard drive.
2. Next, use the bootrec /rebuildbcd command to rebuild the Boot Configuration Data (BCD) file.
3. Finally, use the chkdsk /r command to scan and repair any disk errors that may be causing the blue screen error.
After running these commands, restart your computer and see if the unmountable boot volume error has been resolved. If not, you may need to consider other troubleshooting options or seek professional help.
System Update Strategies
Additionally, check for any hardware or driver updates that may be causing the problem. Issues with solid-state drives, hard disk drives, or outdated BIOS can trigger the unmountable boot volume error. Updating these components can potentially resolve the issue.
It’s also advisable to run a thorough virus scan to rule out any malware or viruses that may be causing the error. Malicious software can sometimes interfere with the booting process of Windows NT, leading to the blue screen error.
By implementing these system update strategies, you can effectively troubleshoot and mitigate the unmountable boot volume blue screen error 0x000000ED.
Driver Update Methods
Driver update tools: There are also third-party driver update tools available that can automatically scan your system for outdated drivers and update them for you. These tools can be a convenient option for those who are not comfortable manually updating drivers or for those who want to ensure all their drivers are up to date.
System restore: If updating the drivers does not fix the issue, you can also try using the System Restore feature in Windows to revert your system back to a previous state where it was working properly. This can sometimes resolve driver-related issues and restore your system to a functioning state.
BIOS Setting Adjustments
To fix the unmountable boot volume blue screen error 0x000000ED, you may need to adjust the BIOS settings on your computer. Start by restarting your computer and pressing the appropriate key (often Del or F2) to enter the BIOS setup. Look for the Boot tab and ensure that your hard drive is selected as the first boot device. If it is not, use the arrow keys to highlight the hard drive and press Enter to set it as the primary boot device.
Next, navigate to the Advanced tab and look for the option to enable IDE or AHCI mode for your hard drive. If it is currently set to IDE, try changing it to AHCI (or vice versa) to see if that resolves the issue.
After making these changes, save and exit the BIOS setup. Your computer will restart, and hopefully, the unmountable boot volume error will be resolved.
Troubleshooting Hardware Issues
Check for loose connections: Ensure that all hardware components such as the hard drive, RAM, and cables are securely connected. Loose connections can cause booting issues.
Run hardware diagnostics: Use the built-in hardware diagnostics tool to check for any issues with the hard drive or RAM. This can help identify if there are any faulty hardware components causing the error.
Boot into Safe Mode: Try booting into Safe Mode to see if the error persists. If it doesn’t, it may indicate that a third-party driver or software is causing the issue.
Check for disk errors: Use the chkdsk command in the Command Prompt to scan and fix any disk errors. This can help resolve issues with the boot volume.
Data Recovery Process
First, attempt to boot your computer in safe mode. If successful, you can access your files and back them up onto an external storage device such as a USB or external hard drive.
If safe mode doesn’t work, you can use a Windows installation disc or USB to access the recovery options. From there, you can use the Command Prompt to run various commands to fix the issue and recover your data.
If all else fails, consider using data recovery software to scan and retrieve your files from the unmountable drive. Once you have your data, you can then proceed with fixing the blue screen error.
Creating a Bootable Drive
![]()
| Step | Description |
|---|---|
| 1 | Insert a USB drive into your computer. |
| 2 | Download and install a bootable drive creation tool such as Rufus or Etcher. |
| 3 | Open the bootable drive creation tool and select the USB drive as the target device. |
| 4 | Download a Windows ISO file from the official Microsoft website. |
| 5 | Use the bootable drive creation tool to write the Windows ISO file to the USB drive. |
| 6 | Once the process is complete, you will have a bootable drive that can be used to fix the unmountable boot volume error. |
Recovering Lost Data Steps
To recover lost data after encountering the unmountable boot volume blue screen error 0x000000ED, follow these steps:
Step 1: Access the Windows recovery environment by inserting the installation disc or USB and booting from it.
Step 2: Choose the “Repair your computer” option and select the Command Prompt from the System Recovery Options menu.
Step 3: Once in the Command Prompt, use the chkdsk command to check and repair the disk where the operating system is installed.
Step 4: If the chkdsk command does not resolve the issue, try using the bootrec command to rebuild the BCD (Boot Configuration Data).
Step 5: After executing the necessary commands, restart your computer and check if the error has been resolved.
Conclusion and Additional Resources
In conclusion, resolving the unmountable boot volume blue screen error 0x000000ED may require some troubleshooting and technical knowledge. If the issue persists, it may be best to seek professional help or contact the manufacturer for support. Additionally, there are various resources available online that provide step-by-step guides and solutions for fixing this specific error.
If you are still experiencing difficulties, consider reaching out to forums or communities dedicated to computer troubleshooting, as they may offer valuable insights and advice.
