Unveiling the Enigma: Task Host Window and the Intricacies of Halting Shutdown
Troubleshooting the Task Host Window Preventing Shutdown
If you’re experiencing issues with the Task Host Window preventing your computer from shutting down, there are a few troubleshooting steps you can try:
1. Open the Task Manager by pressing Ctrl+Shift+Esc.
2. Look for the “TaskHost.exe” process in the Processes tab.
3. Right-click on the TaskHost.exe process and select “End Task”.
4. If the issue persists, try updating Windows to the latest version. Go to Settings > Update & Security > Windows Update and click on “Check for updates”.
5. Make sure there are no background programs or media players running that could be causing the issue. Close any unnecessary programs.
6. Run a full scan with your antivirus software to check for any malware that could be interfering with the shutdown process.
7. If none of the above steps work, you can force shutdown your computer by pressing and holding the power button for a few seconds. However, be aware that this may cause data loss or other issues, so it should only be used as a last resort.
Resolving Shutdown Issues with Windows Updates and Fast Startup
If you’re experiencing shutdown issues with Windows updates and Fast Startup, there are a few steps you can take to resolve the problem.
First, try running the Windows Update troubleshooter. This tool can help identify and fix any issues with Windows updates that may be causing the shutdown problem.
If that doesn’t solve the issue, you can try disabling Fast Startup. To do this, open the Control Panel and go to Power Options. From there, click on Choose what the power buttons do and then Change settings that are currently unavailable. Finally, uncheck the box next to Turn on fast startup and click Save changes.
If the problem still persists, you can try forcing a shutdown using the Task Manager. Press Ctrl + Shift + Esc to open the Task Manager, then go to the Processes tab. Look for any instances of taskhost.exe or other background tasks that may be preventing shutdown. Right-click on them and select End task.
Managing Startup Apps and Services for Proper Shutdown
- Open Task Manager by pressing Ctrl+Shift+Esc.
- Click on the Processes or Details tab.
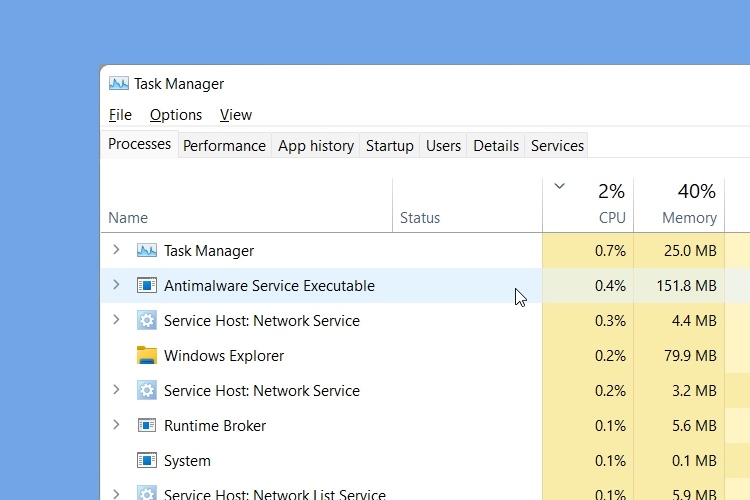
- Locate the Task Host Window process.
- Right-click on the Task Host Window process and select End Task.
- Confirm the action by clicking on End Process or End Task in the prompted dialog box.
Method 2: Disabling Startup Apps and Services
- Open the Task Manager by pressing Ctrl+Shift+Esc.
- Click on the Startup tab.
- Identify the apps or services that may be causing the issue.
- Right-click on the identified app or service and select Disable.
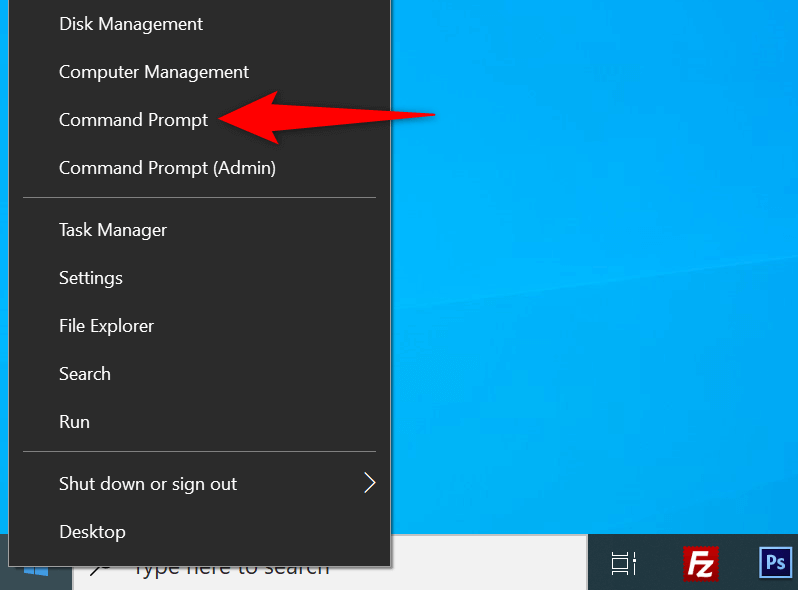
- Repeat step 4 for all the apps or services that may be causing the problem.
Method 3: Using System Configuration
- Press Windows key + R to open the Run dialog box.
- Type “msconfig” in the dialog box and press Enter.
- In the System Configuration window, click on the Services tab.
- Check the box next to Hide all Microsoft services to avoid disabling essential system services.
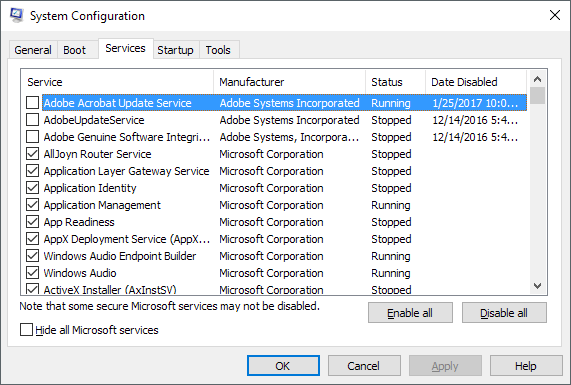
- Identify the non-Microsoft services that may be causing the issue.
- Uncheck the box next to the identified non-Microsoft service to disable it.
- Click on the Startup tab in the System Configuration window.
- Identify the startup apps that may be causing the problem.
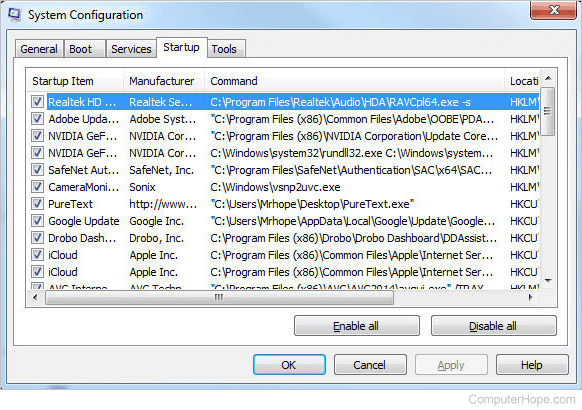
- Uncheck the box next to the identified startup app to disable it.
- Click on Apply and then OK to save the changes.
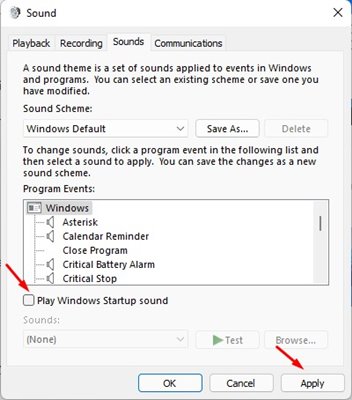
- Restart your computer for the changes to take effect.
csharp
using System;
using System.Diagnostics;
using System.Runtime.InteropServices;
class Program
{
[DllImport("user32.dll", SetLastError = true)]
static extern IntPtr FindWindow(string lpClassName, string lpWindowName);
[DllImport("user32.dll", SetLastError = true)]
static extern bool PostMessage(IntPtr hWnd, uint Msg, IntPtr wParam, IntPtr lParam);
const uint WM_CLOSE = 0x0010;
static void Main()
{
IntPtr taskHostWindow = FindWindow("TaskHostWindow", null);
if (taskHostWindow != IntPtr.Zero)
{
Console.WriteLine("Task host window found. Sending close message...");
bool success = PostMessage(taskHostWindow, WM_CLOSE, IntPtr.Zero, IntPtr.Zero);
if (success)
{
Console.WriteLine("Close message sent successfully.");
}
else
{
Console.WriteLine("Failed to send close message.");
}
}
else
{
Console.WriteLine("Task host window not found.");
}
Console.ReadLine();
}
}
This code utilizes the `FindWindow` function from user32.dll to find the task host window and the `PostMessage` function to send a close message (`WM_CLOSE`) to that window. Please note that this code assumes the task host window class name is “TaskHostWindow.” You may need to adjust it if the actual class name differs.
Keep in mind that handling the task host window during shutdown can have unintended consequences, and forcefully closing it may disrupt ongoing tasks or cause data loss. This sample code is provided for illustrative purposes only, and it’s crucial to use it responsibly and with caution.
Advanced Methods for Fixing Task Host Window and Shutdown Problems
To fix Task Host Window and shutdown problems, follow these advanced methods:
1. Identify and resolve any program or application conflicts that may be causing the issue. Update or uninstall any problematic software.
2. Run a thorough scan with a reliable antivirus program to detect and remove any malware or viruses that could be interfering with the shutdown process.
3. Check for any corrupt system files by running the System File Checker tool. Open Command Prompt as an administrator and type “sfc /scannow” and press Enter.
4. If you are experiencing a blue screen error, research the error message and follow the recommended troubleshooting steps.
5. Update your Windows operating system to the latest version. Go to Settings > Update & Security > Windows Update and click on “Check for updates.”
6. If the Task Host Window is preventing shutdown, try forcing a shutdown by pressing and holding the power button on your device for a few seconds until it powers off.
