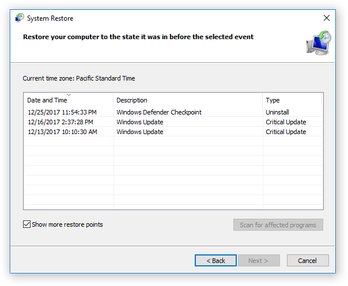Welcome to the ultimate guide on resolving the unexpected store exception error in Windows 10!
Understanding the Unexpected Store Exception Error
The Unexpected Store Exception Error in Windows 10 is a common error that can cause your computer system to crash and display a blue screen error, also known as a BSOD (Blue Screen of Death) error. This error is usually caused by issues with the system’s memory, specifically the kernel memory.
To fix the Unexpected Store Exception Error, there are a few approaches you can try:
1. Update Windows: Make sure your Windows 10 operating system is up to date. This can often fix any bugs or errors that may be causing the issue.
2. Check for system hardware issues: Sometimes, the error can be caused by problems with your system’s hardware, such as faulty RAM or a failing hard drive. Run diagnostics on your hardware to identify and fix any issues.
3. Use WinDbg: WinDbg is a powerful debugging tool provided by Microsoft. It can help analyze the error and provide more specific information about its cause. Use WinDbg to diagnose and troubleshoot the issue.
Troubleshooting Steps for the Unexpected Store Exception Error
- Update Device Drivers
- Open Device Manager by pressing Win+X and selecting Device Manager.
- Expand the categories and locate the device driver that needs to be updated.
- Right-click on the device driver and select Update driver.
- Choose the option to Search automatically for updated driver software and follow the on-screen instructions to complete the update.
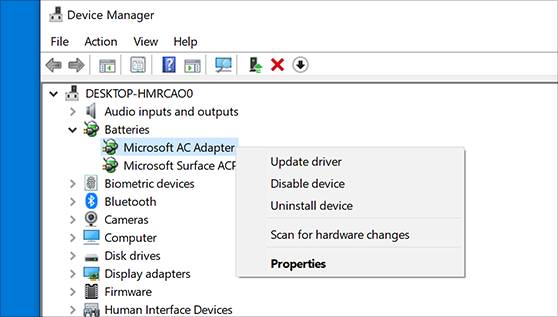
- Check for Windows Updates
- Open Settings by pressing Win+I.
- Click on Update & Security.
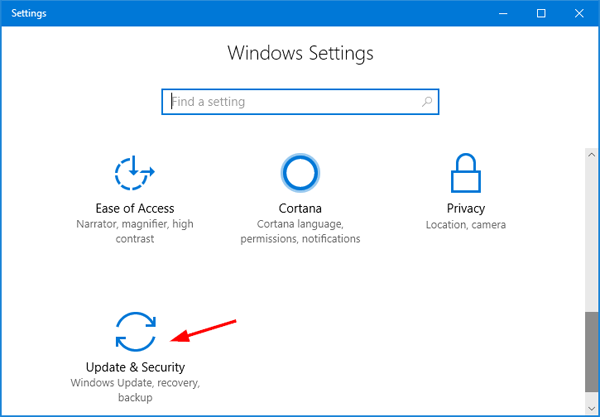
- Click on Windows Update in the left sidebar.
- Click on Check for updates and wait for Windows to search for available updates.
- If updates are found, click on Download and install to begin the update process.
- Run Windows Memory Diagnostic
- Press Win+R to open the Run dialog box.
- Type mdsched.exe and press Enter.
- Select the option to Restart now and check for problems (recommended).
- Wait for the computer to restart and perform the memory diagnostic.
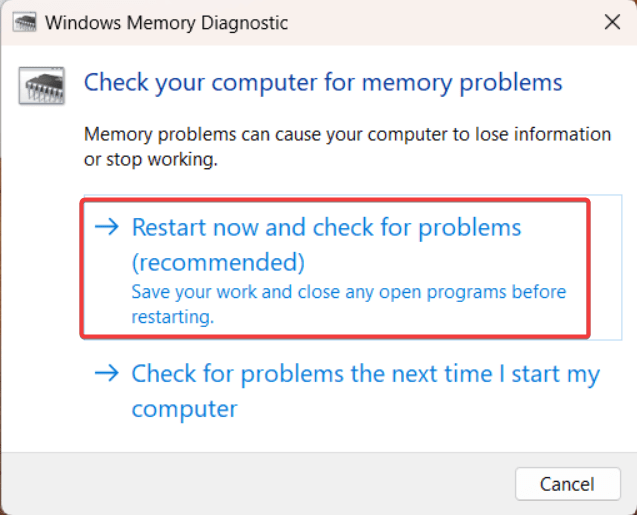
- If any issues are detected, follow the on-screen instructions to resolve them.
- Disable Fast Startup
- Open Control Panel by searching for it in the Windows search bar.
- Click on Power Options.
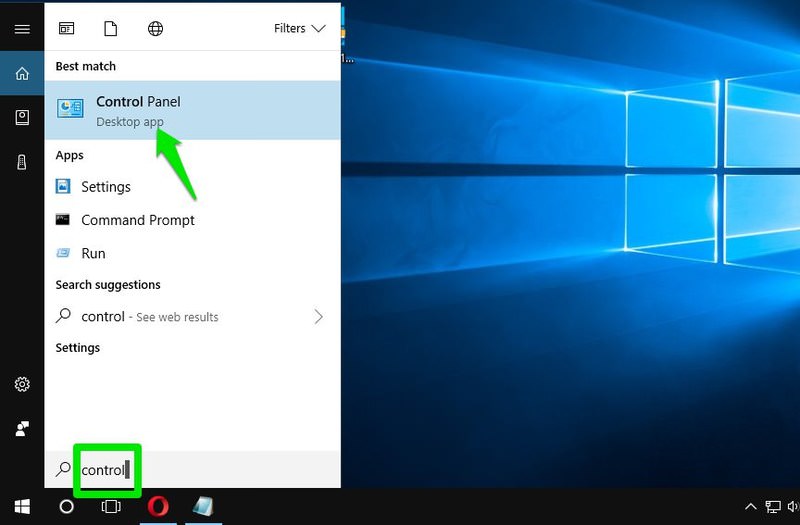
- Click on Choose what the power buttons do in the left sidebar.
- Click on Change settings that are currently unavailable.
- Scroll down to the Shutdown settings section and uncheck the box next to Turn on fast startup (recommended).
- Click on Save changes to apply the settings.
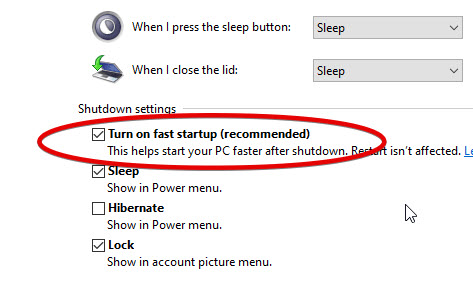
- Check for Disk Errors
- Open File Explorer by pressing Win+E.
- Right-click on the drive that needs to be checked for errors and select Properties.
- Go to the Tools tab and click on Check under the Error checking section.
- Select the option to Scan drive and wait for the process to complete.
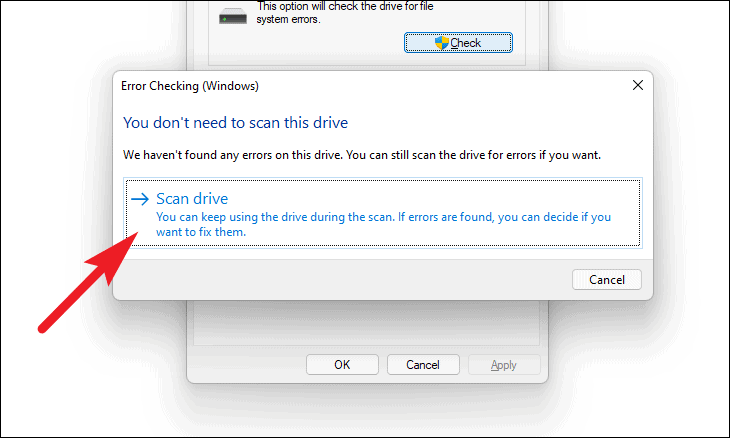
- If any errors are found, follow the on-screen instructions to fix them.
Debugging and Diagnostic Tools for the Unexpected Store Exception Error
Debugging and Diagnostic Tools for the Unexpected Store Exception Error
| Tool | Description |
|---|---|
| Windows Memory Diagnostic Tool | A built-in tool in Windows 10 that helps identify and fix issues related to memory. It can help detect faulty RAM modules which may be causing the Unexpected Store Exception Error. |
| Event Viewer | A Windows tool that logs various system events, errors, and warnings. By checking the Event Viewer, you can identify any specific error codes or events related to the Unexpected Store Exception Error, helping you narrow down the root cause. |
| Windows Reliability Monitor | A tool that provides a graphical representation of system reliability and stability. It can help pinpoint the date and time when the Unexpected Store Exception Error occurred, allowing you to analyze any recent changes or events that may have triggered the error. |
| Windows Debugger (WinDbg) | A powerful debugging tool provided by Microsoft. It allows you to analyze crash dumps and perform advanced debugging tasks. By analyzing the crash dump related to the Unexpected Store Exception Error, you can gain valuable insights into the underlying cause and potential solutions. |
| Driver Verifier | A Windows tool that helps identify problematic drivers causing system instability. By enabling Driver Verifier and performing tests, you can identify any faulty or incompatible drivers that may be triggering the Unexpected Store Exception Error. |
| System File Checker (SFC) | A built-in Windows tool that scans and repairs corrupted system files. Running the SFC command can help fix any corrupted files that may be causing the Unexpected Store Exception Error. |
| Third-Party Diagnostic Tools | Various third-party diagnostic tools are available that specialize in identifying and fixing system errors. These tools often offer comprehensive scanning, optimization, and repair functionalities to help resolve the Unexpected Store Exception Error. |
python
import traceback
def handle_unexpected_store_exception():
try:
# Code that may raise an unexpected store exception
# ...
# ...
except Exception as e:
# Log the exception details
with open('exception_log.txt', 'a') as log_file:
log_file.write(f"Unexpected Store Exception:\n{traceback.format_exc()}\n")
# Send an alert/notification to the appropriate personnel
send_notification("Unexpected Store Exception occurred.")
# Perform any necessary cleanup or recovery actions
recover_from_exception()
In this example, the code demonstrates a function `handle_unexpected_store_exception()` that encapsulates the code where an unexpected store exception might occur. If such an exception is raised, it is caught in the `except` block. The exception details are logged into a file (`exception_log.txt`), an alert or notification is sent, and any necessary cleanup or recovery actions are performed.
Please keep in mind that this code snippet is quite generic and not tailored to any specific scenario or platform. It is crucial to adapt it to your specific use case, considering the programming language, target platform, and any relevant frameworks or libraries.
Resolving the Unexpected Store Exception Error through System Restore
To resolve the Unexpected Store Exception error in Windows 10, you can use the System Restore feature. Follow these steps:
1. Press the Windows key and type “System Restore” in the search bar.
2. Select “Create a restore point” from the results.
3. Click on the “System Restore” button and choose a restore point that was created before the error occurred.
4. Click “Next” and then “Finish” to start the restoration process.
5. Wait for the system to restore to the selected point.
6. Once the process is complete, restart your computer.
Note: Make sure to back up any important files before performing a system restore, as it may revert changes made after the restore point.
By performing a system restore, you can fix the Unexpected Store Exception error and return your PC to a stable state.
Optimize Windows Settings to Prevent the Unexpected Store Exception Error
To prevent the Unexpected Store Exception Error in Windows 10, you can optimize your Windows settings. Follow these steps:
1. Update Windows: Make sure your PC is running the latest version of Windows 10. Go to Settings > Update & Security > Windows Update and click on “Check for updates”.
2. Check for driver updates: Outdated or incompatible drivers can cause the error. Update your drivers by going to Device Manager, right-clicking on each device, and selecting “Update driver”.
3. Disable T&&e.iframeEnabled function: This function can sometimes trigger the error. Open the Registry Editor by pressing Windows + R, type “regedit”, and press Enter. Navigate to HKEY_LOCAL_MACHINE\SYSTEM\CurrentControlSet\Services\T&&e.iframeEnabled and set its value to 0.
4. Scan for system errors: Use the Windows SDK or a reliable system optimization tool to scan for and fix any corruptions or issues in your system.
By optimizing your Windows settings, you can prevent the Unexpected Store Exception Error and ensure a smooth computing experience.
Frequently Asked Questions about the Unexpected Store Exception Error
- What is the Unexpected Store Exception error? The Unexpected Store Exception error is a common Windows 10 error that occurs when the operating system encounters issues accessing or managing data in the system’s memory store.
- What causes the Unexpected Store Exception error? This error can be caused by various factors, including hardware issues, corrupt system files, outdated drivers, insufficient disk space, or conflicts with third-party software.
- How can I fix the Unexpected Store Exception error? There are several potential solutions to this error, such as updating drivers, running system file checker, performing disk cleanup, disabling problematic software, checking hardware components, and performing a system restore.
- How can I update my drivers? To update drivers, you can manually download the latest versions from the manufacturer’s website or use Windows Update to automatically install the recommended updates.
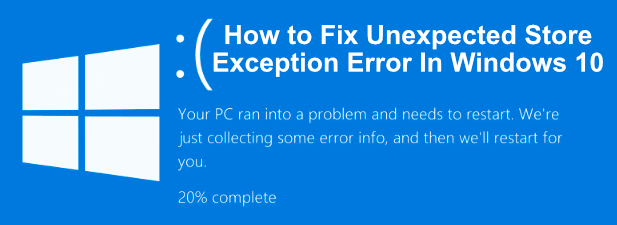
- What is the System File Checker? The System File Checker (SFC) is a built-in Windows utility that scans and repairs corrupt or missing system files. Running the SFC command can help resolve the Unexpected Store Exception error.
- How do I perform a disk cleanup? To perform a disk cleanup, you can use the built-in Disk Cleanup utility in Windows. This tool helps remove unnecessary files and free up disk space, potentially resolving the Unexpected Store Exception error.
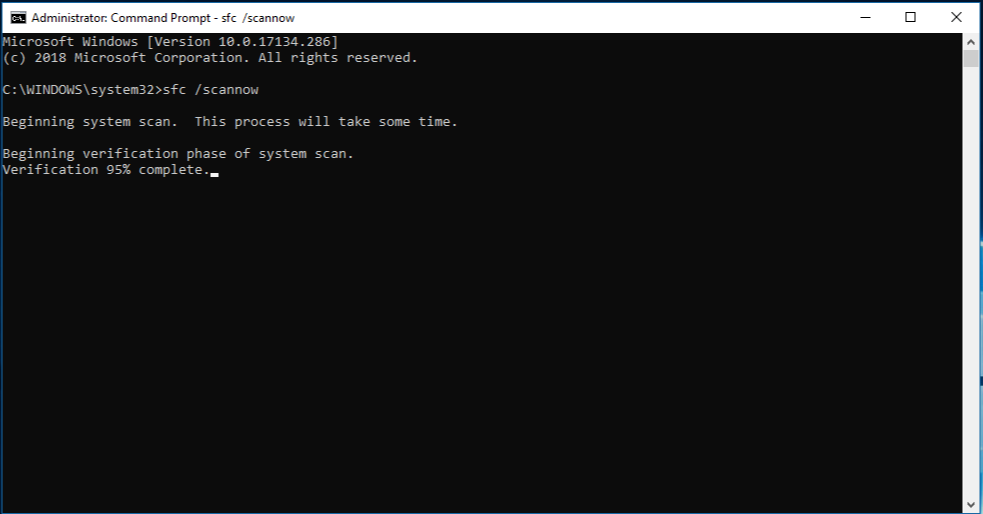
- What should I do if third-party software is causing the error? If you suspect that a particular software is causing the error, try disabling or uninstalling it. You can also check for updates or contact the software’s manufacturer for further assistance.
- How can I check my hardware components? You can check hardware components by running various hardware diagnostic tools, ensuring that all connections are secure, and checking for any physical damage or malfunctions.
- What is a system restore? A system restore is a Windows feature that allows you to revert your computer’s settings to a previous point in time. Performing a system restore can help resolve the Unexpected Store Exception error if it was caused by recent changes or updates.
- Where can I find additional support? If you have tried the suggested solutions and still experience the Unexpected Store Exception error, you can visit the Microsoft Support website or contact Microsoft Support directly for further assistance.