Unraveling the Enigma: A Guide to Overcoming Windows 7 Error 0x0000005
Understanding Error Code 0xc0000005
death
Error code 0xc0000005 is a common issue that Windows 7 users may encounter. This error is typically associated with an access violation error, meaning that a program or application is trying to access a location in memory that it is not allowed to access. This can happen due to a variety of reasons, such as malware infections, system file errors, or problems with the installation of certain programs.
To fix the 0xc0000005 error, there are a few methods you can try. First, make sure your computer is free from viruses and malware by running a full system scan. Next, try reinstalling the application that is causing the error. If that doesn’t work, you can also try using data recovery software to recover any lost or corrupted data. Additionally, you can troubleshoot the problem by disabling DEP (Data Execution Prevention) for the problematic program or application. If all else fails, you may need to seek professional help or contact Microsoft support for further assistance.
Common Scenarios for 0xc0000005 Error
- Access Violation: The 0xc0000005 error often occurs when a program attempts to access memory that it is not allowed to access.
- Corrupted System Files: Corrupted or damaged system files can trigger the 0xc0000005 error, leading to system instability.
- Incompatible Hardware or Drivers: The error may arise due to incompatible hardware devices or outdated or incompatible drivers.
- Malware Infection: Malicious software can alter system files, leading to the 0xc0000005 error and other issues.
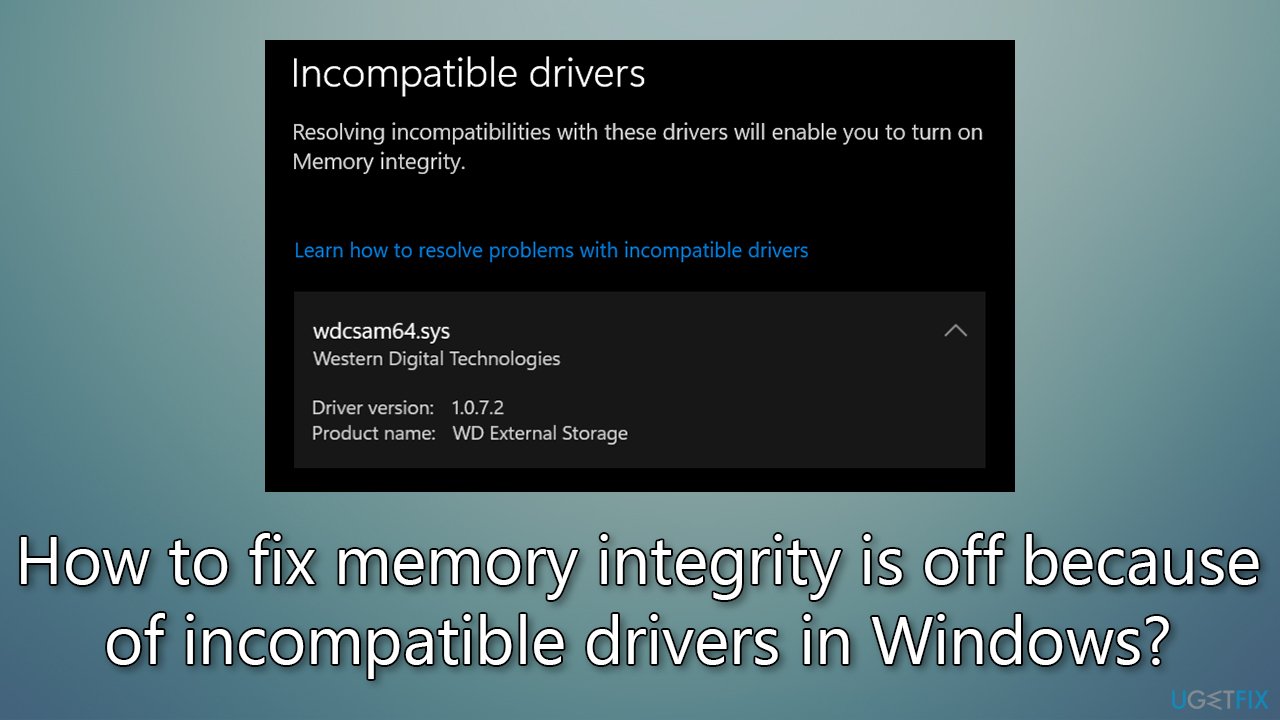
- Memory Issues: Faulty RAM modules or insufficient memory can cause the 0xc0000005 error when executing certain applications or processes.
- Software Conflicts: The error might occur due to conflicts between different software programs installed on the system.
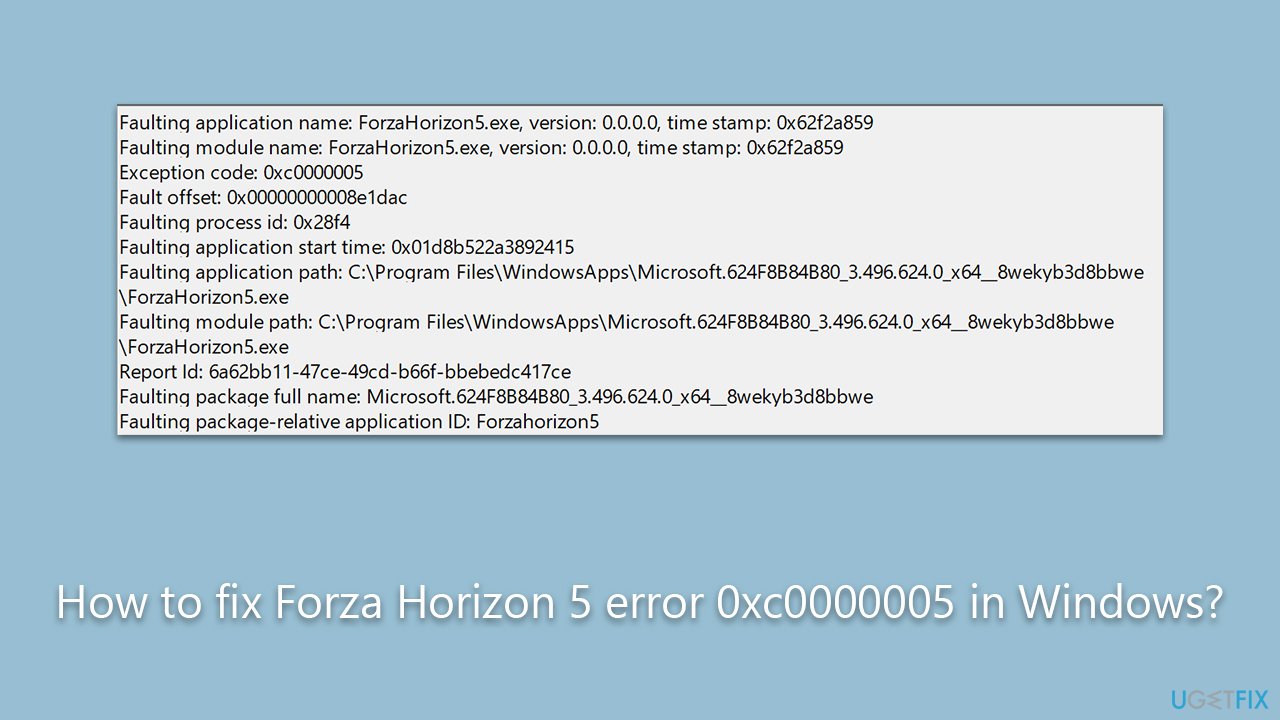
- Windows Updates: In some cases, Windows updates may introduce bugs or compatibility issues, resulting in the 0xc0000005 error.
Causes of Error Code 0xc0000005
The error code 0xc0000005 in Windows 7 can be caused by a variety of factors. One common cause is a violation error, which occurs when an application or process accesses memory in an improper way. This can lead to system instability and crashes. Another possible cause is a problem with your RAM, which can result in data corruption and application crashes.
Viruses can also trigger the error code 0xc0000005, as they can modify system files and cause system errors. Additionally, issues with software installation or compatibility can lead to this error. To fix the error, there are several solutions you can try. First, make sure your system is up to date by installing the latest Windows updates.
You can also try running a full system scan with a reliable antivirus program to remove any malware. If the error persists, you can try disabling Data Execution Prevention (DEP) for the problematic application or perform a system file check to repair any corrupted files.
python
import win32api
def perform_operation():
try:
# Code that may raise an error
result = win32api.SomeWindowsFunction()
return result
except win32api.error as e:
# Handling the specific error raised by win32api
error_code, error_message = e.args[0], e.args[1]
print(f"Error code: {error_code}")
print(f"Error message: {error_message}")
# Additional error handling logic or recovery steps
# Calling the function
perform_operation()
In this example, we import the `win32api` module, which is commonly used for Windows programming, and execute a hypothetical function `SomeWindowsFunction()`. If an error is raised during the execution of this function, we catch it using a `try-except` block.
Within the `except` block, we extract the error code and error message from the raised exception object, `win32api.error`. We then print the error code and message for debugging or logging purposes. You can extend the code to include additional error handling or recovery steps as necessary.
Solutions for Error Code 0xc0000005 during Windows Installation
Fixing Windows 7 Error 0x0000005
If you encounter Error Code 0xc0000005 during Windows installation, here are some possible solutions:
| Solution | Description |
|---|---|
| Check Hardware Compatibility | Ensure that your computer’s hardware meets the minimum requirements for Windows 7. Incompatible hardware components can cause installation errors. |
| Scan for Malware | Run a thorough scan on your system using reputable antivirus or antimalware software to check for any malicious programs or files that may be causing the error. |
| Update Device Drivers | Make sure that all your device drivers, especially those related to your motherboard and graphics card, are up to date. Outdated drivers can lead to installation issues. |
| Disable or Remove Third-Party Software | Temporarily disable or uninstall any third-party software, such as antivirus or firewall programs, as they can interfere with the installation process. |
| Check RAM for Errors | Run a memory diagnostic tool, such as Windows Memory Diagnostic or Memtest86, to check for any errors in your computer’s RAM. Faulty RAM modules can cause installation problems. |
| Perform a Clean Boot | Start your computer with a minimal set of drivers and startup programs to eliminate any software conflicts that may be causing the error. Instructions for performing a clean boot can be found on Microsoft’s website. |
Solutions for Access Violation by Applications Leading to Error Code 0xc0000005
If you are experiencing an Access Violation Error with Error Code 0xc0000005, here are some ways to resolve the issue:
1. Update your applications and operating system to the latest versions. Outdated software can sometimes cause access violation errors.
2. Check for any conflicting programs or services that may be causing the error. Disable or uninstall them to see if the issue resolves.
3. Run a thorough virus scan to check for any malware that may be causing the error. Use reputable antivirus software for this.
4. Use data recovery software to recover any lost or corrupted files that may be contributing to the error.
5. If the error occurred during installation, try reinstalling the program or application. Make sure to follow the installation instructions carefully.
6. Perform a troubleshooting scan to identify any system errors or issues. Use the built-in Windows troubleshooter or third-party software for this.
7. If the error persists, you may need to consult technical support or seek professional help to diagnose and fix the issue.
Solutions for Error Code 0xc0000005 when Starting Applications
death
Here are some solutions to fix Error Code 0xc0000005 when starting applications in Windows 7:
1. Check for System File Errors:
– Open Command Prompt as an administrator.
– Type “sfc /scannow” and press Enter.
– Wait for the scan to complete and repair any corrupted system files.
2. Disable Data Execution Prevention (DEP):
– Press Windows + R, type “sysdm.cpl” and press Enter.
– Go to the “Advanced” tab and click on “Settings” under “Performance”.
– Go to the “Data Execution Prevention” tab and select “Turn on DEP for all programs and services except those I select”.
– Click on “Add” and browse to the location of the application causing the error. Click on “Open” and then “Apply”.
3. Update or Reinstall the Application:
– Check if there are any updates available for the application causing the error.
– If not, uninstall the application and reinstall it.
4. Perform a Clean Boot:
– Press Windows + R, type “msconfig” and press Enter.
– Go to the “Services” tab and check “Hide all Microsoft services”.
– Click on “Disable all” and then “Apply”.
– Go to the “Startup” tab and click on “Open Task Manager”.
– Disable all the startup items and close the Task Manager.
– Click on “OK” and restart your computer.
Hopefully, these solutions will help resolve the Error Code 0xc0000005 and allow you to start your applications without any issues.
Essential Steps to Fix Error Code 0xc0000005
- Check for hardware issues: Ensure that all hardware components are properly connected and functioning correctly. In case of any faulty hardware, replace or repair it.
- Scan for malware: Run a thorough antivirus scan to detect and remove any malicious software that may be causing the error.
- Update drivers: Update all your device drivers to their latest versions to ensure compatibility and stability.
- Perform a system file check: Use the System File Checker (SFC) tool to scan for and repair any corrupted system files.
- Disable DEP: Disable Data Execution Prevention (DEP) for the application that is triggering the error, if applicable.
- Check RAM for errors: Run a memory diagnostic test to identify and resolve any issues with your computer’s RAM.
- Uninstall recently installed programs: If the error started occurring after installing a specific program, try uninstalling it to see if that resolves the issue.
- Restore Windows to a previous state: Use the System Restore feature to revert your computer back to a previous working state.
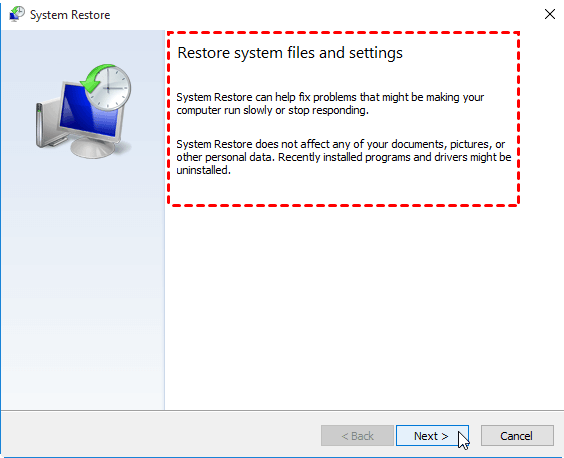
- Perform a clean boot: Start your computer with only essential services and programs running to troubleshoot any conflicts causing the error.
- Reinstall Windows: If none of the above steps work, consider reinstalling Windows to resolve the error completely.
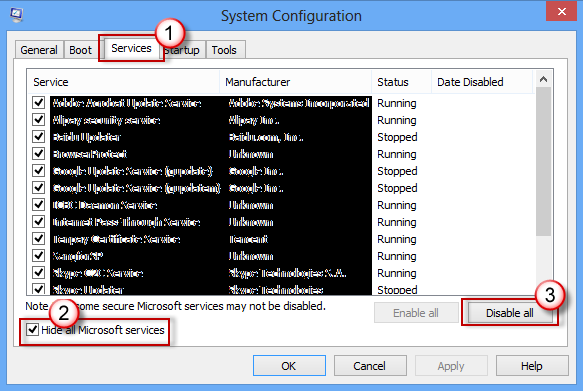
Important Considerations for Resolving Error Code 0xc0000005
1. Research the error: Before attempting any solutions, it is important to understand the root cause of the error. Look for specific error messages, system boot errors, or application crashes associated with the error code 0xc0000005. This will help you narrow down the possible reasons and find an appropriate solution.
2. Update your system: Make sure your Windows 7 operating system is up to date with the latest patches and updates. Outdated system files or drivers can often lead to error code 0xc0000005.
3. Check for application compatibility: Some applications may not be compatible with Windows 7, causing the error code 0xc0000005. Check if the application in question has any known compatibility issues and consider updating or replacing it.
4. Perform a clean boot: To troubleshoot the error, you can perform a clean boot to eliminate any conflicting software or services. Use the “msconfig” command to disable all non-essential startup items and services.
5. Run a system scan: Use the built-in Windows 7 tool, such as Windows Defender or Microsoft Security Essentials, to scan your system for any malware or viruses that may be causing the error.
Troubleshooting Windows Installation, Application Start, and Access Violation Errors
If you are encountering the Windows 7 error 0x0000005, here are some steps to fix it.
1. Verify the error situation: Determine if the error occurs during installation, application start, or access violation. This will help us narrow down the troubleshooting process.
2. Research the error code: Look up the error code 0x0000005 to understand its causes and possible solutions. This will provide valuable insights into resolving the issue.
3. Use safe boot methods: Try starting your system in safe mode to isolate any conflicting applications or drivers that may be causing the error. You can do this by pressing the F8 key during system boot.
4. Check for system errors: Use the Windows Event Viewer to identify any system errors or warning messages that could be related to the error code. This will give you a better understanding of the underlying problem.
5. Update applications and drivers: Make sure all your applications and drivers are up to date. Outdated or incompatible software can often result in error codes like 0x0000005.
6. Disable conflicting applications: If you suspect a specific application is causing the error, try disabling it temporarily to see if the issue persists. This can help identify the culprit.
Remember, troubleshooting can vary based on different factors and situations. If these steps don’t resolve the error, consider seeking further assistance or consulting Microsoft’s official support resources.
