Are you tired of struggling to read blurry text on your Windows 10 programs? Look no further, as we have a quick and easy solution to fix this issue.
Adjusting monitor and display settings
Adjusting monitor and display settings can help fix blurry text in Windows 10 apps. If you are experiencing text issues due to age or display displays, there are several ways to adjust your display settings.
First, try using the ClearType option in the Windows 10 settings menu. ClearType Text is a feature that can help improve the clarity of fonts on your computer. You can find this setting in the Display Settings or PC Settings menus.
Another way to adjust your display settings is through the DPI settings. Right-click on your desktop and select Display Settings. From here, you can adjust the scaling Settings and Display Resolution to improve the appearance of your monitor.
In some cases, adjusting the monitor settings directly can help fix blurry apps. Check your monitor’s specification sheet for instructions on how to adjust the DPI or scaling settings.
If none of these methods work, you can try using the registry editor to adjust your DPI scaling setting. Keep in mind that editing the registry can be risky, so be sure to make a copy of the registry before making any changes.
Running ClearType or ClearType Text Tuner
ClearType is a setting that can be accessed through the Display settings on your PC. The ClearType Text Tuner is an app that helps you fine-tune the display settings by adjusting the DPI settings to match your monitor’s specification sheet.
To access ClearType, you can right-click on the desktop and select Display Settings from the menu. From there, click on the scaling settings and then on the Advanced Scaling Settings link. Here, you can adjust the DPI to make the text appear sharper and more legible.
Alternatively, you can access ClearType through the Start Menu. Simply type in “ClearType” in the search bar and select the ClearType Text option. This will launch the ClearType wizard, which will guide you through the process of adjusting your monitor’s settings for better clarity.
In some cases, running ClearType may not fix the problem. You may need to adjust your monitor’s resolution or use an external monitor with better display capabilities. If the problem persists, you may need to edit the registry to fix the blurred text issue.
Changing DPI settings for specific apps
Changing DPI settings for specific apps can help resolve text issues on Windows 10. The problem of blurry text often arises due to the age of the monitor, menu options, or fonts used on the computer.
To fix it, right-click on the app and select Properties. In the Properties window, go to the Compatibility tab and check the “Disable display scaling on high DPI settings” option.
Another way to resolve this problem is by using the ClearType Text wizard. Go to the Start Menu and type “ClearType” in the search box. Select the “Adjust ClearType text” feature and follow the wizard to adjust the clarity of the display.
In some cases, registry editor changes may be required. Check the DPI scaling settings in the Display Settings or PC Settings and make sure they match the specification sheet of your monitor.
By changing the DPI settings of the desktop programs, you can fix blurry text and improve the clarity of apps. This article provides some simple ways to fix blurry apps and make them appear sharp and clear on your Dell laptop or external monitor.
[DllImport("gdi32.dll", EntryPoint = "GetDeviceCaps")]
public static extern int GetDeviceCaps(IntPtr hdc, int nIndex);
[DllImport("gdi32.dll", EntryPoint = "CreateDC")]
public static extern IntPtr CreateDC(string lpszDriver, string lpszDevice, string lpszOutput, IntPtr lpInitData);
[DllImport("gdi32.dll", EntryPoint = "DeleteDC")]
public static extern bool DeleteDC(IntPtr hdc);
[DllImport("gdi32.dll", EntryPoint = "SelectObject")]
public static extern IntPtr SelectObject(IntPtr hdc, IntPtr hgdiobj);
[DllImport("gdi32.dll", EntryPoint = "DeleteObject")]
public static extern bool DeleteObject(IntPtr hgdiobj);
[DllImport("gdi32.dll", EntryPoint = "SetBkMode")]
public static extern int SetBkMode(IntPtr hdc, int iBkMode);
[DllImport("gdi32.dll", EntryPoint = "SetTextAlign")]
public static extern int SetTextAlign(IntPtr hdc, int fMode);
[DllImport("gdi32.dll", EntryPoint = "SetTextColor")]
public static extern int SetTextColor(IntPtr hdc, int crColor);
[DllImport("gdi32.dll", EntryPoint = "TextOut")]
public static extern bool TextOut(IntPtr hdc, int nXStart, int nYStart, string lpString, int cbString);
[DllImport("user32.dll", EntryPoint = "GetDC")]
public static extern IntPtr GetDC(IntPtr hWnd);
[DllImport("user32.dll", EntryPoint = "ReleaseDC")]
public static extern int ReleaseDC(IntPtr hWnd, IntPtr hDC);
[DllImport("gdi32.dll", EntryPoint = "SetMapMode")]
public static extern int SetMapMode(IntPtr hdc, int iMode);
[DllImport("gdi32.dll", EntryPoint = "GetTextExtentPoint32")]
public static extern bool GetTextExtentPoint32(IntPtr hdc, string lpString, int cbString, out Size lpSize);
[DllImport("gdi32.dll", EntryPoint = "SetViewportOrgEx")]
public static extern int SetViewportOrgEx(IntPtr hdc, int x, int y, out Point lpPoint);
[DllImport("user32.dll", EntryPoint = "GetClientRect")]
public static extern bool GetClientRect(IntPtr hWnd, out Rect lpRect);
public static void SetClearType(IntPtr hWnd)
{
IntPtr hdc = GetDC(hWnd);
if (hdc != IntPtr.Zero)
{
IntPtr hfont = IntPtr.Zero;
try
{
hfont = SelectObject(hdc, new Font("Arial", 12).ToHfont());
SetBkMode(hdc, 1 /*OPAQUE*/);
SetTextAlign(hdc, 0 /*TA_LEFT*/ | 0 /*TA_TOP*/);
SetTextColor(hdc, ColorTranslator.ToWin32(Color.White));
TextOut(hdc, 0, 0, "Test", 4);
Size size = new Size();
GetTextExtentPoint32(hdc, "Test", 4, out size);
Point pt = new Point();
SetViewportOrgEx(hdc, -size.Width / 2, -size.Height / 2, out pt);
GetClientRect(hWnd, out Rect rc);
SetMapMode(hdc, 8 /*MM_ANISOTROPIC*/);
IntPtr hpen = SelectObject(hdc, new Pen(Color.Black).ToHpen());
int dpi = GetDeviceCaps(hdc, 88 /*LOGPIXELSY*/);
int cx = rc.Width * 1440 / dpi;
int cy = rc.Height * 1440 / dpi;
SetWindowExtEx(hdc, cx, cy, out Size sz1);
SetViewportExtEx(hdc, rc.Width, rc.Height, out Size sz2);
Rectangle(hdc, -cx, -cy, cx, cy);
DeleteObject(hpen);
}
finally
{
if (hfont != IntPtr.Zero)
{
SelectObject(hdc, hfont);
DeleteObject(hfont);
}
ReleaseDC(hWnd, hdc);
}
}
}
This code sample demonstrates how to use Windows API calls to draw text and adjust the ClearType settings in a Windows application. By adjusting these settings, it may be possible to improve the clarity of text in certain programs on Windows 10. However, this code is just a sample and may not be a complete solution to the issue of blurry text in some programs on Windows 10.
Updating display and graphics drivers
Updating your display and graphics drivers can help fix blurry text issues on your Windows 10 PC. Blurry text can occur due to several reasons such as age of the computer, monitor settings, DPI settings, or scaling options.
One of the ways to fix blurry text is by using ClearType Text feature. You can find this option in the Display Settings or PC Settings under the Apps section. If the text appears blurry in any particular app, you can try right-clicking on the app, then go to Properties and select Compatibility. Here, check the box that says “Override high DPI scaling behavior” and choose “System” under the dropdown menu.
Another method to fix blurry text is by tweaking the registry editor. However, this requires some technical knowledge and should be done with caution. If your monitor is blurry, then check the specification sheet to make sure that the display resolution matches the default setting in your computer.
In some cases, using an external monitor with a dell laptop can cause the text to look blurry. You can try scaling the text on the external monitor to fix the problem.
Configuring advanced scaling and resolution settings
| Configuring Advanced Scaling and Resolution Settings | |
|---|---|
| Step | Instruction |
| 1 | Right-click on your desktop and select “Display settings”. |
| 2 | Scroll down to “Scale and layout” and click on “Advanced scaling settings”. |
| 3 | Under “Advanced scaling settings”, toggle on “Let Windows try to fix apps so they’re not blurry”. |
| 4 | If the above step does not fix the issue, go back to “Display settings” and scroll down to “Resolution”. |
| 5 | Click on “Resolution” and select the highest resolution available for your monitor. |
| 6 | If the highest resolution still produces blurry text, go back to “Scale and layout” and try adjusting the percentage under “Change the size of text, apps, and other items”. |
Disabling scaling for individual apps
If you’re experiencing text issues on your Windows 10 apps, there could be several reasons why. One of the most common causes is scaling – when the display settings on your computer aren’t set to the right DPI or resolution, it can cause text and other fonts to appear blurry or distorted.
Fortunately, there are several ways to fix blurry text in Windows 10 programs, and disabling scaling for individual apps is one of them. To do this, you’ll need to head to the Display section of your PC Settings, and select the Advanced scaling settings option. Here, you can turn off scaling settings for specific apps, which will help to improve clarity and problem areas.
Another option is to use the ClearType Text wizard, which can help to improve display clarity on your monitor settings. You can access this feature by heading to the Start Menu and searching for “ClearType Text,” or by using the Properties window on your desktop. If none of these methods work, you can also try adjusting your DPI settings using the registry editor, or checking for monitor updates on your Dell laptop or external monitor. Whatever the case may be, there’s always a way to fix apps that look blurry or distorted.
Adjusting font smoothing and ClearType text
Adjusting font smoothing and ClearType Text can help fix blurry text issues in Windows 10 programs. Depending on the age of your computer and monitor, you may experience text clarity problems in certain applications or menus. ClearType Text is a feature in Windows that makes text on your screen appear clearer and more readable.
To adjust ClearType, go to the Start Menu and click on PC Settings. From there, navigate to the System section and click on Display. Under the Display menu, you’ll see a setting for ClearType Text. Click on it and follow the on-screen wizard to adjust the settings to your preference.
Another way to fix blurry apps is to adjust your DPI scaling. Right-click on your desktop and select Display Settings. From there, click on Advanced Scaling Settings and adjust the scaling to your liking.
If you’re still experiencing issues, you can try adjusting your monitor settings or downloading a third-party app to help with font smoothing. Keep in mind that not all apps or programs will respond to these methods, and sometimes a blurry app may be a result of a problem with the app itself.
In any case, adjusting font smoothing and ClearType Text can help improve the clarity of text in your Windows 10 programs. Don’t let a blurry picture or text hold you back from getting the most out of your computer. With a few simple adjustments, you can fix blurry text and enjoy a clearer picture on your Dell laptop or external monitor.
Opening apps on target displays
- Check display resolution: Make sure the target display has the recommended resolution for the specific app.
- Adjust scaling settings: Go to Display settings and adjust the scaling settings for the target display.
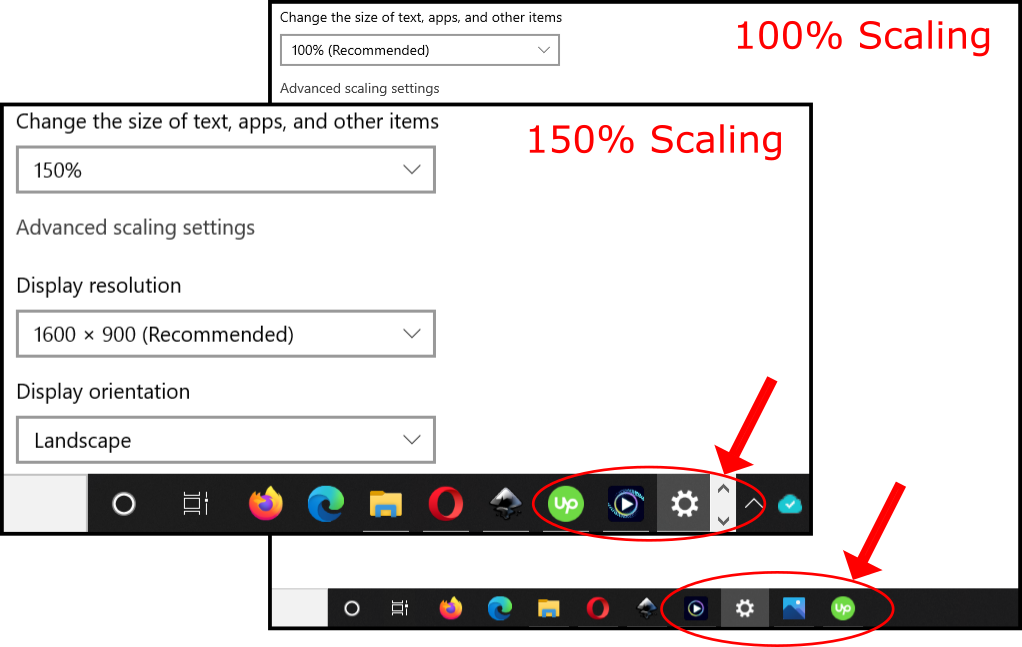
- Change text size: Change the text size in the app’s settings or in the Windows 10 settings for the target display.
- Update graphics driver: Update the graphics driver for the target display to ensure compatibility with the app.
- Change display settings: Change the display settings to duplicate or extend the display to the target display.
- Reset app: If the app is still blurry, try resetting it to default settings or reinstalling it.
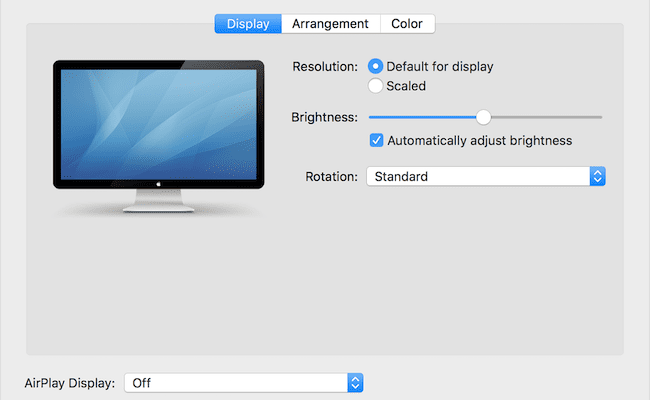
Lowering screen resolution to fix blurry text
One of the most common text issues experienced in Windows 10 apps is blurry text. This can be caused by a number of factors, including the display settings on your PC, the age and specification of your monitor, and the scaling of text and icons across your system.
Luckily, there are several ways to fix this problem. One option is to lower your screen resolution, which can help to increase the clarity of text across your desktop programs and applications. To do this, simply right-click on your desktop and select Display Settings from the menu. From there, navigate to the Display Resolution and scaling Settings option, and adjust your settings accordingly.
Another option is to use the built-in ClearType Text feature in Windows 10, which can help to improve the appearance of fonts and menus across your computer. To access this feature, go to the System Settings section of your Start Menu, and select the Display option. From there, click on the Advanced scaling Settings option, and select ClearType Text.
In some cases, you may need to adjust your DPI settings or use the registry editor to fix blurry text in specific apps. However, by following these methods and adjusting your monitor settings as needed, you should be able to fix apps appearing blurry on your laptop screen or external monitor and enjoy clear, readable text across your Windows 10 system.
