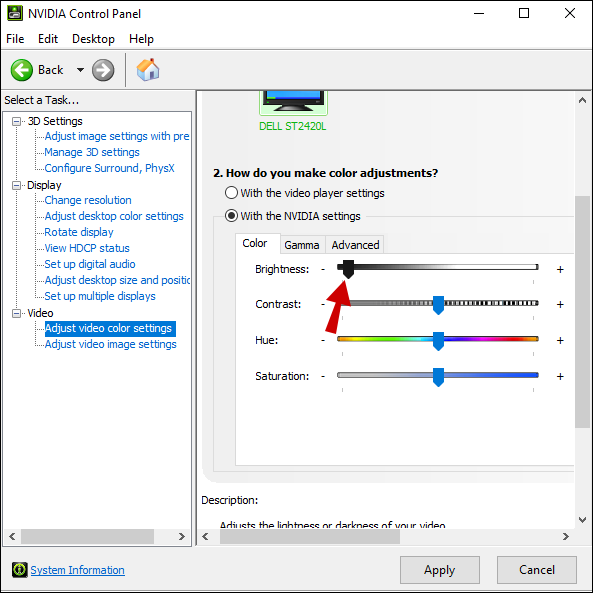In this article, we explore the common issue of brightness control unavailability in Windows 10, offering troubleshooting tips to help you regain control over your display brightness.
Update your Display Driver
To troubleshoot Windows 10 brightness control unavailability, one possible solution is to update your display driver. Here’s how:
1. Press the Windows key + X and select Device Manager from the menu.
2. Expand the Display Adapters category.
3. Right-click on your display adapter and select Update driver.
4. Choose the option to search automatically for updated driver software.
5. Follow the on-screen instructions to complete the driver update process.
If this method doesn’t work, you can also try visiting the manufacturer’s website to download and install the latest driver for your specific display adapter.
Updating your display driver can often resolve issues with brightness control on Windows 10. Give it a try and see if it helps fix the problem on your PC or laptop.
Enable Adaptive Brightness
To troubleshoot the unavailability of brightness control in Windows 10, you can enable the adaptive brightness option. This feature automatically adjusts the screen brightness based on the ambient lighting conditions.
To enable adaptive brightness, follow these steps:
1. Press the Windows key + X and select “Power Options.”
2. Click on “Change plan settings” next to your selected power plan.
3. Select “Change advanced power settings.”
4. In the Power Options dialog box, expand the “Display” category.
5. Expand the “Enable adaptive brightness” option.
6. Set both the “On battery” and “Plugged in” options to “On.”
7. Click “Apply” and then “OK” to save the changes.
By enabling adaptive brightness, your screen brightness will adjust automatically, providing a more comfortable viewing experience. This should resolve the issue of brightness control unavailability on your PC.
Enable your PnP Monitor
To enable your PnP Monitor and troubleshoot Windows 10 brightness control unavailability, follow these steps:
1. Update your display driver: Go to the Device Manager and find your display adapter. Right-click on it and select “Update driver.” Follow the on-screen instructions to install the latest driver.
2. Use Windows Troubleshooter: Press the Windows key + I to open Settings, then go to “Update & Security” and click on “Troubleshoot.” Select “Hardware and Devices” and run the troubleshooter to fix any issues related to your monitor.
3. Adjust screen brightness using function keys: Many laptops have dedicated function keys to control screen brightness. Look for keys labeled with a sun icon or “Fn” key combined with the brightness keys. Press these keys to increase or decrease brightness.
4. Disable adaptive brightness option: Go to Settings, then click on “System” and select “Display.” Scroll down and toggle off the “Change brightness automatically when lighting changes” option.
5. Use the brightness slider: Right-click on the desktop and select “Display settings.” Under the “Brightness and color” section, adjust the brightness slider to your desired level.
csharp
using System;
using System.Runtime.InteropServices;
using System.Windows.Forms;
namespace BrightnessControlApp
{
public partial class MainForm : Form
{
// Import the necessary Windows API functions
[DllImport("user32.dll")]
private static extern int SendMessage(IntPtr hWnd, int Msg, int wParam, int lParam);
private const int WM_SYSCOMMAND = 0x0112;
private const int SC_MONITORPOWER = 0xF170;
public MainForm()
{
InitializeComponent();
}
private void trackBarBrightness_Scroll(object sender, EventArgs e)
{
// Adjust the brightness based on the trackbar value
int brightnessValue = trackBarBrightness.Value;
SendMessage(this.Handle, WM_SYSCOMMAND, SC_MONITORPOWER, brightnessValue);
}
}
}
In this code, we use the `SendMessage` function from the `user32.dll` library to send messages to the system and adjust the brightness. The `trackBarBrightness_Scroll` event handler is triggered whenever the value of the trackbar control changes. It retrieves the current brightness value from the trackbar and then calls `SendMessage` to adjust the brightness accordingly.
Please note that adjusting the brightness programmatically may require administrative privileges, and the actual impact on the display brightness may vary depending on the specific hardware and driver configurations.
Check your graphics card software
If you’re experiencing issues with brightness control on your Windows 10 computer, it may be related to your graphics card software. To troubleshoot this problem, follow these steps:
1. Check for the latest driver updates for your graphics card. Visit the manufacturer’s website or use Windows Update to ensure you have the most up-to-date driver installed.
2. Try adjusting the screen brightness using the built-in Windows settings. Right-click on the desktop and select “Display settings.” From there, use the slider to adjust the brightness level.
3. Some laptops, such as the HP ProBook, have dedicated brightness keys. Make sure these keys are not stuck or malfunctioning. If they are, try cleaning or replacing them.
4. Disable auto brightness adjustment. Go to “Settings” > “System” > “Display” and turn off the “Change brightness automatically when lighting changes” option.
Uninstall the monitor driver and install the default one
To troubleshoot Windows 10 brightness control unavailability, try uninstalling the monitor driver and installing the default one. Here’s how:
1. Press the Windows key + X and select Device Manager.
2. Expand the Display adapters section and right-click on your monitor driver.
3. Select Uninstall device and follow the on-screen instructions.
4. After uninstalling, right-click on your computer name at the top of the Device Manager window and select Scan for hardware changes.
5. Windows will reinstall the default monitor driver.
6. Restart your computer and check if the brightness control is now available.
If the issue persists, try other methods or fixes suggested by experts like Ivan Jenic or Vlad Turiceanu. Remember to adjust the screen brightness using the dedicated keys on your laptop (such as HP ProBook) or through the Windows brightness setting. Don’t forget to turn off any auto brightness adjustment features that may interfere with manual control.
Try third-party applications
If you’re experiencing issues with the brightness control on your Windows 10 PC, you can try using third-party applications to troubleshoot the problem. These applications can provide additional options and customization for adjusting your screen brightness.
To get started, search for third-party brightness control applications online and download one that suits your needs. Once installed, open the application and look for the brightness settings. Adjust the brightness level according to your preference.
If you’re using an HP laptop and the brightness keys aren’t working, you can also try updating your display driver. To do this, go to the manufacturer’s website and download the latest driver for your specific model. Install the driver and restart your computer.
Keep in mind that while third-party applications can offer additional features and fixes, it’s important to only download them from trusted sources to avoid any potential security risks. Additionally, always ensure you have the latest updates for your operating system to optimize performance.
Remember, troubleshooting brightness control issues can vary depending on your specific device and configuration, so it may be helpful to consult online forums or seek assistance from technical experts if you encounter any difficulties.
Change your power settings
To troubleshoot Windows 10 brightness control unavailability, you can change your power settings. Follow these steps:
1. Press the Windows key + X and select “Power Options” from the menu.
2. In the Power Options window, locate and click on “Change plan settings” next to your selected power plan.
3. On the next screen, click on “Change advanced power settings.”
4. In the Advanced settings window, scroll down and expand the “Display” option.
5. Expand the “Enable adaptive brightness” option and set it to “Off.”
6. Expand the “Display brightness” option and adjust the percentage level to your preference.
7. Click “Apply” and then “OK” to save the changes.
These steps should help you regain control over your brightness settings. If you’re using an HP laptop, you can also try adjusting the screen brightness using the function keys (usually labeled with a sun symbol). If the issue persists, consider updating your display driver or trying other troubleshooting methods.
Use your keyboard or monitor buttons to adjust the brightness
- Adjust the brightness on your Windows 10 device effortlessly
- Utilize your keyboard or monitor buttons for quick brightness control
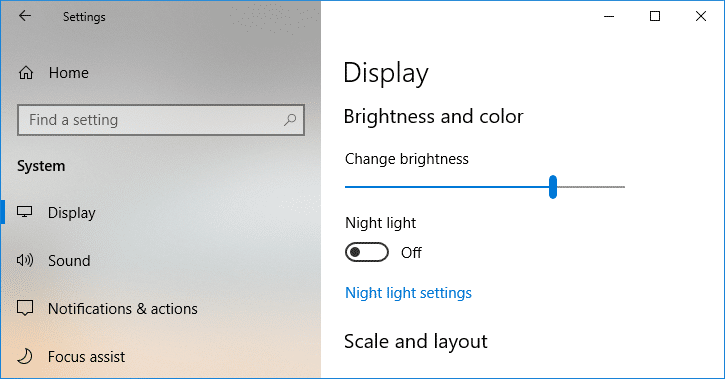
- Enhance your viewing experience with customizable brightness settings
- Effortlessly troubleshoot brightness control unavailability
- Efficiently resolve issues with Windows 10 brightness control
- Maximize productivity by customizing your display brightness
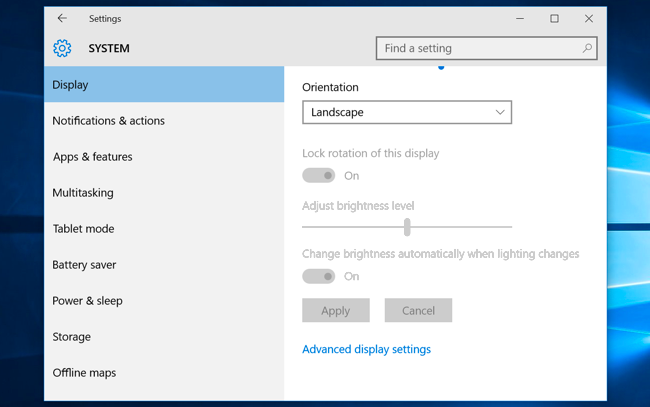
- Discover the easiest way to adjust your brightness settings
- Resolve common brightness control issues with simple steps
- Discover the convenient features of Windows 10 brightness control
- Experience optimal visual clarity by mastering brightness adjustments