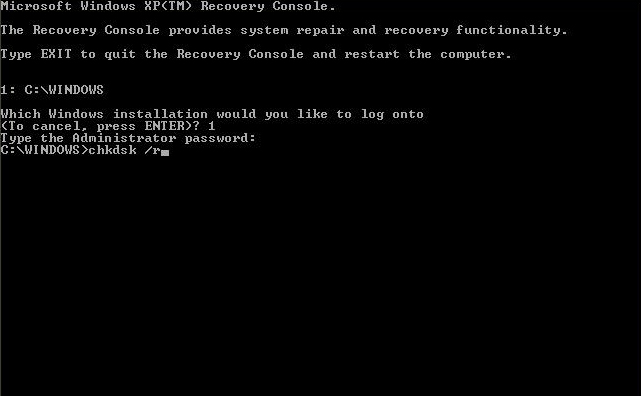In this article, we will discuss a solution to the Toshiba laptop error that causes an inaccessible boot device.
Understanding Inaccessible Boot Device Errors
If you’re experiencing the Toshiba inaccessible boot device error, there are a few simple troubleshooting steps you can try to fix the issue.
First, try booting your system in Safe Mode. This can help you identify any issues with software or drivers that may be causing the error.
If that doesn’t work, try resetting your Toshiba laptop by removing the battery and adapter, then pressing and holding the power button for at least 30 seconds before plugging everything back in and turning the laptop on.
You can also try repairing the Windows file system structure or reinstalling the Windows boot loader.
If none of these solutions work, it may be a hardware issue and you should seek professional assistance. Remember to always back up your data before attempting any fixes.
Next: To fix the inaccessible boot device error, try booting your system in Safe Mode and resetting your Toshiba laptop. If that doesn’t work, try repairing the Windows file system structure or reinstalling the Windows boot loader. If none of these solutions work, it may be a hardware issue and you should seek professional assistance. Always back up your data before attempting any fixes.
Common Causes of Inaccessible Boot Device Errors
- Corrupted or outdated drivers: If your computer is using outdated or corrupted drivers, it can cause an inaccessible boot device error.
- Incorrect BIOS settings: If there are incorrect BIOS settings, it can cause an inaccessible boot device error.
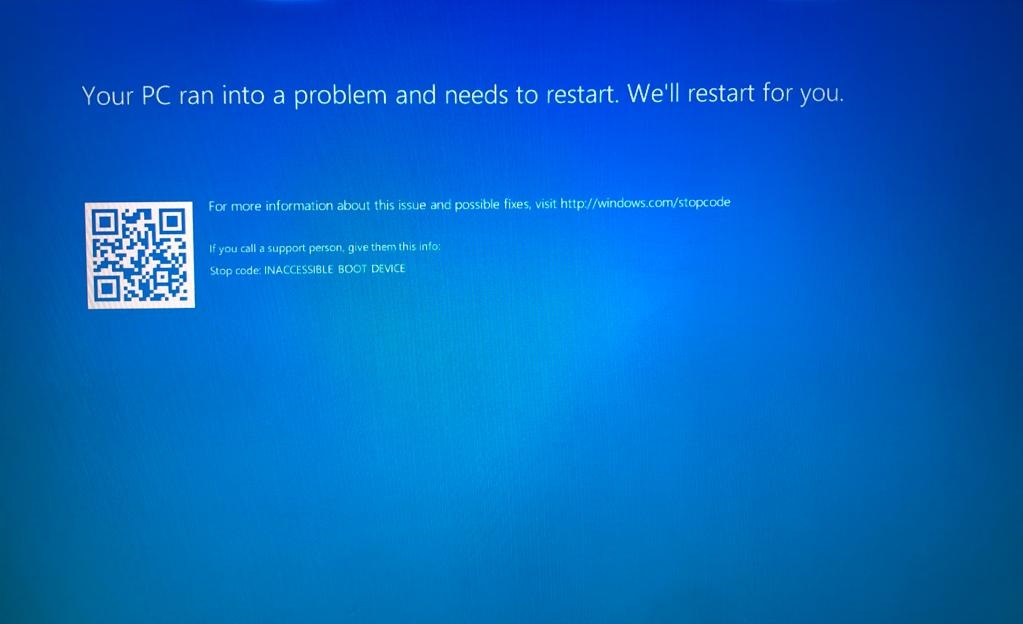
- Malware or virus infections: Malware or virus infections can corrupt system files, leading to an inaccessible boot device error.
- Hardware failure: Hardware failure, such as a failing hard drive or faulty RAM, can also cause an inaccessible boot device error.
- Windows updates: Sometimes, Windows updates can cause issues and errors, including the inaccessible boot device error.
Solutions to Fix Inaccessible Boot Device Errors in Windows 10
| Solution | Description |
|---|---|
| Update drivers | Outdated or corrupted drivers can cause the inaccessible boot device error. Updating the drivers can fix the issue. |
| Run a system file check | Running a system file check can help repair any corrupted system files that may be causing the error. |
| Check hardware connections | Loose or damaged hardware connections can cause the inaccessible boot device error. Check all hardware connections to make sure they are secure. |
| Use System Restore | If the error occurred after a recent system update or software installation, using System Restore to restore to a previous point in time may fix the issue. |
| Use the command prompt | Using the command prompt to run various commands such as chkdsk and bootrec can help fix the inaccessible boot device error. |
Uninstalling Recently Installed Packages
To fix the Toshiba Inaccessible Boot Device Error, you may need to uninstall recently installed packages. First, boot up your Toshiba computer and press the F8 key repeatedly until the Boot Options screen appears. Select “Safe Mode with Networking” and press Enter. Once you’re in Safe Mode, press the Windows key + R to open the Run dialog box. Type “appwiz.cpl” and press Enter to open the Programs and Features window. From there, locate the recently installed packages and uninstall them. If you’re not sure which packages were recently installed, you can sort the list by “Installed On” date. Once you’ve uninstalled the packages, restart your computer and see if the error persists. If the error still occurs, try some of the other troubleshooting steps mentioned in this article.
Updating Drivers and Enabling AHCI Mode in BIOS
To fix the Toshiba inaccessible boot device error, update the drivers and enable AHCI mode in BIOS. First, go to the Toshiba website and download the latest storage drivers for your specific model. Next, enter the BIOS by pressing F2 or Del during startup. Navigate to the SATA configuration menu and change the mode to AHCI. Save the changes and exit the BIOS. If your Toshiba computer still won’t boot, try resetting the BIOS to default settings by removing the battery and power adapter, holding down the power button for 30 seconds, and then reconnecting everything and turning the computer back on. This should fix the inaccessible boot device error and prevent BSODs in the future.
Checking and Fixing Corrupted Hard Drive Files
To fix Toshiba Inaccessible Boot Device Error, you may need to check and fix corrupted hard drive files. Here are the steps:
1. Boot your Toshiba laptop or computer.
2. Press F8 to access the Advanced Boot Options.
3. Select “Repair Your Computer” and press Enter.
4. Choose your language and click “Next”.
5. Enter your login credentials and click “OK”.
6. In the System Recovery Options, select “Command Prompt”.
7. Type chkdsk /r and press Enter to check and repair your hard drive.
8. Wait for the process to complete.
9. Restart your computer.
This should fix any corrupted hard drive files that may be causing the Inaccessible Boot Device Error. If the problem persists, you may need to reinstall your boot device driver or reset the boot configuration data.
Performing Malware Scans and System Restores
- Performing malware scans: Use trusted antivirus software to perform a thorough malware scan of your system. This will help detect and remove any malware that may be causing the inaccessible boot device error.
- System restore: If the malware scan doesn’t solve the issue, performing a system restore can be helpful. This will take your system back to a previous state before the error occurred.
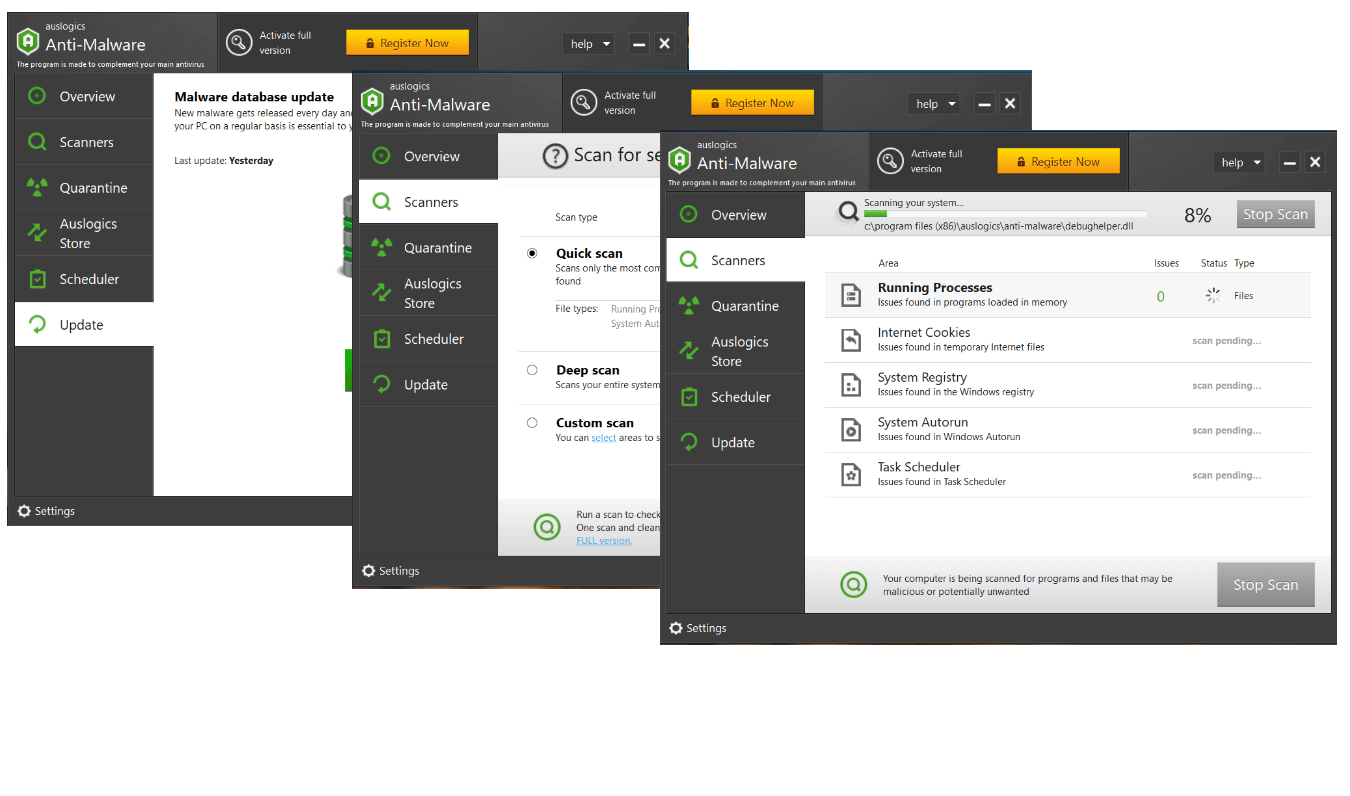
- Boot in safe mode: Booting your system in safe mode can help diagnose and fix the inaccessible boot device error. Safe mode loads only the essential drivers and services needed to run Windows.
- Check hard drive connections: The inaccessible boot device error can also be caused by loose or faulty hard drive connections. Check to ensure that all connections are secure and tight.
- Run CHKDSK: CHKDSK is a built-in Windows tool that scans your hard drive for errors and repairs them. Running CHKDSK can help fix the inaccessible boot device error.
- Update drivers: Outdated or corrupted drivers can also cause the inaccessible boot device error. Updating your drivers can help fix the issue.