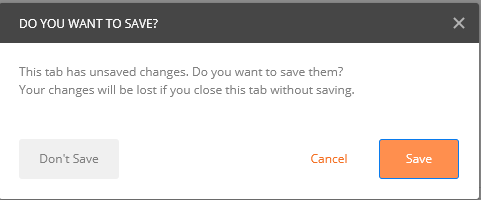Unraveling the Mysteries: Rectifying Accidental Keyboard Language Switch
Resolving Accidental Language Switches
If you’re experiencing accidental language switches on your keyboard, don’t worry, there’s a simple fix.
First, check your language settings by clicking on the language identifier in the taskbar. Make sure your desired language is selected.
If the problem persists, try the following steps:
1. Press the Windows key + Spacebar combination to switch between languages.
2. Disable the NumLock key on your keyboard, as it can sometimes trigger language changes.
3. Ensure your keyboard layout matches the input language you want to use. You can check this in the language settings.
4. If you’re using a Dell laptop keyboard, try pressing the Fn key + the right keyboard key to switch languages.
Remember, accidental language switches can happen on different devices and operating systems, like Chromebooks and Android. If you’re experiencing this issue, refer to the specific instructions for your device or consult the manufacturer’s website for assistance.
Managing Keyboard Language Changes
If you’re experiencing issues with your keyboard language changing accidentally, there are a few steps you can take to fix the problem. First, check your language settings to ensure that the correct input language is selected. You can do this by clicking on the language icon in the taskbar and selecting the desired language from the list.
If your keyboard language keeps changing, it may be due to a specific key combination that triggers the switch. To prevent this, you can disable the key combination by following these steps:
1. Open the Control Panel and navigate to the “Clock, Language, and Region” section.
2. Click on “Language” and then select “Advanced settings” from the left-hand menu.
3. Under the “Switching input methods” section, click on “Change language bar hot keys.”
4. Select the key combination that is causing the issue and click “Remove.”
By following these steps, you can fix the issue of accidentally changing keyboard language on your Windows computer. If you’re using a different device or operating system, please refer to the manufacturer’s support documentation for specific instructions.
For more helpful tips and troubleshooting guides, visit our blog or check out our support page.
Enhancing Language Settings for Keyboards
If you’ve accidentally changed the language setting on your keyboard and need a quick fix, Microsoft has got you covered. Here’s a step-by-step guide to help you get your keyboard language back to where it should be.
First, open the Settings menu on your Windows 10 or Chromebook device. Look for the “Language” or “Language & Input” option, and click on it. Next, locate the “Keyboard” or “Keyboard Layout” section and select it.
In this section, you’ll find a list of available languages and keyboards. Choose the language and keyboard layout that you want to use by selecting it from the options provided.
If you’re using a Dell laptop keyboard, you can also try pressing the “NumLock” key on your keyboard to switch between different language settings.
For Android users, the process may vary slightly. Go to your device’s Settings, then look for the “Language & Input” or “Language & Keyboard” option. From there, you can select your preferred language and keyboard input method.
Remember to click “Apply” or “Save” to confirm your changes. That’s it! Your keyboard language should now be back to its default setting.
For more detailed instructions and troubleshooting tips, visit the Microsoft Support website or check out our helpful blog articles.
python
import win32api
import win32con
def get_keyboard_language():
# Get the keyboard layout identifier
layout_id = win32api.GetKeyboardLayout(win32con.GWL_ID)
# Extract the primary language identifier
lang_id = layout_id & 0xFFFF
# Convert the language identifier to a language name
lang_name = win32api.GetLocaleInfo(lang_id, win32con.LOCALE_SLANGUAGE)
return lang_name
# Usage
current_language = get_keyboard_language()
print("Current Keyboard Language:", current_language)
Please note that to run this code, you’ll need to have the `pywin32` library installed, which can be installed using `pip install pywin32`. Additionally, this code snippet is specific to Windows operating systems.
While this code helps you identify the current keyboard language, it does not offer a solution to accidentally changing the keyboard language. To switch back to the desired keyboard language, you generally need to use the language switching functionality provided by your operating system or keyboard settings.
Ensuring Accurate Keyboard Language Usage
- Open the Control Panel by clicking on the Start button and selecting Control Panel.
- In the Control Panel, click on Clock, Language, and Region.
- Click on Language and then select Language options.
- Under the Preferred languages section, make sure the correct language is selected. If not, click on Add a language and choose the correct language.
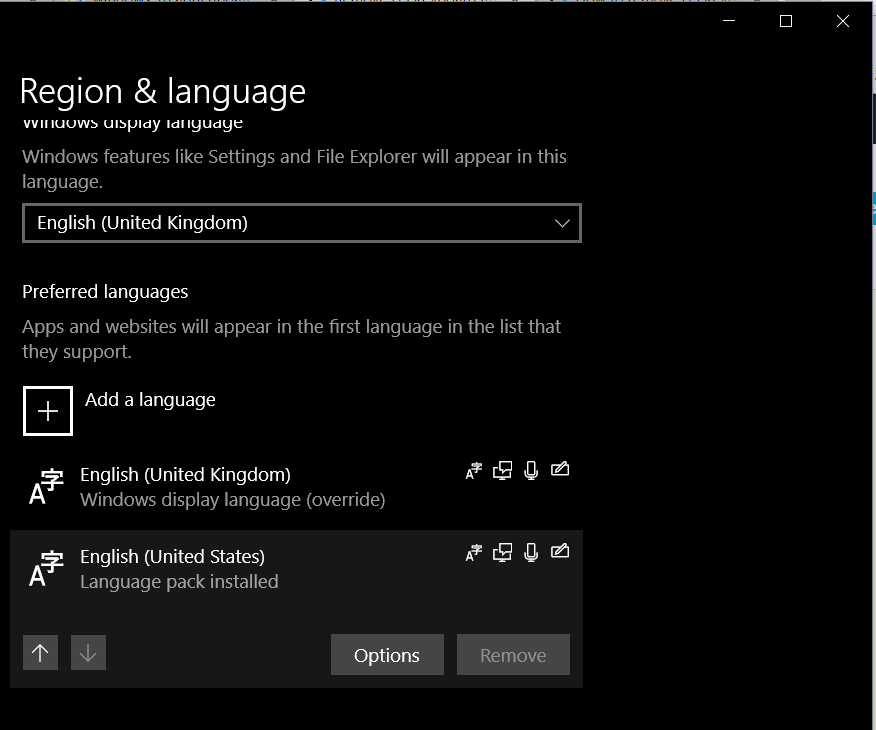
- Click on the desired language and then click on Set as default.
- Click on Options next to the desired language, and check if the correct keyboard layout is selected. If not, click on Add an input method and choose the correct keyboard layout.
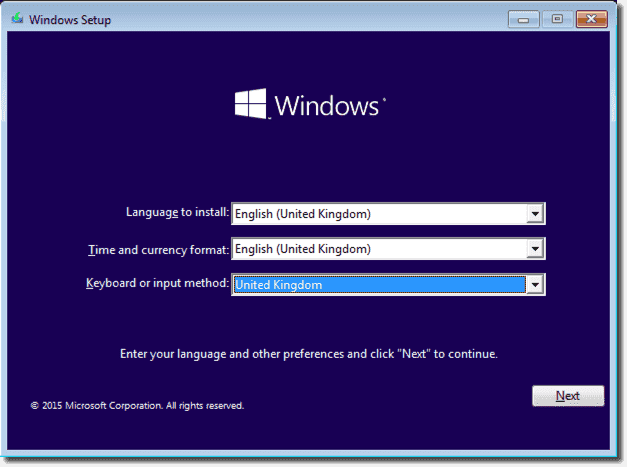
- Click Save and then Apply to save the changes.
Repair Method 2: Use Keyboard Shortcuts
- Press Windows key + Spacebar to change the keyboard language.
- If that doesn’t work, press Alt + Shift to toggle between different keyboard languages.
- Check if the keyboard language has changed to the desired one.
Repair Method 3: Remove Unwanted Keyboard Languages
- Open the Control Panel by clicking on the Start button and selecting Control Panel.
- In the Control Panel, click on Clock, Language, and Region.
- Click on Language and then select Language options.
- Under the Preferred languages section, select the unwanted keyboard language and click on Remove.
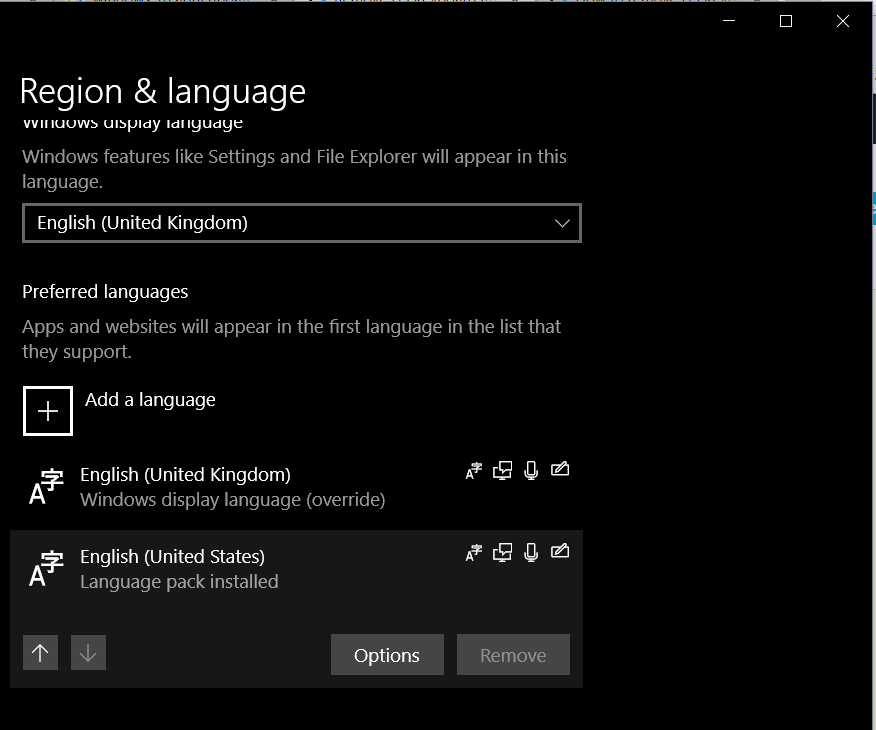
- Confirm the removal by clicking Yes when prompted.
- Click Save and then Apply to save the changes.