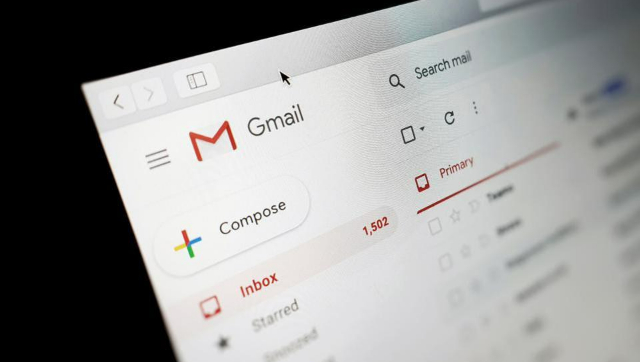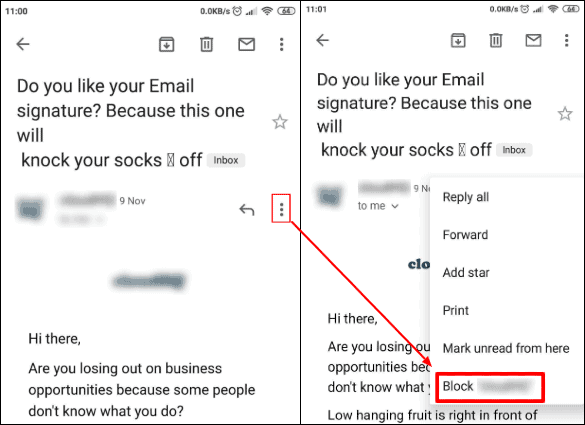Navigating the vast world of emails can sometimes lead to unexpected hurdles. In this article, we explore the troubles that may arise with Gmail, providing you with the essential guidance to check its status and tackle common problems.
Checking the Google Status Dashboard
If you’re experiencing trouble with Gmail, it’s helpful to check the Google Status Dashboard for any reported issues. The Google Status Dashboard provides real-time information on the status of various Google services, including Gmail. To access the dashboard, follow these steps:
1. Open a web browser and go to the Google Status Dashboard website.
2. Look for the Gmail service on the dashboard. If there is a reported issue, it will be listed here.
3. If Gmail appears to be experiencing an outage or technical problem, you can find more details and updates on the dashboard.
4. Additionally, you can try some common troubleshooting steps to resolve any issues you’re facing. First, verify that you’re using the correct username and password to log into your Gmail account. If you’re having trouble logging in, you can reset your password through the Google Account Recovery page.
5. If you’re accessing Gmail through the Gmail app or a third-party email client, make sure you have the latest version installed.
6. If emails are not showing up in your Gmail inbox, check your spam or trash folders as they might have been incorrectly labeled.
7. If you’re still experiencing problems, it’s possible that there may be a temporary outage or issue with Gmail. Keep an eye on the Google Status Dashboard for updates on the situation.
Common Reasons for Gmail Not Working
-
Check Gmail’s status:
- Visit the Gmail Help Center and check if there are any reported issues or outages.
- Verify your internet connection by opening a different website or app to ensure it’s working properly.
-
Clear browser cache and cookies:
- Open your browser’s settings or preferences.
- Navigate to the Privacy or History section.
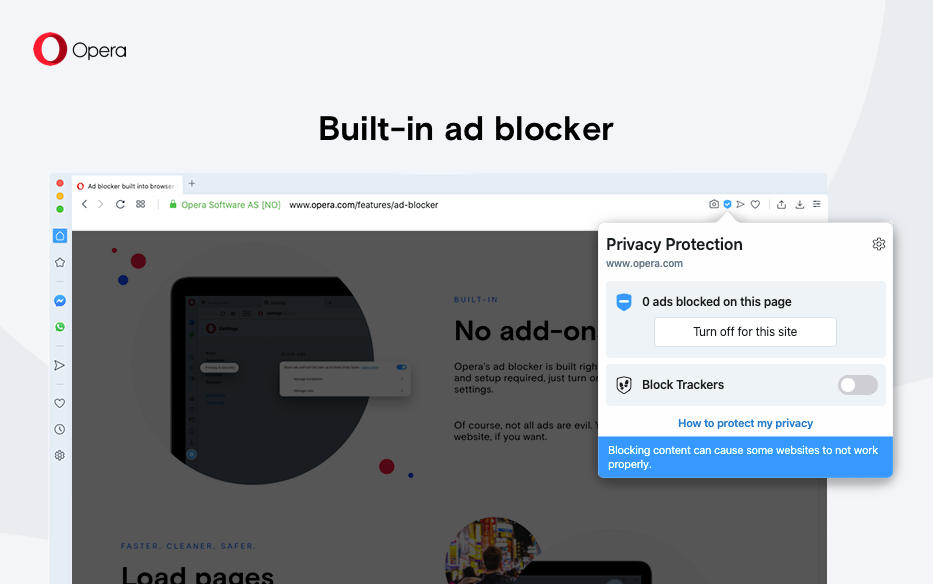
- Click on Clear browsing data or a similar option.
- Select the appropriate time range (e.g., “All time”) and check the boxes for Cache and Cookies.
- Click Clear data or a similar button to clear the cache and cookies.
-
Disable browser extensions:
- Open your browser’s settings or preferences.
- Go to the Extensions or Add-ons section.
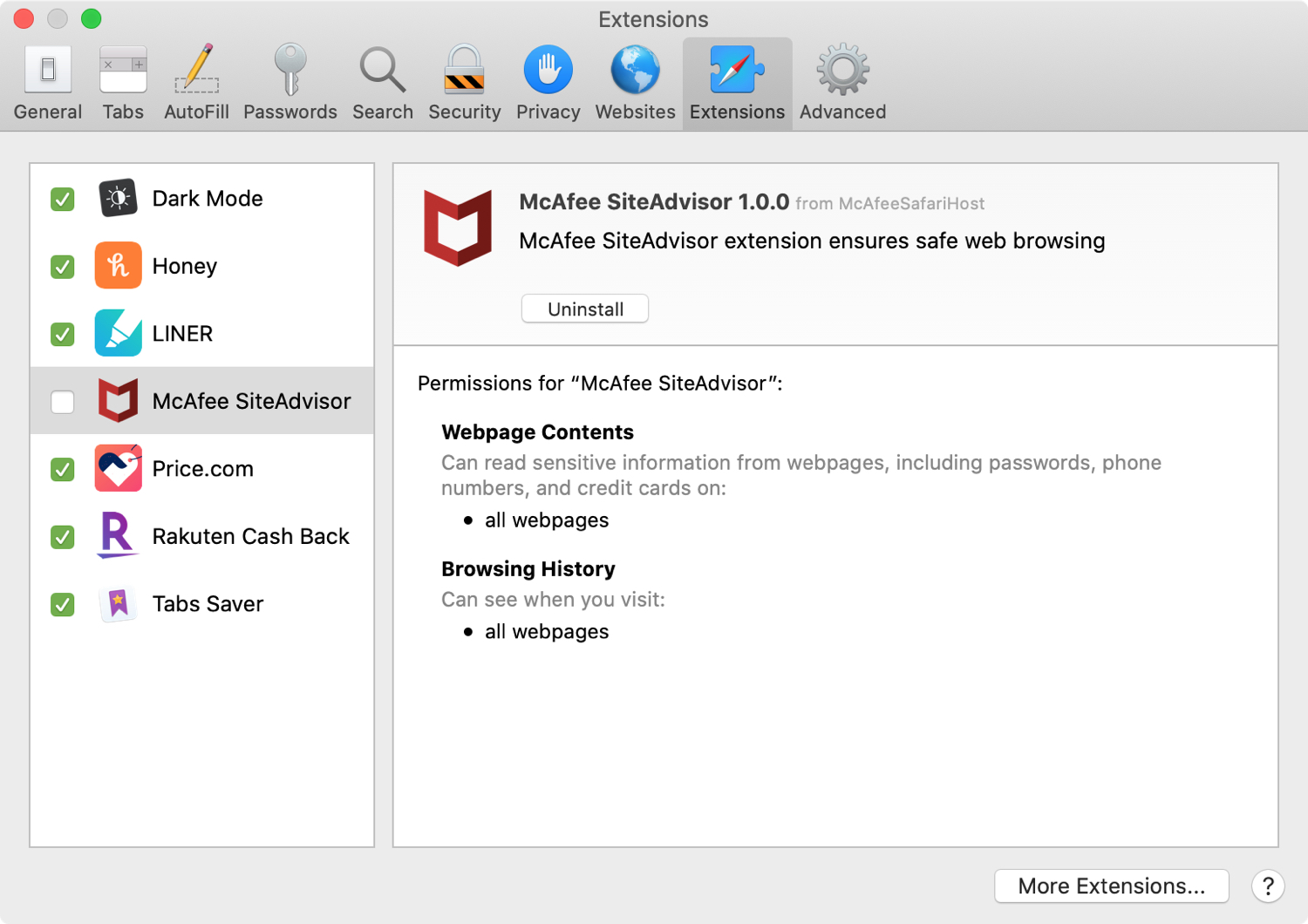
- Disable any extensions that might interfere with Gmail, such as ad blockers or security plugins.
- Restart your browser and try accessing Gmail again.
-
Disable antivirus or firewall temporarily:
- Open your antivirus or firewall software.
- Locate the settings or preferences related to email or internet protection.
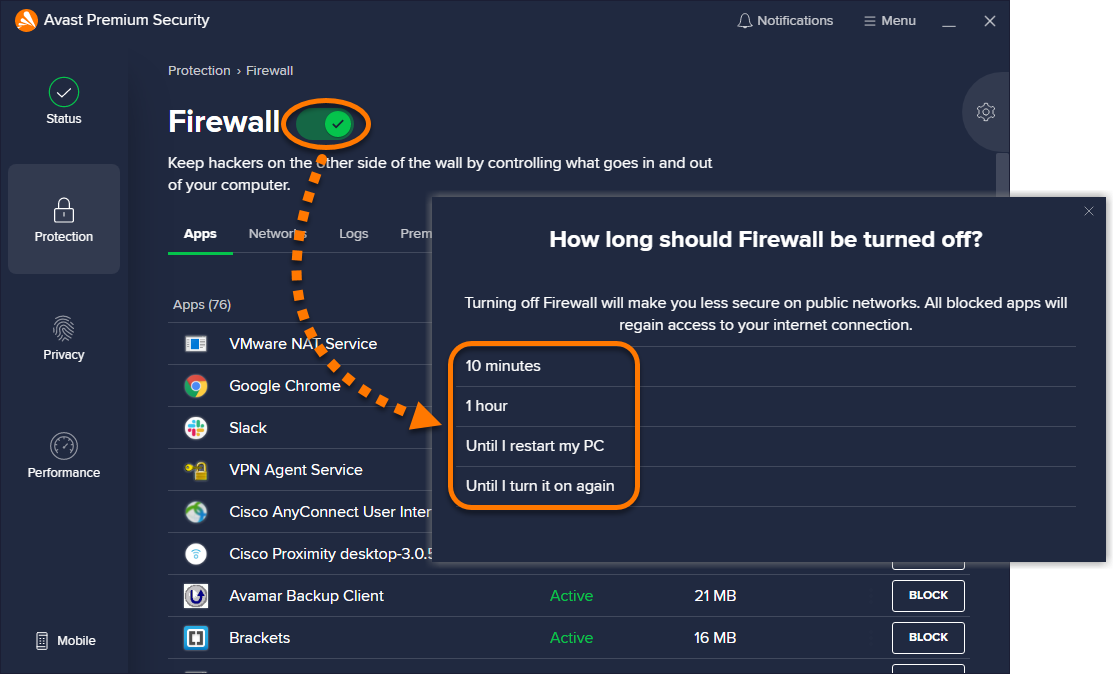
- Temporarily disable the antivirus or firewall.
- Attempt to access Gmail and see if the issue is resolved.
- Remember to re-enable the antivirus or firewall after troubleshooting.
-
Try a different browser:
- If you are using Gmail on a specific browser, try accessing it using a different browser (e.g., Chrome, Firefox, Safari, Edge).
- Download and install an alternative browser if necessary.
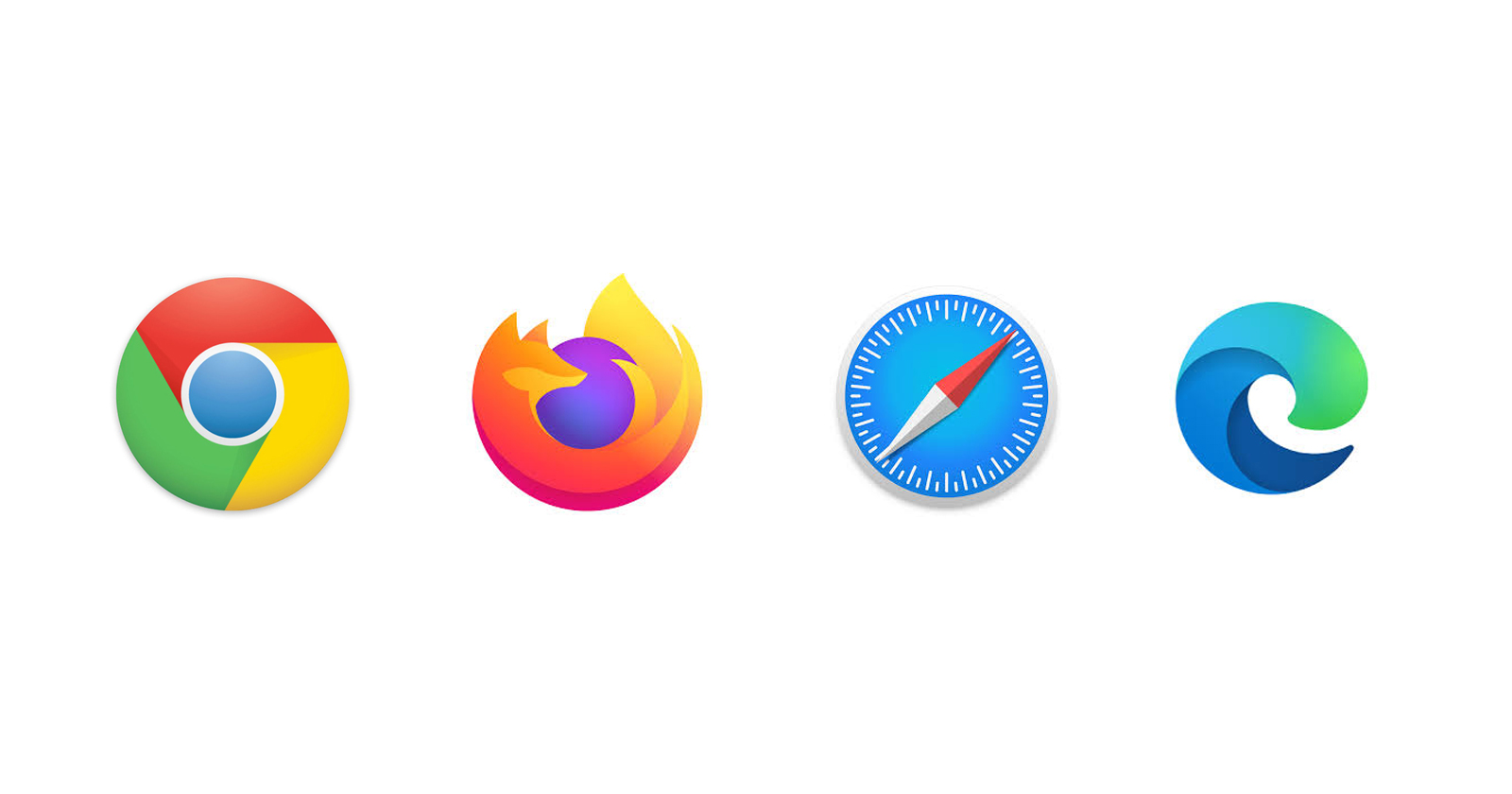
- Login to Gmail using the different browser and check if the problem persists.
-
Disable VPN or proxy:
- If you are using a VPN or proxy service, temporarily disable it.
- Visit your VPN or proxy settings and turn off the service.
- Restart your browser and try accessing Gmail without the VPN or proxy.
-
Check Gmail settings:
- Open Gmail and click on the gear icon for settings.
- Review the various settings, such as filters, forwarding, and blocked addresses.
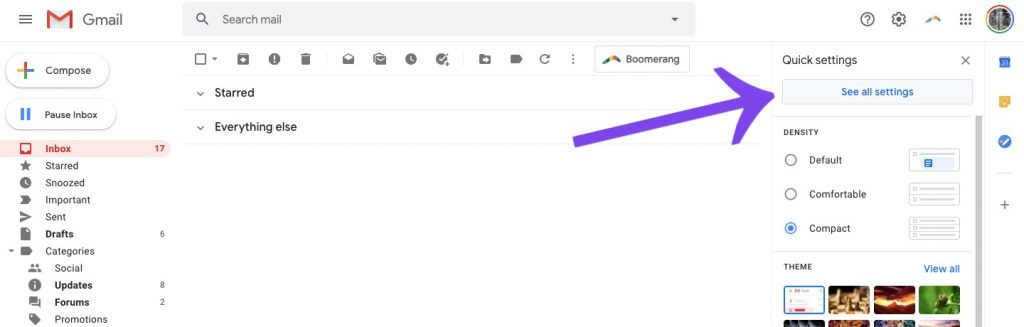
- Make sure your settings are configured correctly.
-
Update browser and operating system:
- Check if there are any available updates for your browser (e.g., Chrome, Firefox, Safari, Edge).
- Update your browser to the latest version.
- Similarly, check for any updates for your operating system (e.g., Windows, macOS, Linux).
- Install the necessary updates to ensure compatibility with Gmail.
-
Contact Gmail support:
- If none of the above steps resolve the issue, reach out to Gmail support for further assistance.
- Visit the Gmail Help Center and look for contact options, such as live chat, email support, or community forums.
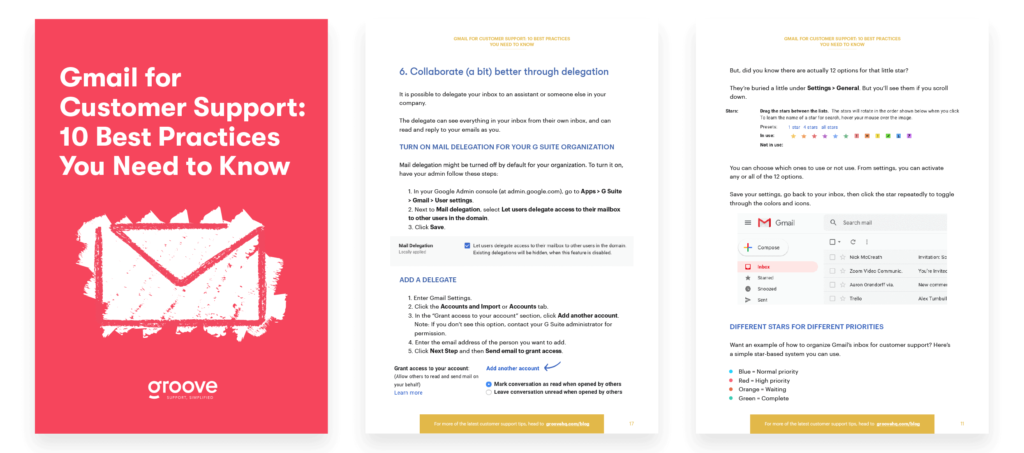
- Provide detailed information about the problem you’re experiencing to receive accurate troubleshooting guidance.
Email Account Access Problems
If you’re experiencing email account access problems with Gmail, there are a few steps you can take to troubleshoot the issue. First, check the status of Gmail by visiting the Google Workspace Status Dashboard or DownDetector. If there are reported issues, it might explain the trouble you’re facing.
If Gmail is up and running, try these common solutions. Ensure you’re using the correct email address and password to log in. Clear your browser cache and cookies, or try accessing Gmail using a different browser. If you’re using the Gmail app, make sure it’s updated to the latest version from the Google Play Store.
If you’re still unable to access your Gmail account, visit the Gmail Help Center for further assistance. They have extensive resources and support to help resolve any account access problems. Remember to provide specific details about the issue you’re facing to receive the most accurate help.
Troubleshooting Browser Issues
If you’re experiencing trouble with Gmail, there are a few steps you can take to troubleshoot browser issues. First, check the status of Gmail by visiting the Google Workspace Status Dashboard. If Gmail is reported as down or experiencing issues, you may need to wait until the problem is resolved.
If Gmail is up and running, try clearing your browser cache and cookies. These files can sometimes cause issues with accessing Gmail.
Additionally, ensure that you are using a supported browser. Google recommends using Chrome, Firefox, Safari, or Microsoft Edge.
If you’re still having trouble logging into Gmail, try signing in using an incognito or private browsing window. This can help identify if the issue is related to a browser extension or plugin.
If the problem persists, try accessing Gmail from a different browser or device to determine if the issue is specific to your current setup.
Remember, if you’re having trouble with a specific feature or function in Gmail, you can always visit the Gmail Help Center for more detailed troubleshooting steps.
Updating Your Browser
- Check if your browser is up to date.
- Open your browser.
- Click on the three dots or three lines icon in the top-right corner of the browser window.
- Select “Settings” from the drop-down menu.
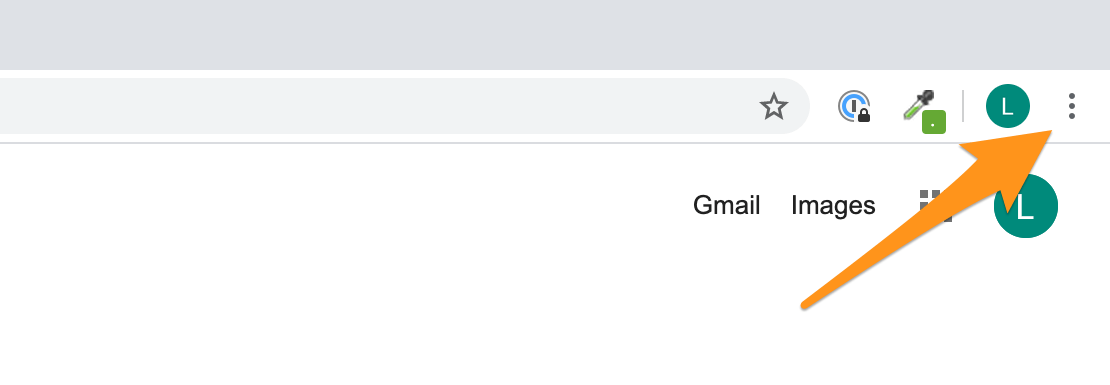
- Scroll down and click on “About” or “About [browser name]”.
- Check for any available updates and install them if necessary.
![Scroll down and click on "About" or "About [browser name]".
Check for any available updates and install them if necessary.](/posts/scroll-down-and-click-on-about-or.jpg)
- Clear cache and cookies.
- Open your browser.
- Click on the three dots or three lines icon in the top-right corner of the browser window.
- Select “Settings” from the drop-down menu.
- Scroll down and click on “Privacy & Security” or “Clear browsing data”.
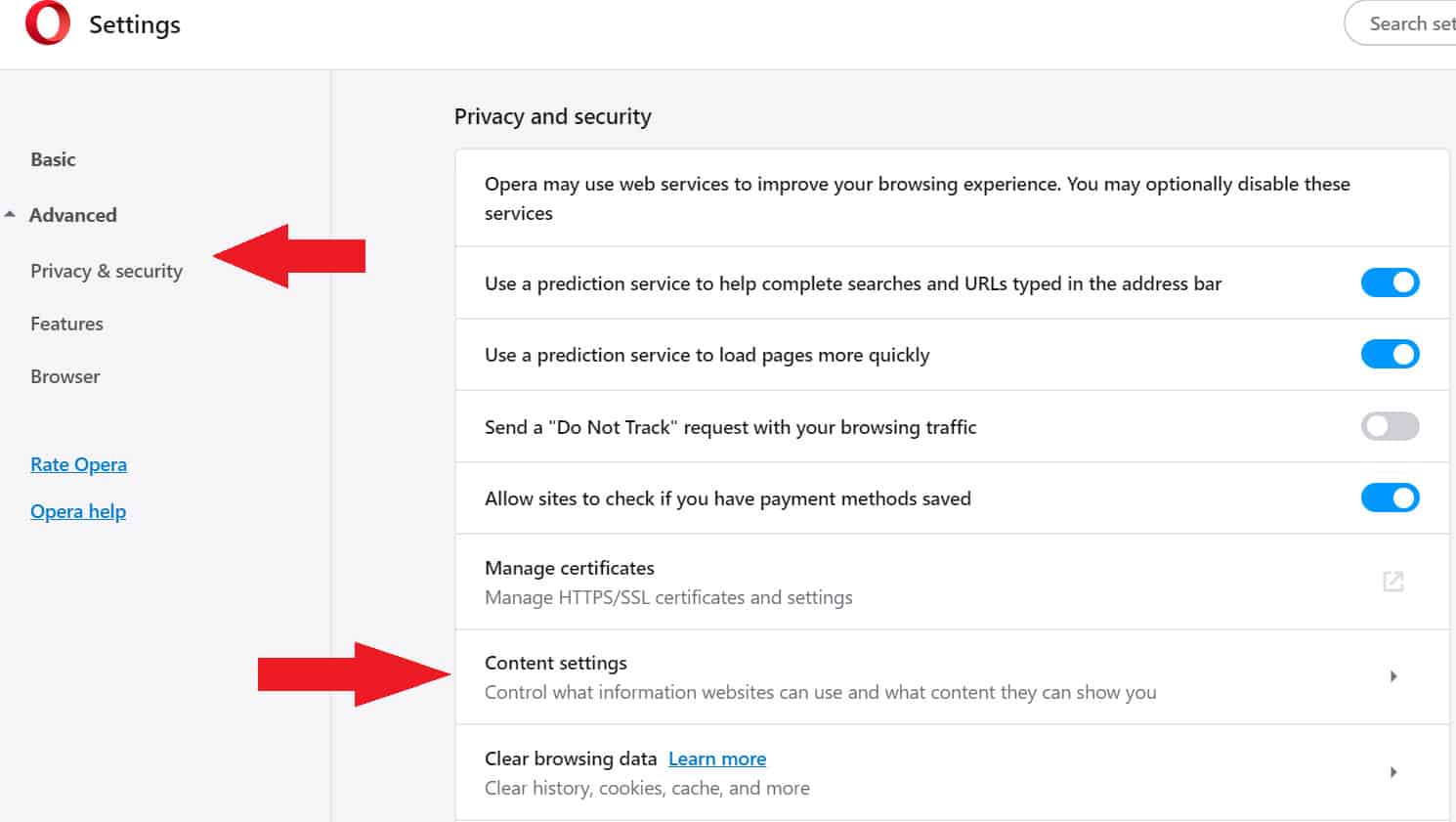
- Choose the option to clear cache and cookies.
- Make sure to select the appropriate time range (e.g., “All time” or “Everything”).
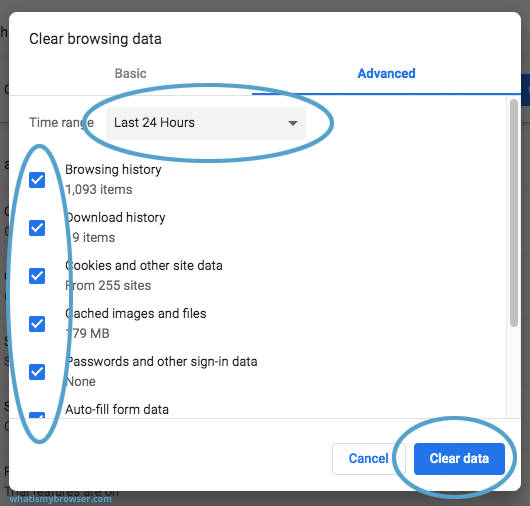
- Click on the “Clear data” or “Clear browsing data” button.
- Disable browser extensions.
- Open your browser.
- Click on the three dots or three lines icon in the top-right corner of the browser window.
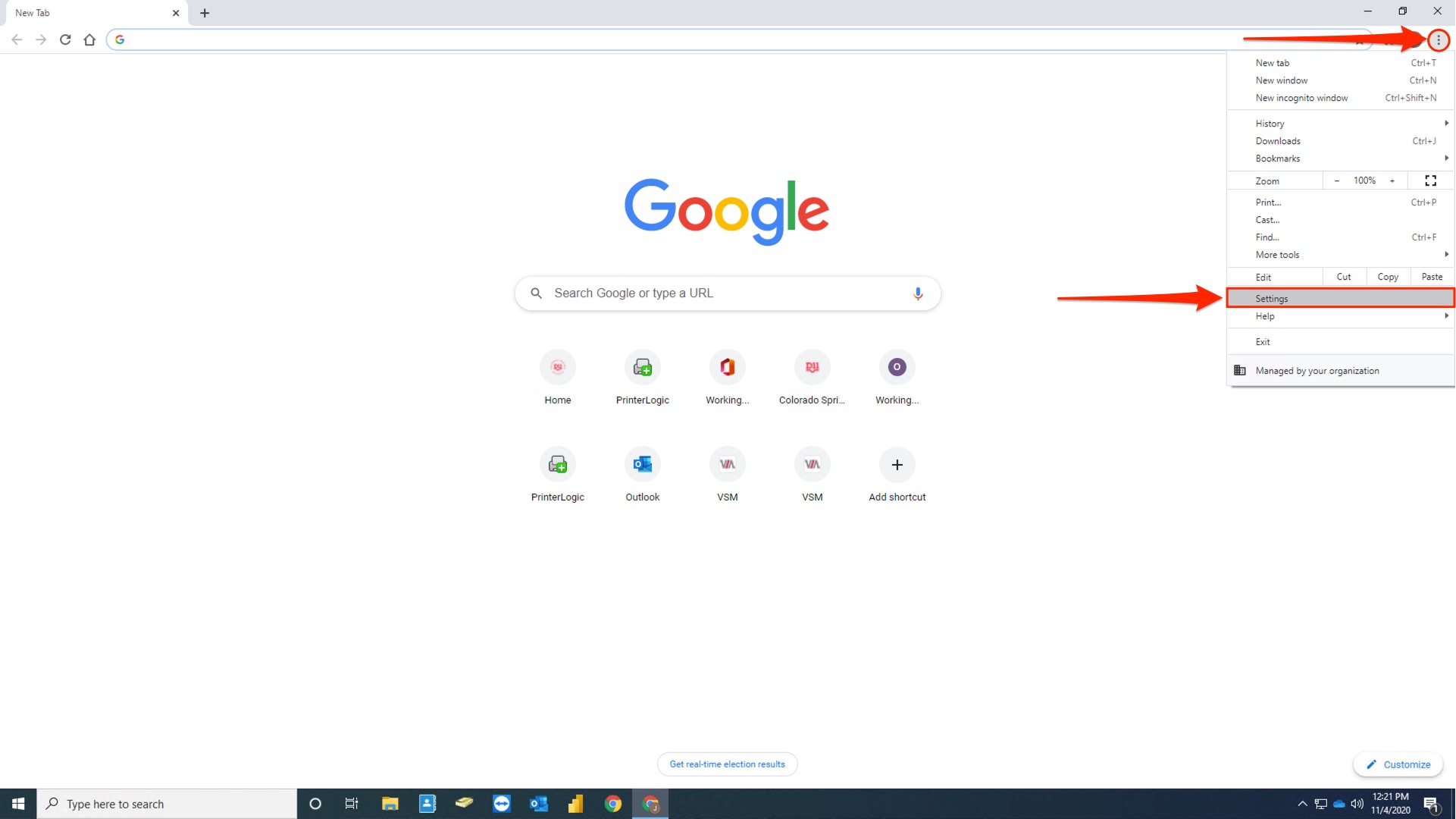
- Select “More tools” or “Extensions” from the drop-down menu.
- Disable any extensions that might interfere with Gmail.
- Refresh Gmail and check if the problem persists.
- Reset browser settings.
- Open your browser.
- Click on the three dots or three lines icon in the top-right corner of the browser window.
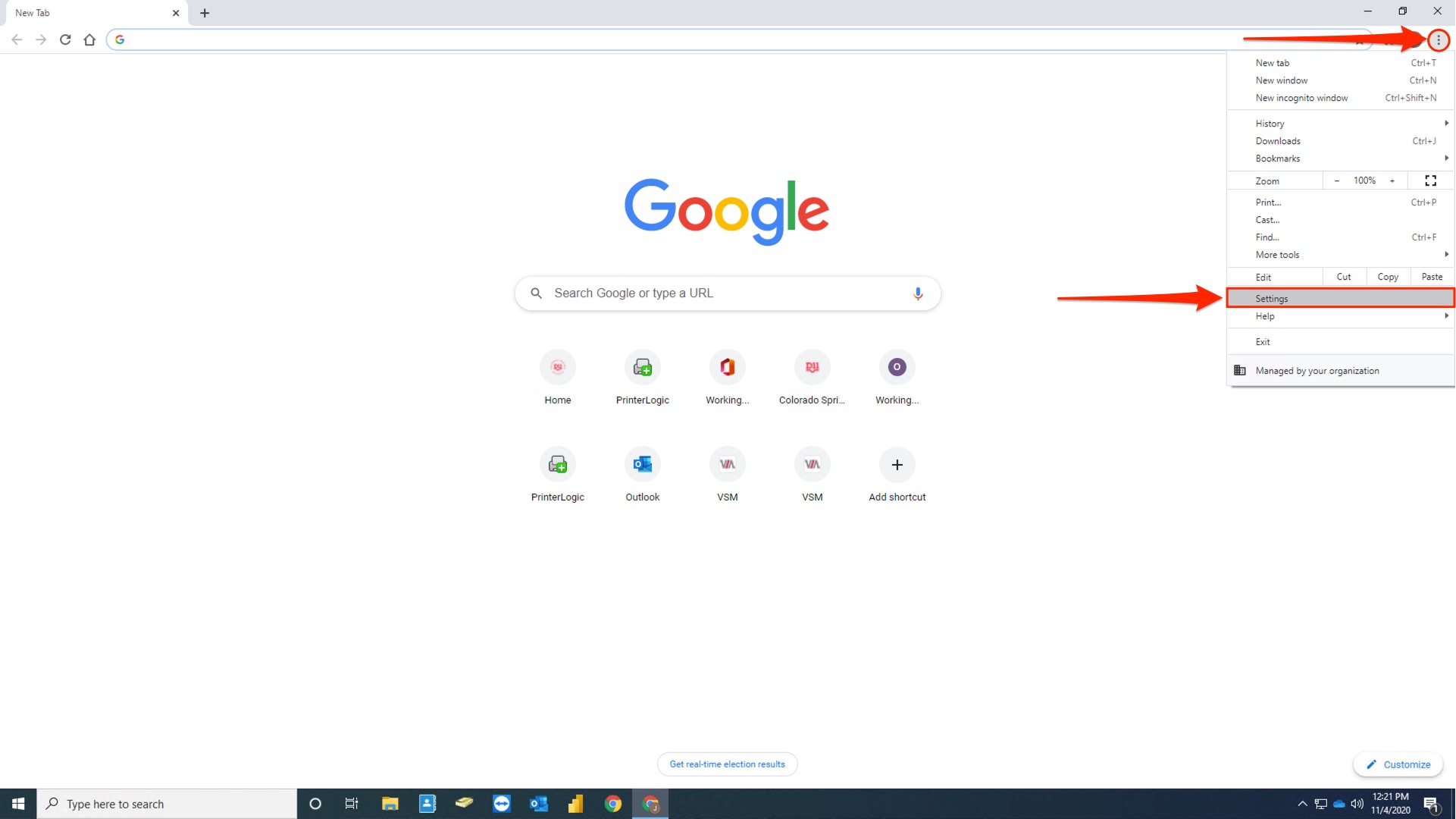
- Select “Settings” from the drop-down menu.
- Scroll down and click on “Advanced” or “Advanced settings”.
- Scroll down further and click on “Reset settings” or “Restore settings to their original defaults”.
- Confirm the reset by clicking on the “Reset” or “Reset settings” button.
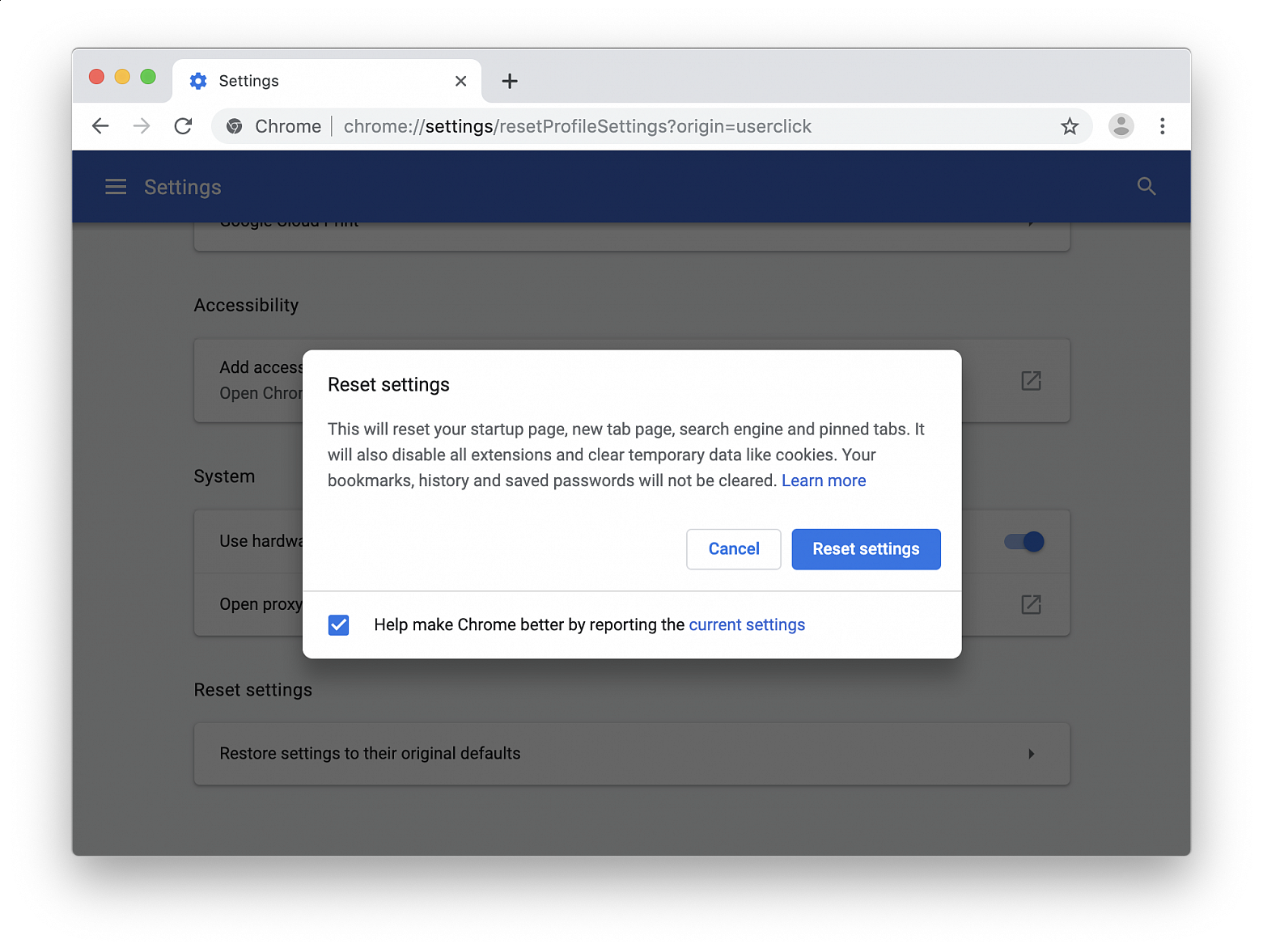
- Try using a different browser.
- If the problem persists, consider using an alternative browser such as Google Chrome, Mozilla Firefox, or Microsoft Edge.
- Download and install the alternative browser.
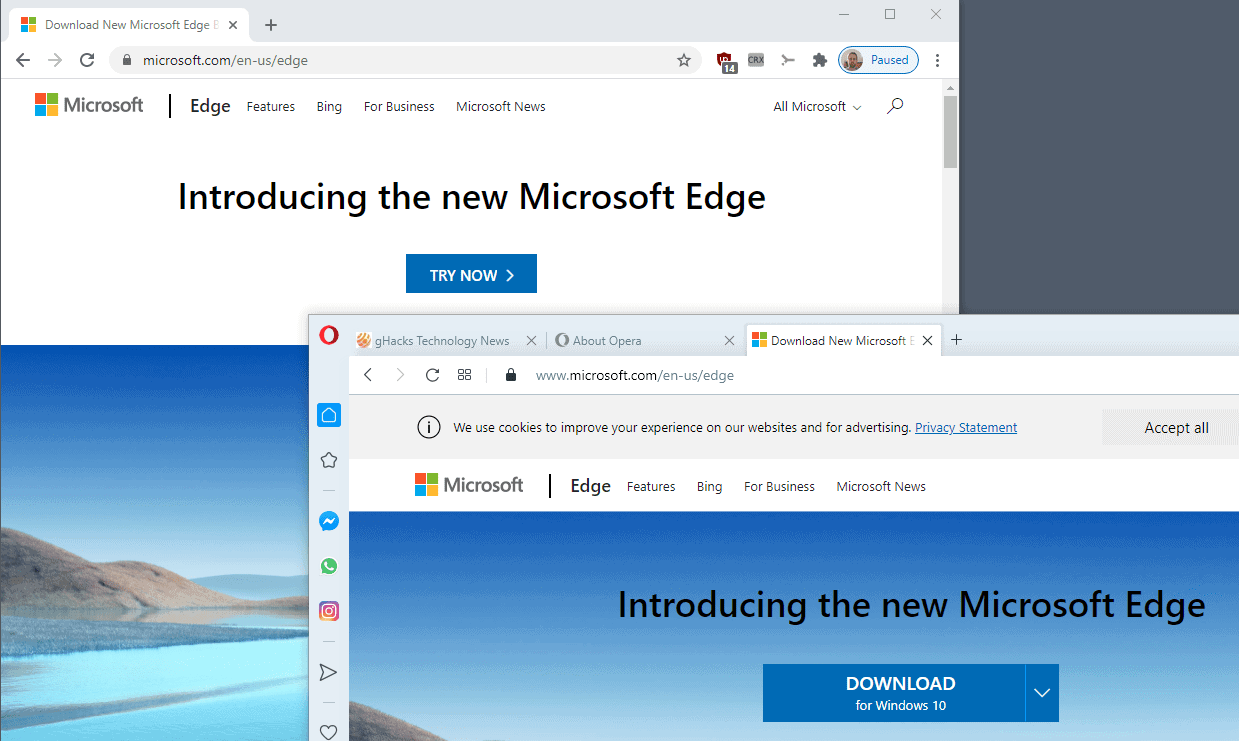
- Access Gmail using the newly installed browser and check if the issue is resolved.
Dealing with Buggy Extensions
If you are experiencing issues with Gmail, it could be due to buggy extensions. These extensions, added to your browser, can sometimes cause conflicts and disrupt the normal functioning of Gmail. To address this, follow these steps:
1. Check extension status: Go to the menu on your browser and select “Extensions.” Ensure that all extensions related to Gmail are enabled and up to date.
2. Disable extensions: If you suspect a particular extension is causing the problem, disable it temporarily. To do this, click on the toggle switch next to the extension’s name.
3. Clear cache and cookies: Sometimes, outdated cache and cookies can interfere with Gmail. Clear them by going to your browser’s settings and selecting “Clear browsing data.”
4. Restart your browser: After clearing the cache and disabling extensions, close and reopen your browser.
If the issue persists, try accessing Gmail using a different browser or device. This will help determine if the problem lies with the browser or the extensions.
Remember to keep your extensions updated and only install those from trusted sources to avoid future issues.
Clearing Cookies
If you’re experiencing trouble with Gmail, clearing your cookies can help resolve common issues. Cookies are small files that store website data, and clearing them can reset your browsing session. To clear cookies in Google Chrome, follow these steps:
1. Click on the three dots in the top right corner of your browser.
2. Select “Settings” from the dropdown menu.
3. Scroll down and click on “Privacy and security” on the left side.
4. Click on “Clear browsing data”.
5. Choose the time range for which you want to clear cookies.
6. Make sure the “Cookies and other site data” option is selected.
7. Click on “Clear data” to clear the cookies.
If you’re using a different browser, refer to its specific instructions for clearing cookies. Clearing cookies can often fix issues with Gmail not loading properly or other common problems. Give it a try if you’re experiencing any difficulties.
Account Removal Challenges
Account removal challenges can sometimes arise when using Gmail. If you are experiencing difficulties with removing your Gmail account, there are a few steps you can take to resolve the issue.
First, ensure that you are signed in to your Google account. Then, navigate to the Google Account Settings page. From there, locate the “Data & Personalization” tab and select it. Scroll down until you find the “Download, delete, or make a plan for your data” section.
Within this section, click on the “Delete a service or your account” option. You will be prompted to re-enter your password for security purposes. Once you have done so, you will see a list of Google services. Locate and click on “Delete a service” next to the Gmail option.
Follow the on-screen instructions to confirm the removal of your Gmail account. Keep in mind that this action is irreversible and will permanently delete all associated emails and data.
Password Difficulties
If you’re experiencing password difficulties with your Gmail account, don’t worry, we’re here to help. First, make sure you’re entering the correct password. Double-check for any typos or capitalization errors. If you’ve forgotten your password, visit the Gmail password recovery page and follow the instructions to reset it. If you’re still unable to access your account, try clearing your browser cache and cookies. Sometimes, outdated data can interfere with the login process. Additionally, ensure that your internet connection is stable and try accessing Gmail from a different device or browser. If Gmail is down or experiencing issues, you can check the status on the Gmail Help website or social media channels. Remember, if you need further assistance, the Gmail support team is always available to help you resolve any common problems.
Two-Step Verification Problems
If you are experiencing problems with Two-Step Verification on your Gmail account, there are a few common issues you can troubleshoot. First, ensure that you have the correct email address entered when prompted for verification. Double-check for any typos or spelling errors. If you are not receiving the verification code, check your spam or junk folder as it may have been filtered there. Additionally, make sure your phone number is up to date and correctly linked to your account. If you are still having trouble, try clearing your browser cache and cookies, then attempt the verification again. For detailed step-by-step instructions on how to enable Two-Step Verification or to troubleshoot further, visit the Gmail Help Center on the Google Support website.
Handling Hacked Accounts
If you suspect that your Gmail account has been hacked, it’s crucial to take immediate action to secure your account and regain control. Follow these steps to resolve the issue:
1. Change your password: Go to the Gmail login page and select “Forgot password.” Follow the instructions to reset your password. Choose a strong, unique password to minimize the risk of future hacks.
2. Review your account settings: Check for any unauthorized changes in your account settings, such as email forwarding or suspicious filters. Update your recovery options and security settings to enhance your account’s protection.
3. Enable two-step verification: Set up two-step verification to add an extra layer of security. This will require a verification code in addition to your password when signing in.
4. Check for suspicious activity: Review your recent activity in the “Last account activity” section. If you notice any unfamiliar activity, click “Sign out of all other web sessions” to terminate unauthorized access.
5. Report the incident: Notify Gmail support about the hacking incident through their official channels. They can provide further assistance and help you recover any lost or compromised data.
Remember, preventing future hacks is crucial. Stay vigilant, keep your devices secure, and regularly update your passwords for optimal account protection.
Sync and Email Receiving Issues
Trouble with Gmail? Check status and solve common problems
| Issue | Description | Potential Solutions |
|---|---|---|
| Sync Issues | Problems with syncing emails across devices |
|
| Email Receiving Issues | Not receiving emails or experiencing delays |
|