Having trouble with Microsoft Office 365 Outlook not opening? Let’s explore common troubleshooting techniques to resolve this issue efficiently.
Common Causes and Symptoms of “Cannot Start Microsoft Outlook” Error
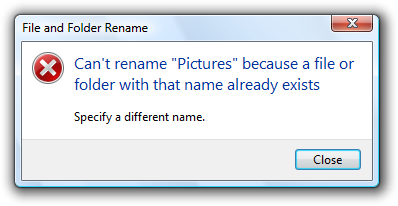
If you are encountering the “Cannot Start Microsoft Outlook” error, there are several common causes and symptoms worth considering. By understanding these factors, you can troubleshoot and resolve the issue efficiently.
Possible causes of the error include:
1. Corrupt Outlook profile: A corrupted Outlook profile can prevent the application from launching properly.
2. Third-party add-ins: Certain add-ins may conflict with Outlook, leading to startup issues.
3. Data file corruption: Corruption in Outlook data files, such as PST or OST files, can cause the application to fail while starting.
4. Outdated or incompatible software: Incompatibility issues between Outlook and other software, including antivirus programs or Windows updates, can trigger the error.
5. Malware or virus infections: Infections can disrupt Outlook’s functionality, resulting in startup problems.
Symptoms of the “Cannot Start Microsoft Outlook” error may include:
1. Error message: You may encounter an error message indicating that Outlook cannot be opened or started.
2. Repeated crashes: Outlook may crash immediately after launching or during the startup process.
3. Unresponsive application: The Outlook window may become unresponsive or freeze upon opening.
4. Blank or distorted screen: In some cases, the Outlook window may appear blank or distorted, making it impossible to access emails or other data.
To troubleshoot the “Cannot Start Microsoft Outlook” error, you can try the following solutions:
1. Create a new Outlook profile: Create a new profile to replace the potentially corrupted one. This can be done through the Control Panel (Windows) or by using the Mail applet in the Windows search bar.
2. Disable add-ins: Disable any third-party add-ins in Outlook to eliminate conflicts. This can be done through the Outlook Trust Center.
3. Repair data files: Use the built-in repair tool in Outlook to scan and repair any corrupted data files.
4. Check for software updates: Ensure that Outlook, Windows, and other relevant software are updated to the latest versions to avoid compatibility issues.
5. Run a malware scan: Use reputable antivirus software to scan your computer for malware and viruses that may be affecting Outlook’s functionality.
By addressing these common causes and symptoms, you can successfully troubleshoot the “Cannot Start Microsoft Outlook” error and regain access to your emails and workflow.
Universal Solutions to Fix “Cannot Start Microsoft Outlook” Issue
- Check for Updates: Ensure that your Microsoft Office 365 Outlook is up to date with the latest software updates.
- Restart Your Computer: Sometimes, a simple restart can resolve the “Cannot Start Microsoft Outlook” issue.
- Repair Office Installation: Use the built-in repair tool to fix any potential issues with your Office 365 installation.
- Disable Add-ins: Temporarily disable any third-party add-ins that might be causing conflicts with Outlook.
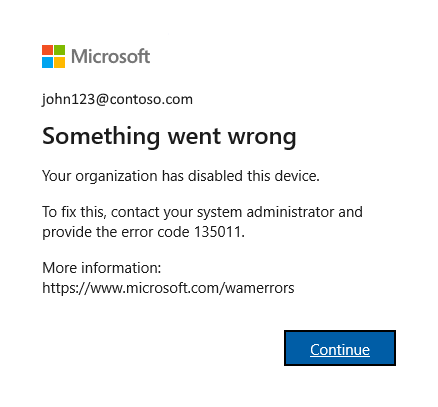
- Create a New Outlook Profile: Create a new profile to eliminate any profile corruption that may be preventing Outlook from opening.
- Run Outlook in Safe Mode: Launch Outlook in safe mode to troubleshoot any problems caused by conflicting settings or add-ins.
- Scan for Malware: Perform a thorough scan of your system for any malware or viruses that could be affecting Outlook’s functionality.
- Repair Outlook Data Files: Use the built-in Inbox Repair tool (scanpst.exe) to fix any corrupted Outlook data files.
- Reinstall Microsoft Office: If all else fails, consider reinstalling Microsoft Office to resolve any underlying issues with the Outlook application.
Update Outlook and Windows
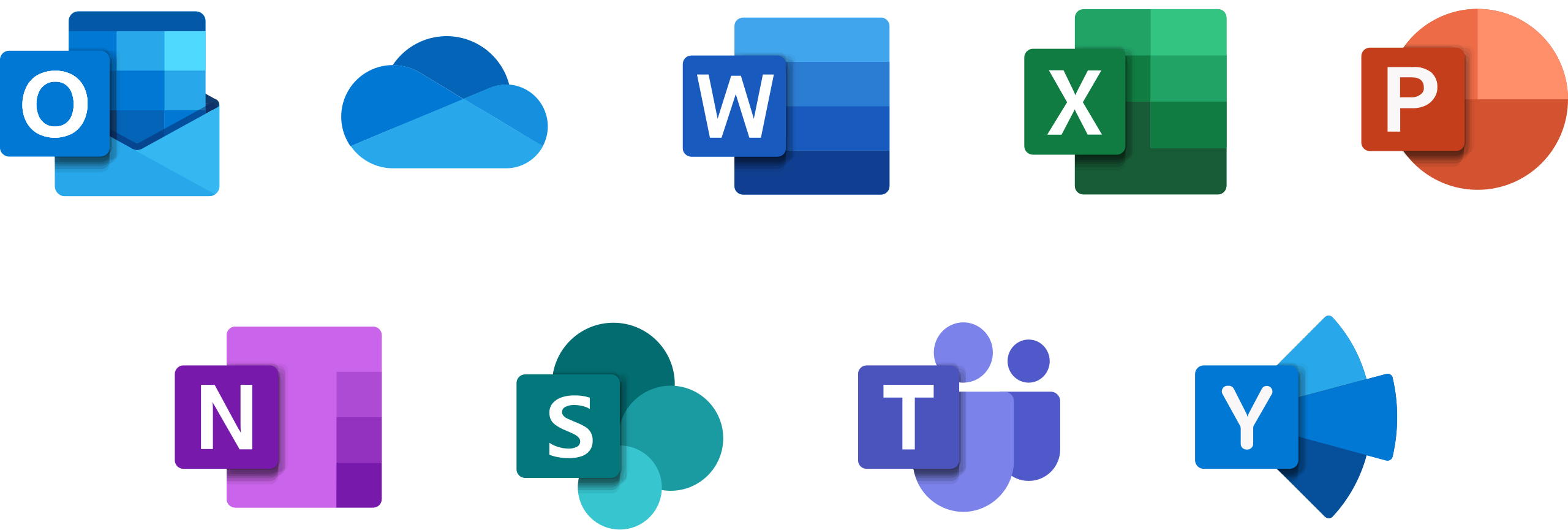
Troubleshooting Microsoft Office 365 Outlook Not Opening
If you are experiencing issues with Microsoft Office 365 Outlook not opening, follow these steps to troubleshoot the problem.
First, ensure that both Outlook and Windows are up to date. To update Outlook, open the application and go to the “File” tab. From there, select “Office Account” and click on “Update Options.” Choose “Update Now” to install any available updates.
To update Windows, click on the Start menu and select “Settings.” From there, go to “Update & Security” and click on “Windows Update.” Click on “Check for updates” and allow any available updates to install.
If updating Outlook and Windows does not resolve the issue, you can try repairing the Outlook installation. To do this, close Outlook and open the Control Panel. Select “Programs” and then “Programs and Features.” Find Microsoft Office 365 in the list of installed programs and click on “Change.” Select “Quick Repair” and follow the on-screen instructions.
If the issue persists, you can also try creating a new Outlook profile. To do this, close Outlook and open the Control Panel. Select “Mail” and then click on “Show Profiles.” Click on “Add” to create a new profile. Follow the prompts to set up the new profile and then open Outlook using the new profile.
Launch Outlook in “Safe Mode”
If you’re experiencing issues with Microsoft Office 365 Outlook not opening, launching Outlook in “Safe Mode” can help troubleshoot and resolve the problem. Safe Mode allows Outlook to start without loading any add-ins or extensions, which can often cause conflicts or issues.
To launch Outlook in “Safe Mode,” follow these steps:
1. Close Outlook if it’s currently open.
2. Press the Windows key + R on your keyboard to open the Run command.
3. Type outlook.exe /safe in the Run dialog box and click OK.
Outlook will now open in “Safe Mode,” and you can test if the problem persists. If Outlook opens without any issues in “Safe Mode,” it indicates that an add-in or extension may be causing the problem.
To further troubleshoot the issue, you can disable add-ins in Outlook:
1. Click on the File tab in Outlook.
2. Select Options from the menu.
3. In the Outlook Options dialog box, click on Add-Ins.
4. Under the “Manage” dropdown, select “COM Add-ins” and click Go.
5. Clear the checkboxes next to any add-ins listed and click OK.
Restart Outlook normally and check if the issue is resolved. If it is, you can enable the add-ins one by one to identify the problematic one.
It’s also important to ensure that your computer is up to date with the latest Windows updates and that you have a reliable antivirus software installed. Viruses or malware can sometimes interfere with Outlook’s functionality.
By launching Outlook in “Safe Mode” and troubleshooting add-ins and extensions, you can overcome issues with Microsoft Office 365 Outlook not opening.
Repair MS Office
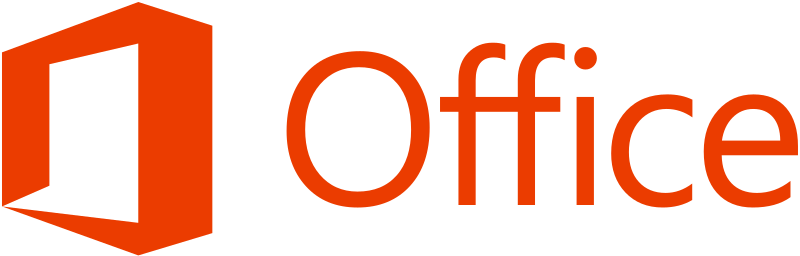
Troubleshooting Microsoft Office 365 Outlook Not Opening
If you’re experiencing issues with Microsoft Office 365 Outlook not opening, there are a few troubleshooting steps you can try to resolve the problem.
First, ensure that your computer meets the system requirements for Microsoft Office 365 Outlook. Check if you have the latest version of Microsoft Windows and all the necessary updates installed on your computer. You can do this by going to the Windows Update settings in the Control Panel.
If your computer meets the requirements and you’re still facing issues, you can try repairing your MS Office installation. To do this, follow these steps:
1. Close all instances of Outlook and other Office applications.
2. Press the Windows key + R to open the Run command.
3. Type “control” and press Enter to open the Control Panel.
4. In the Control Panel, click on “Programs” and then “Programs and Features”.
5. Find your Microsoft Office 365 installation in the list of installed programs and select it.
6. Click on the “Change” or “Repair” button at the top of the window.
7. Follow the on-screen prompts to repair your Office installation.
If repairing the installation doesn’t solve the issue, you can try creating a new Outlook profile. This can help resolve any conflicts or corruption in your current profile. Here’s how you can do it:
1. Close Outlook if it’s open.
2. Press the Windows key + R to open the Run command.
3. Type “control” and press Enter to open the Control Panel.
4. In the Control Panel, search for “Mail” and click on “Mail (Microsoft Outlook)”.
5. In the Mail Setup window, click on “Show Profiles”.
6. Click on “Add” to create a new profile.
7. Follow the on-screen prompts to set up your new Outlook profile.
If none of these steps resolve the issue, you can try running Outlook in safe mode. This disables any add-ins or plugins that may be causing conflicts. Here’s how you can do it:
1. Press the Windows key + R to open the Run command.
2. Type “outlook.exe /safe” and press Enter to launch Outlook in safe mode.
3. If Outlook opens successfully in safe mode, it indicates that an add-in or plugin is causing the issue. You can then disable or remove the problematic add-in or plugin.
Remember to restart Outlook normally after troubleshooting to see if the issue has been resolved.
We hope these troubleshooting steps help you resolve the issue with Microsoft Office 365 Outlook not opening. If you need further assistance, please don’t hesitate to reach out to our support team.
Restore/Delete Navigation Pane Configuration File
Restore/Delete Navigation Pane Configuration File
If you are experiencing issues with Microsoft Office 365 Outlook not opening, you may need to restore or delete the Navigation Pane configuration file. This file contains the settings and preferences for your Navigation Pane, which is the left-hand panel in Outlook that displays your folders and shortcuts.
To restore the Navigation Pane configuration file, follow these steps:
1. Close Outlook if it is open.
2. Press the Windows key + R to open the Run dialog box.
3. Type outlook.exe /resetnavpane and press Enter.
4. Outlook will open with the default Navigation Pane settings restored.
If restoring the Navigation Pane configuration file does not resolve the issue, you may need to delete the file and let Outlook recreate it. Here’s how:
1. Close Outlook if it is open.
2. Open File Explorer and navigate to the following directory, depending on your version of Windows:
– For Windows 10: %appdata%\Microsoft\Outlook
– For Windows 7 or earlier: %userprofile%\AppData\Roaming\Microsoft\Outlook
3. Locate the file named outlook.xml and delete it.
4. Restart Outlook and it will recreate the Navigation Pane configuration file with default settings.
Deleting the Navigation Pane configuration file can help resolve issues related to corrupted or incorrect settings. However, note that this will also remove any customizations you have made to the Navigation Pane, such as rearranging folders or adding shortcuts.
If you still experience problems with Outlook not opening after restoring or deleting the Navigation Pane configuration file, it may be necessary to troubleshoot further or seek assistance from Microsoft support.
Create a New Outlook Profile
To troubleshoot Microsoft Office 365 Outlook not opening, you can try creating a new Outlook profile.
To create a new Outlook profile, follow these steps:
1. Press the Windows key on your keyboard and type “Control Panel”. Press Enter to open the Control Panel.
2. In the Control Panel window, click on “Mail” to open the Mail Setup – Outlook window.
3. In the Mail Setup – Outlook window, click on “Show Profiles”.
4. Click on “Add” to create a new Outlook profile.
5. Enter a name for the new profile and click on “OK”.
6. Follow the on-screen instructions to set up the email account associated with the new profile.
7. Once the new profile is created, restart Outlook and see if the issue is resolved.
Creating a new Outlook profile can help resolve issues related to corrupted profiles or settings that may be causing Outlook not to open. By creating a new profile, you start fresh with a clean slate and can eliminate any potential issues carried over from the previous profile.
If the issue persists even after creating a new Outlook profile, it may be necessary to further troubleshoot the problem or seek assistance from Microsoft support. Remember to provide any relevant information, such as error messages or screenshots, when seeking support to expedite the troubleshooting process.
Remember to regularly update your Microsoft Office 365 software to ensure that you have the latest features and security patches. Keeping your software up to date can help prevent issues and improve overall performance.
In addition to creating a new Outlook profile, there are other troubleshooting steps you can take to resolve issues with Outlook not opening. These may include checking for computer viruses, repairing the Office installation, or resetting the Windows Registry. It’s important to approach troubleshooting systematically, ruling out potential causes one by one until the issue is resolved.
Repair Outlook Data Files
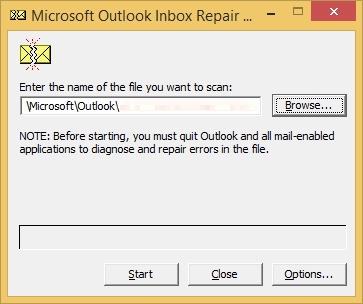
If you’re experiencing issues with Microsoft Office 365 Outlook not opening, it could be due to a problem with your Outlook data files. In this section, we’ll guide you through the process of repairing these files to help resolve the issue.
To repair Outlook data files, follow these steps:
1. Close Outlook and any other Microsoft Office applications running on your computer.
2. Press the Windows key + R to open the Run dialog box. Type “control panel” and press Enter to open the Control Panel.
3. In the Control Panel, set the view to “Category” and click on “Mail (Microsoft Outlook)“.
4. In the Mail Setup window, click on the “Data Files” button.
5. In the Outlook Data Files window, select the data file that you want to repair and click on the “Open Folder” button.
6. This will open the location of the data file in File Explorer. Close the Outlook Data Files window.
7. In File Explorer, right-click on the data file and select “Properties” from the context menu.
8. In the Properties window, navigate to the “General” tab and click on the “Advanced” button.
9. In the Advanced Attributes window, enable the “Allow this file to have contents indexed in addition to file properties” checkbox and click on “OK“.
10. Close all open windows and reopen Outlook. Check if the issue with Outlook not opening has been resolved.
Repairing Outlook data files can help resolve various issues with Outlook, such as errors, crashes, or slow performance. It’s always a good idea to regularly check and repair your data files to maintain data integrity and optimize the performance of Outlook.
Remember to keep your computer protected from viruses and malware by using reliable antivirus software. Regularly update your operating system and email client to ensure you have the latest security patches.
If you’re still experiencing issues with Microsoft Office 365 Outlook not opening after repairing the data files, it may be helpful to contact Microsoft support for further assistance.
Turn off Compatibility Mode in Outlook
If you are experiencing issues with Microsoft Office 365 Outlook not opening, one possible cause could be Compatibility Mode. Compatibility Mode is a feature that allows older versions of Outlook to run on newer versions of Microsoft Windows. However, it can sometimes cause compatibility issues and prevent Outlook from opening properly.
To turn off Compatibility Mode in Outlook, follow these steps:
1. Close Outlook if it is currently open.
2. Right-click on the Outlook icon on your desktop or taskbar, or navigate to the Outlook program in your Start menu.
3. From the context menu that appears, select “Properties.”
4. In the Properties window, go to the “Compatibility” tab.
5. Uncheck the box that says “Run this program in compatibility mode for” if it is checked.
6. Click on “Apply” and then “OK” to save the changes.
Once you have turned off Compatibility Mode, try opening Outlook again to see if the issue is resolved. If the problem persists, there may be other factors at play, such as a computer virus or corrupted files. In such cases, it may be helpful to run a virus scan and repair any damaged files using the Microsoft Office repair tool.
Solutions for Specific Outlook Startup Errors
- Open Control Panel.
- Click on Programs and Features.
- Locate Microsoft Office 365 in the list of installed programs.
- Right-click on Microsoft Office 365 and select Change.
- Choose the option to Repair the installation.
- Follow the on-screen instructions to complete the repair process.
Solution 2: Disable Add-ins
- Launch Outlook.
- Click on File in the top menu.
- Select Options from the dropdown menu.
- In the Options window, click on Add-ins from the left-hand side.
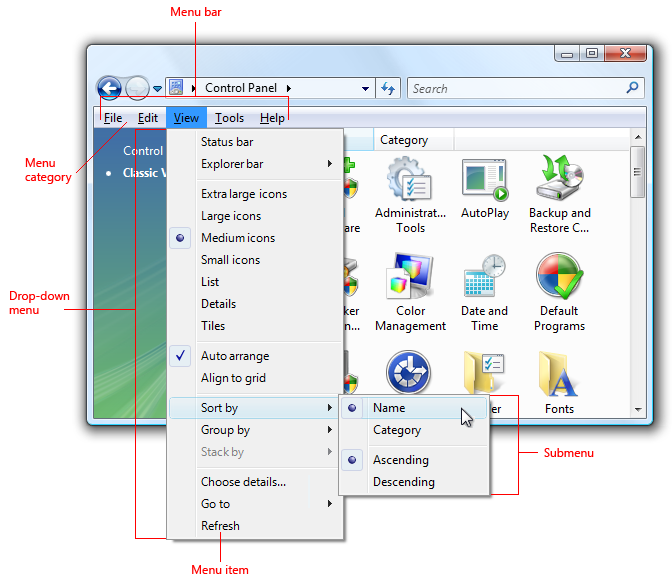
- Under the Manage dropdown, select COM Add-ins and click on Go.
- Uncheck any add-ins that are enabled.
- Click on OK to save the changes.
- Restart Outlook and check if the error persists.
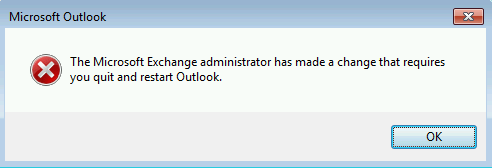
Solution 3: Create a New Outlook Profile
- Open Control Panel.
- Click on Mail.
- In the Mail Setup window, click on Show Profiles.
- Click on Add to create a new profile.
- Enter a name for the new profile and click on OK.
- Follow the on-screen instructions to set up the new profile.
- Once the new profile is created, select it as the Default profile.
- Restart Outlook and check if the error is resolved.
Solution 4: Repair Outlook Data Files
- Open Control Panel.
- Click on Mail.
- In the Mail Setup window, click on Data Files.
- Select the Outlook Data File that is causing the error.
- Click on Settings.
- In the Data File Settings window, click on Repair.
- Follow the on-screen instructions to repair the data file.
- Restart Outlook and check if the error is fixed.
Tips to Speed up and Improve Your Outlook Experience
1. Check for Updates: Ensure that you have the latest version of Microsoft Office 365 Outlook installed. Updates often include performance improvements and bug fixes. To check for updates, click on the “File” tab, select “Office Account“, and then click “Update Options” followed by “Update Now“.
2. Disable Add-ins: Add-ins can sometimes slow down Outlook’s performance. To disable add-ins, go to “File“, select “Options“, choose “Add-ins“, and click “Go” next to “Manage COM Add-ins“. Uncheck any add-ins that you don’t need and click “OK“.
3. Empty the Deleted Items Folder: Over time, the deleted items folder in Outlook can accumulate a large number of emails, which can affect performance. To empty the folder, right-click on “Deleted Items” in the left-hand navigation pane and select “Empty Folder“.
4. Archive Old Emails: If your mailbox is overflowing with old emails, consider archiving them to improve Outlook’s speed. Select the emails you want to archive, right-click, and choose “Archive“. You can specify the archive location and settings under “File” > “Options” > “Advanced” > “AutoArchive Settings“.
5. Compact PST File: Outlook uses a PST file to store your emails. Over time, this file can become fragmented, leading to slower performance. To compact the PST file, go to “File” > “Options” > “Advanced” > “Outlook Data File Settings“. Select your PST file and click “Settings“. Under the “General” tab, click “Compact Now“.
6. Disable Hardware Graphics Acceleration: Graphics acceleration can sometimes cause Outlook to slow down. To disable it, go to “File” > “Options” > “Advanced“. Under the “Display” section, uncheck the box that says “Disable hardware graphics acceleration“.
7. Repair Office Installation: If Outlook is still not opening or performing poorly, you can try repairing the Office installation. Open the “Control Panel“, select “Programs and Features“, locate “Microsoft Office 365“, and click “Change“. Choose “Repair” and follow the on-screen instructions.
