In my experience, encountering issues with opening Office XML files can be frustrating. This guide aims to provide solutions to help you resolve this problem efficiently.
Understanding Office Open XML
![]()
If you are having trouble opening an Office Open XML file, there are a few steps you can take to solve the issue.
First, check the file extension to ensure it is a valid Office Open XML file, such as .docx for Word documents, .xlsx for Excel spreadsheets, or .pptx for PowerPoint presentations.
If the file extension is correct and you are still unable to open the file, try opening it in a different program. For example, if you are trying to open an Excel spreadsheet in Microsoft Excel and it is not working, try opening it in Google Sheets or another spreadsheet program to see if the issue is with the file itself or with the program you are using.
If the file opens successfully in another program, the problem may be with your Office program. Try repairing or reinstalling Microsoft Office to see if that resolves the issue.
If the file still does not open, it is possible that the file is corrupted. In this case, you may need to try to recover the file using data recovery software or restore it from a backup if one is available.
It is also important to make sure that your computer is free from malware, as viruses can sometimes corrupt files and prevent them from being opened.
Common Causes of Opening Errors
- Download the file again from the original source
- Try opening the file on a different device
- Run a virus scan on the file to check for malware
Update Microsoft Office
- Open Microsoft Office
- Click on File and then Account
- Check for any available updates and install them
Check File Associations
- Right-click on the Office XML file
- Select Properties
- Under the General tab, check the file type and ensure it is associated with Microsoft Office
Repair Features and Software Solutions
To fix the issue of not being able to open an Office XML file, you can try repairing the features and software solutions. One common reason for this problem is a corrupted file or an issue with the software itself. Here’s a step-by-step guide to solve this problem:
Step 1: Check if the file is corrupted by trying to open it on a different device or using a different software program.
Step 2: If the file is not corrupted, try repairing the Microsoft Office software. Go to Control Panel > Programs > Programs and Features, select Microsoft Office and choose ‘Repair.’
Step 3: Make sure your software is up to date. Check for updates in Microsoft Office by clicking on File > Account > Update Options > Update Now.
If these steps do not solve the issue, you can try using an online file converter to convert the Office XML file to a different format such as PDF or DOCX. Remember to always backup your files before attempting any repairs or conversions.
Utilizing Google Docs for File Conversion
First, open your web browser and go to the Google Docs website. Sign in to your Google account if prompted.
Next, click on the “Upload” button located in the top left corner of the Google Docs homepage. Select the Office XML file from your computer that you are unable to open.
Once the file is uploaded, right-click on it and select “Open with” from the context menu. Choose Google Docs from the list of options.
Google Docs will then convert the Office XML file into a format that is compatible with its platform. You can now view and edit the file directly in Google Docs.
After making any necessary changes to the file, click on “File” in the menu bar and select “Download” to save the converted file back to your computer.
By using Google Docs for file conversion, you can easily resolve any issues with opening Office XML files and continue working with your documents seamlessly.
Adjusting User Permissions and Safe Mode Restarts
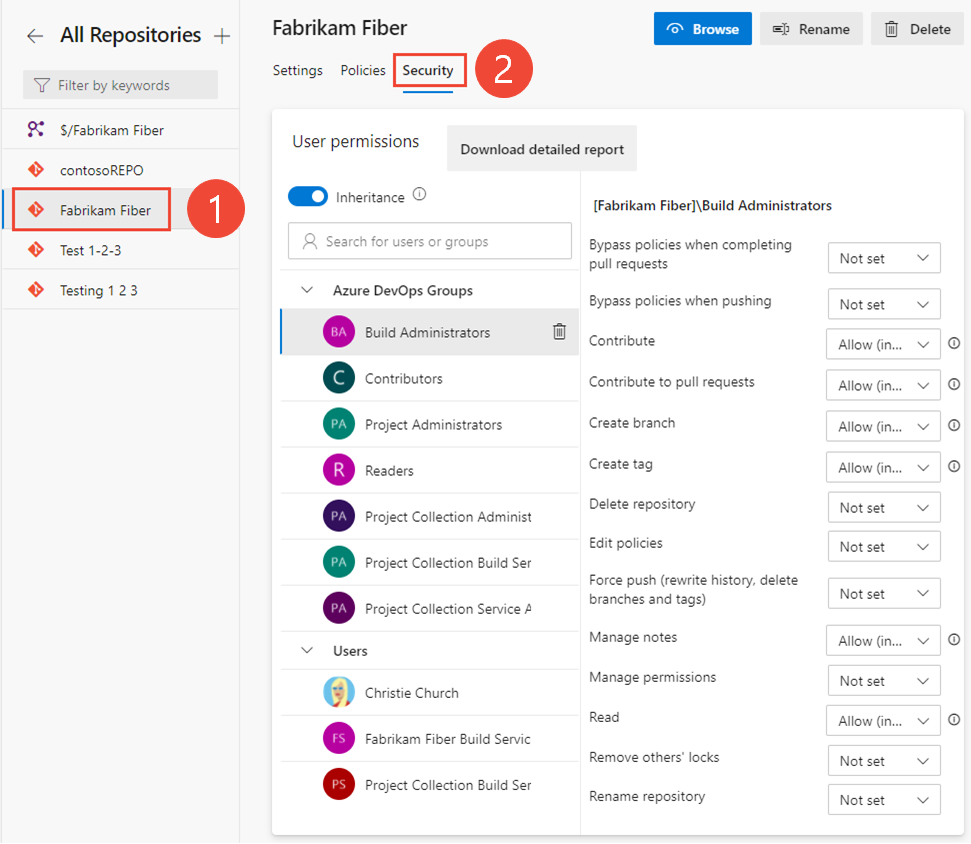
Adjusting User Permissions:
If you are unable to open an Office XML file, it may be due to user permissions. To resolve this issue, ensure that you have the necessary permissions to access the file. Check the user permissions by right-clicking on the file, selecting “Properties,” and navigating to the “Security” tab. Here, you can adjust the permissions accordingly to allow access to the file.
Safe Mode Restarts:
If adjusting user permissions does not solve the problem, you can try restarting your computer in Safe Mode. This will load only the essential drivers and services, which can help troubleshoot the issue. To restart your computer in Safe Mode, press the “Windows” key + “R,” type “msconfig” in the “Run” dialog box, go to the “Boot” tab, and check the “Safe boot” box. After restarting your computer, try opening the Office XML file again to see if the issue has been resolved.
FAQ
How do you solve the office open XML file cannot be opened?
To solve the issue of an Office Open XML file that cannot be opened, you can convert the file into a ZIP format and extract the problematic XML file. Then, open the XML file in a text editor like Notepad++ to search for any errors using the XML Tools plugin.
How do I open an XML file in office?
To open an XML file in Office, you can simply right-click on the file in Windows Explorer and select “Open With” to choose either Notepad or Microsoft Office Word from the list of options.
