In this article, we will explore techniques to resolve the OLE Action Error in Excel.
Understanding OLE Actions and Their Errors
OLE Actions in Excel are commands that allow you to interact with other applications and perform various tasks. However, sometimes you may encounter errors while executing these actions. Understanding these errors is crucial for resolving them efficiently.
When you encounter an OLE Action Error in Excel, it is important to identify the specific error message you receive. This will help you pinpoint the root cause of the issue and find an appropriate solution.
One common error is the “Cannot start the source application for this object” message. This error occurs when Excel is unable to launch the associated application for the embedded object. To resolve this, try right-clicking on the object, selecting “Open” from the context menu, and then choosing the correct application to open it.
Another common error is the “Cannot use object linking and embedding” message. This error typically occurs when there is an issue with the DDE (Dynamic Data Exchange) settings in Excel. To fix this, go to the Excel Options menu, select the “Advanced” tab, scroll down to the “General” section, and make sure the “Ignore other applications that use Dynamic Data Exchange (DDE)” option is unchecked.
If you encounter an error related to a specific OLE Action, try searching online for a specific workaround or solution. Microsoft’s support website, forums, and blogs are great resources for finding answers to Excel OLE Action errors.
Remember, when dealing with OLE Action errors, it is always a good idea to check for any available updates for Excel and the associated applications. Keeping your software up to date can often resolve compatibility issues and prevent errors from occurring in the first place.
Common Causes Behind OLE Errors
- Outdated software versions: Using outdated versions of Excel or other related software can lead to OLE errors.
- Corrupted files: If the Excel file you are working on is corrupted or damaged, it can trigger OLE errors.
- Conflicting add-ins: Incompatible or conflicting add-ins installed in Excel can result in OLE errors.
- Registry issues: Problems with the Windows registry can cause OLE errors to occur in Excel.
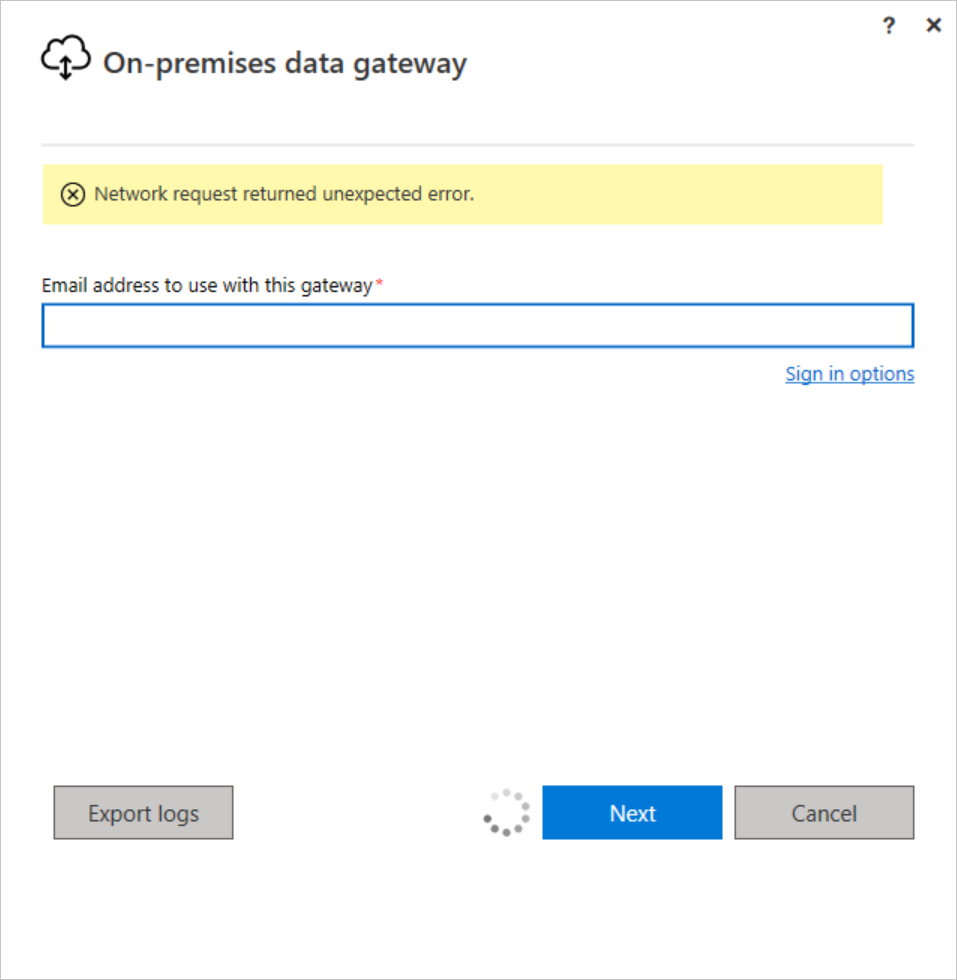
- Insufficient memory: Running Excel with insufficient memory can lead to OLE errors during certain actions.
- Network or connectivity problems: Issues with network connections or unstable internet connectivity can trigger OLE errors in Excel.
- Third-party software interference: Some third-party software or security programs may interfere with Excel’s OLE functionalities, causing errors.
- Macro or VBA errors: Errors in macros or VBA code used in Excel can result in OLE errors.
- Operating system compatibility: Incompatibility between Excel and the operating system can lead to OLE errors.
Strategies to Prevent OLE Errors
To prevent OLE errors in Excel, follow these strategies:
1. Close unnecessary programs and files: Before working with Excel, close any other programs or files that might be interfering with the application. This can help prevent OLE errors from occurring.
2. Check for updates: Make sure that your Microsoft Office suite, including Excel, is up to date. Updates often include bug fixes and improvements that can help prevent OLE errors.
3. Use Task Manager: If you encounter an OLE error, use the Task Manager in Windows to close any Excel processes that may be running in the background. This can help resolve the issue and prevent further errors.
4. Disable add-ins: Some plug-ins or add-ins in Excel can cause conflicts and result in OLE errors. Disable any unnecessary add-ins and see if the error persists.
5. Repair Microsoft Office: If OLE errors continue to occur, try repairing your Microsoft Office installation. This can fix any corrupted files or settings that may be causing the errors.
6. Clear the context menu: OLE errors can sometimes be caused by issues with the context menu in Excel. Clear the context menu cache to resolve any related issues.
7. Optimize your computer: Ensure that your computer meets the system requirements for running Microsoft Office and Excel smoothly. Close any unnecessary applications and free up disk space to improve performance.
8. Avoid large file sizes: Excel can sometimes struggle with large files, leading to OLE errors. Split large spreadsheets into smaller ones or use tools like Microsoft Azure to store and process large data sets.
Methods for Resolving OLE Errors
- Restart Excel: Close and reopen Excel to see if the OLE error resolves itself.
- Update Office: Ensure that you have the latest updates and patches for your Microsoft Office software.
- Check file compatibility: Verify that the file you are trying to open or interact with is compatible with the version of Excel you are using.
- Disable add-ins: Temporarily disable any add-ins or plugins that may be causing conflicts with Excel.
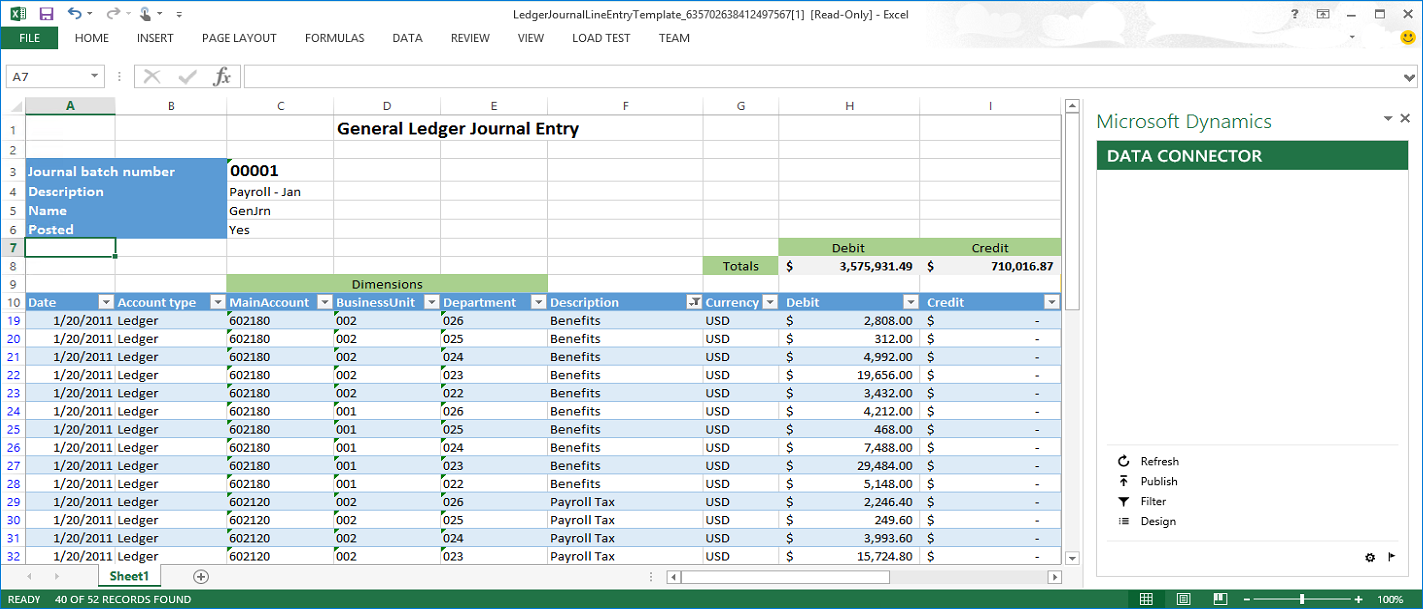
- Repair Office installation: Use the repair feature in the Microsoft Office installer to fix any corrupted files or settings.
- Clear temporary files: Remove temporary files and clear the cache to eliminate any potential issues related to cached data.
- Run in safe mode: Start Excel in safe mode to troubleshoot and identify any problematic settings or configurations.
- Check antivirus settings: Ensure that your antivirus software is not blocking or interfering with Excel’s functionality.
- Reinstall Excel: If all else fails, uninstall and reinstall Excel to resolve any persistent OLE errors.
Disabling Add-ins and Compatibility Mode
To disable add-ins in Excel, follow these steps:
1. Open Excel and click on the “File” tab.
2. Select “Options” from the menu.
3. In the Excel Options dialog box, click on “Add-Ins” in the left-hand menu.
4. At the bottom of the window, you will see a dropdown menu labeled “Manage.” Click on it and select “COM Add-ins.”
5. Click on the “Go” button next to the dropdown menu.
6. Uncheck any add-ins that are enabled and click “OK.”
7. Restart Excel and check if the OLE Action Error is resolved.
To disable Compatibility Mode in Excel, follow these steps:
1. Open Excel and click on the “File” tab.
2. Select “Options” from the menu.
3. In the Excel Options dialog box, click on “General” in the left-hand menu.
4. Under “User Interface Options,” uncheck the box that says “Open all files in Compatibility Mode.”
5. Click “OK” to save the changes.
6. Restart Excel and check if the OLE Action Error is resolved.
Disabling add-ins and turning off Compatibility Mode can help resolve OLE Action Errors in Excel, allowing you to work smoothly without interruptions.
Additional Tips and Final Thoughts
1. Use the Task Manager (Windows) to close any instances of Excel or other related applications that might be causing the error.
2. Check if you have any plug-ins or add-ins installed in Excel. Sometimes, these can conflict with the OLE action and cause errors. Disable or remove any unnecessary plug-ins.
3. Make sure your computer files are not corrupted. If you suspect a corrupted file, try opening it on another computer or restoring it from a backup.
4. Update your Microsoft Office applications, including Excel, Outlook, and PowerPoint. Installing the latest updates can resolve compatibility issues and fix bugs.
5. If you’re experiencing the OLE action error when using a specific feature or button in Excel, try using an alternative method. For example, if a button is causing the error, try accessing the function through the menu instead.
6. Consider using Microsoft Azure or another cloud-based solution to store and edit your spreadsheets. This can help eliminate any local software conflicts that may be causing the error.
7. If none of the above solutions work, try searching for the specific error message you’re encountering. Many online forums and blogs offer solutions and workarounds for common Excel errors.
FAQs
How do I fix an OLE error in Excel?
To fix an OLE error in Excel, you can try restarting your computer, disabling add-ins, and enabling the “Ignore other applications that use DDE” feature. You should also check for and remove hidden links, disable compatibility mode, and consider repairing or reinstalling Microsoft Office.
How do I fix OLE error in Word?
To fix the OLE error in Word, you can switch to MathType and then close the dialogue box.
How do you end an OLE action in Excel?
To end an OLE action in Excel, you can close all unnecessary apps and documents running in the background, update Microsoft Excel and related software, and disable or remove any third-party add-ins that might be causing conflicts.
How do I remove an OLE object in Excel?
To remove an OLE object in Excel, select the object, right-click, and choose Delete OLE. Another option is to click (Delete) in the Utilities group on the Annotation, Geometry, or Insert tab.
