Uninstalling Tor on Windows 10: A Quick Guide
Troubleshooting Tor Access Issues on Windows 10
If you’re experiencing issues accessing Tor on Windows 10 and need to uninstall the program, here’s a step-by-step guide to help you troubleshoot the problem.
First, open the Start menu and search for “Control Panel.” Click on the Control Panel app to open it.
In the Control Panel window, navigate to the “Programs” or “Programs and Features” section. Here, you’ll find a list of installed applications on your computer.
Scroll through the list and locate the Tor application. Once you’ve found it, right-click on it and select “Uninstall” from the context menu.
Follow the on-screen instructions to complete the uninstallation process.
After uninstalling Tor, it’s a good idea to clean up any remaining files or registry entries. You can use a reliable software like CCleaner to do this.
Once you’ve completed these steps, Tor should be completely removed from your Windows 10 computer.
If you have any further questions or need additional assistance, feel free to reach out. We’re here to help.
Resolving Tor Browser Installation Problems on Windows 10
If you are experiencing installation problems with Tor Browser on Windows 10, follow these steps to uninstall the program.
1. Open the Start menu and search for “Control Panel.”
2. Click on “Control Panel” to open it.
3. In the Control Panel window, select “Uninstall a program” under the “Programs” category.
4. Look for Tor Browser in the list of installed programs and click on it.
5. Click on the “Uninstall” button at the top of the window.
6. Follow the prompts to complete the uninstallation process.
7. Once the uninstallation is complete, you can delete any remaining files or shortcuts associated with Tor Browser.
8. To ensure a thorough removal, you can use a program like CCleaner to clean up any leftover files or registry entries.
Installing Tor on Windows without the Tor Browser Bundle

To uninstall Tor on Windows 10 without the Tor Browser Bundle, follow these steps:
1. Close any open Tor-related programs or processes running in the background. This includes the Tor browser or any other applications using the Tor network.
2. Open the Control Panel on your Windows 10 computer. You can do this by searching for “Control Panel” in the Start menu or by right-clicking the Start button and selecting “Control Panel” from the menu.
3. In the Control Panel, click on “Uninstall a program” under the “Programs” category.
4. Find Tor in the list of installed programs and select it.
5. Click on the “Uninstall” button at the top of the program list or right-click on Tor and choose “Uninstall” from the context menu.
6. Follow the on-screen prompts to complete the uninstallation process. Make sure to read any additional messages or options that may appear during the uninstallation.
7. Once the uninstallation is complete, restart your computer to ensure that all traces of Tor have been removed from your system.
Remember to delete any shortcuts or icons related to Tor from your desktop or Start menu, and empty your trash or recycle bin to remove any leftover files.
If you encounter any issues or have further questions, feel free to reach out to our support team for assistance.
Running Tor as a Windows Service: Step-by-Step Tutorial
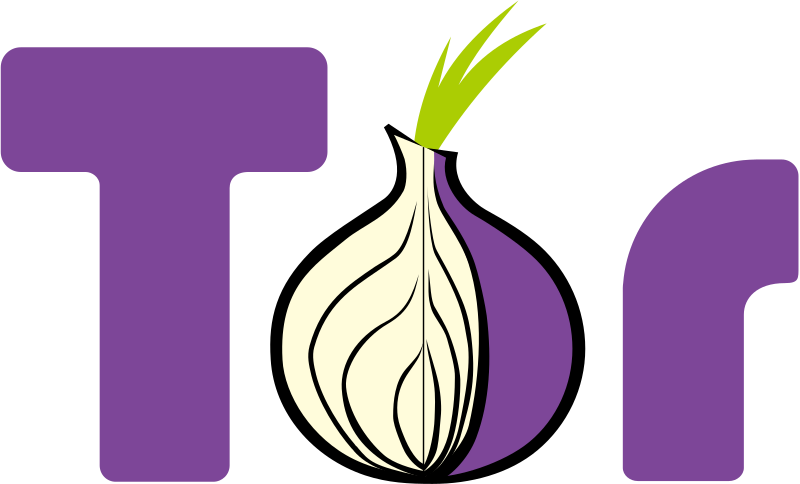
- Step 1: Open the Control Panel
- Step 2: Navigate to the “Programs” or “Programs and Features” section
- Step 3: Locate Tor in the list of installed programs
- Step 4: Right-click on Tor and select “Uninstall”
- Step 5: Follow the prompts to complete the uninstallation process
- Step 6: Restart your computer to ensure all components are removed
- Step 7: Delete any remaining Tor-related files or folders manually
- Step 8: Clear your browser’s cache and cookies to remove any Tor-related data
- Step 9: Verify that Tor is successfully uninstalled by checking the program list again
