Welcome to the comprehensive guide on Office 2013 DLL download and fixing. In this article, we will delve into the world of DLL files and provide you with practical solutions to troubleshoot any issues you may encounter with your Office 2013 suite. So, let’s get ready to empower your productivity with a seamless Office experience!
Overview and Details of Office 2013 DLL
The Office 2013 DLL is an essential module for the proper functioning of Microsoft Office applications on your PC. If you are experiencing any errors or issues with Office 2013, downloading and fixing the DLL file may help resolve the problem.
To download the Office 2013 DLL file, visit the Microsoft Download Center or use a trusted website like files.com. Once downloaded, follow these instructions to fix the DLL errors:
1. Close any Office applications that are running.
2. Locate the downloaded DLL file on your computer.
3. Right-click on the DLL file and select “Copy”.
4. Navigate to the installation directory of Office 2013 (usually C:\Program Files\Microsoft Office\Office13).
5. Right-click inside the directory and select “Paste” to replace the existing DLL file.
6. Restart your computer to apply the changes.
Microsoft Office 2013 DLL Improvements and Fixes
If you are experiencing DLL errors or issues with your Microsoft Office 2013 application, we have some helpful improvements and fixes for you.
To download the necessary DLL files, visit the Microsoft Download Center and search for “Office 2013 DLL.” Make sure to select the appropriate edition for your PC.
Once downloaded, follow these instructions to fix the DLL errors:
1. Locate the downloaded DLL files on your computer.
2. Right-click on each DLL file and select “Copy.”
3. Navigate to the installation directory of your Office 2013 program (e.g., C:\Program Files\Microsoft Office\Office 2013).
4. Right-click inside the installation directory and select “Paste.” Confirm any overwrite prompts.
After completing these steps, restart your computer and launch your Office 2013 program. The DLL errors should now be resolved. If you continue to experience any issues, please refer to the Microsoft Office 2013 DLL Fix Guide for further troubleshooting steps.
How to Download and Install the Office 2013 DLL Update
To download and install the Office 2013 DLL Update, follow these steps:
1. Go to the Microsoft website and search for “Office 2013 DLL Update.”
2. Locate the official download page and click on the link to download the update.
3. Once the download is complete, locate the downloaded file on your computer.
4. Double-click on the file to start the installation process.
5. Follow the on-screen prompts to complete the installation.
6. After the installation is finished, restart your computer to apply the updates.
If you encounter any issues during the installation process, make sure to check for any error messages and refer to the Microsoft support website for troubleshooting steps.
Remember to always download updates from official sources to ensure the security and stability of your Office 2013 application.
csharp
using System;
using Microsoft.Office.Interop.Word;
class Program
{
static void Main()
{
// Create an instance of the Word application
Application wordApp = new Application();
// Make the application visible (optional)
wordApp.Visible = true;
// Open a document
Document doc = wordApp.Documents.Open(@"C:\Path\To\Your\Document.docx");
// Perform some operations on the document
Console.WriteLine("Document name: " + doc.Name);
Console.WriteLine("Number of paragraphs: " + doc.Paragraphs.Count);
// Save and close the document (optional)
doc.Save();
doc.Close();
// Close the Word application (optional)
wordApp.Quit();
}
}
Make sure you have added a reference to the Microsoft.Office.Interop.Word assembly in your project. This code snippet creates a new instance of the Word application, opens a document, and performs some basic operations, such as displaying the document name and the number of paragraphs. Remember to adjust the file path to a valid document on your system.
Please note that this is a basic example, and depending on your specific requirements, you may need to explore additional functionality provided by the Office 2013 DLL and customize the code accordingly.
Distribution and Behaviors of Office 2013 DLL
- Open Command Prompt as an administrator by right-clicking on the Start button and selecting “Command Prompt (Admin)”.
- Type the following command and press Enter: regsvr32 “C:\Program Files\Common Files\Microsoft Shared\OFFICE15\MSO.DLL”.
- You should see a message confirming that the DLL was successfully registered.
- Restart your computer to apply the changes.
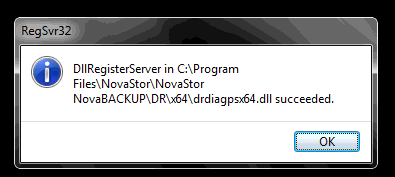
Repair Step: Perform a Repair Installation of Office 2013
- Open Control Panel by clicking on the Start button and selecting “Control Panel”.
- Click on Programs or Programs and Features.
- Find Microsoft Office 2013 in the list of installed programs and select it.
- Click on the Change or Repair button.
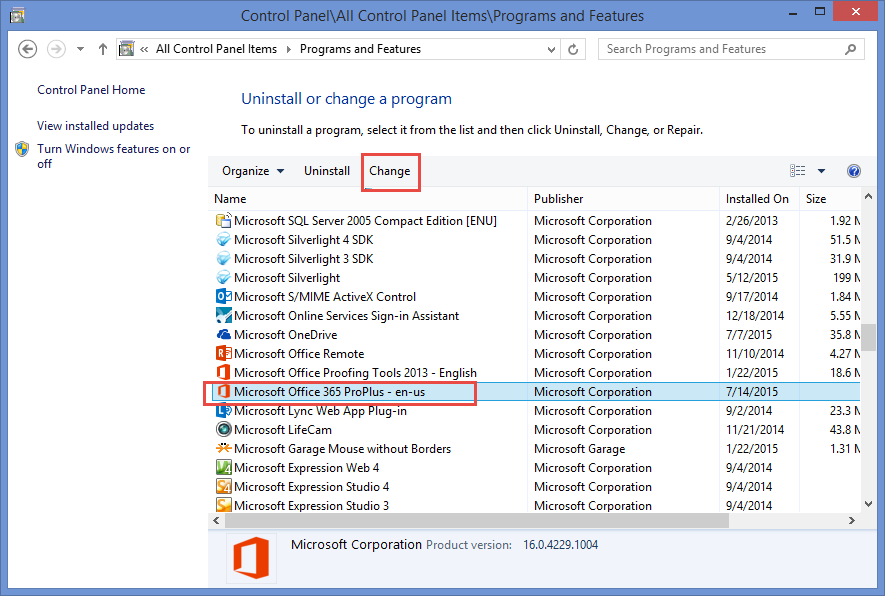
- Follow the on-screen instructions to perform a repair installation of Office 2013.
- Restart your computer after the repair installation is complete.
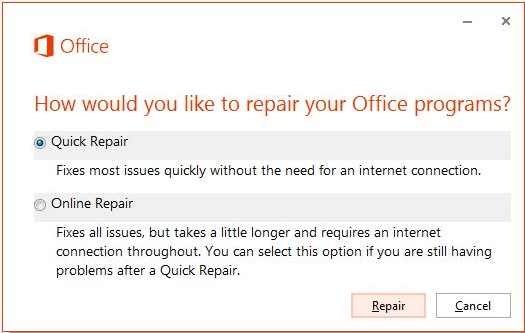
Repair Step: Update Office 2013 to the Latest Version
- Open any Office application, such as Word or Excel.
- Click on the File tab at the top-left corner of the application.
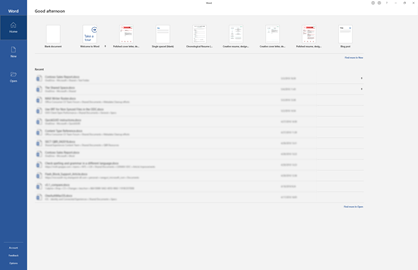
- Click on Account or Office Account.
- Under the Product Information section, click on Update Options.
- Click on Update Now to check for and install any available updates for Office 2013.
- Wait for the update process to complete and then restart your computer.
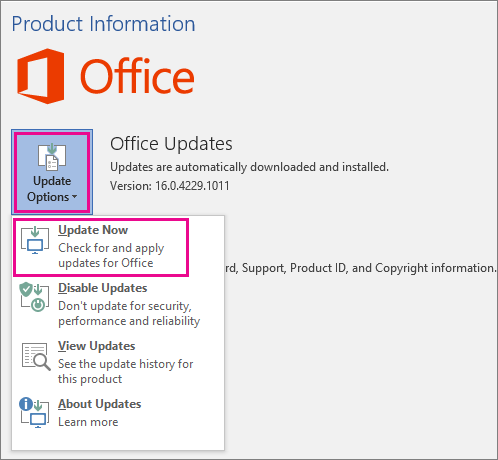
Repair Step: Perform a Clean Reinstallation of Office 2013
- Uninstall Office 2013 from your computer by following the steps in the previous repair method.
- Download the latest version of Office 2013 from the official Microsoft website.
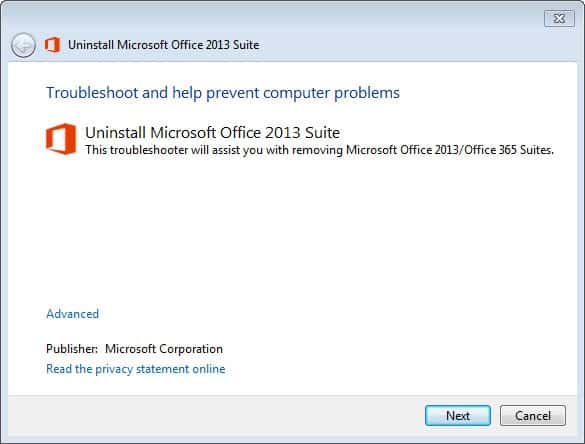
- Run the downloaded Office 2013 installation file and follow the on-screen instructions to reinstall Office.
- Ensure that you choose the option to perform a clean installation when prompted.
- After the installation is complete, restart your computer.
