Unveiling a Solution: Resolving the Microsoft Outlook Image Previewer Error
Troubleshooting Outlook Image Previewer Errors
If you’re experiencing issues with the Outlook Image Previewer, follow these steps to fix the error:
1. Check Attachment Handling Settings: Go to File > Options > Trust Center > Trust Center Settings > Attachment Handling. Make sure the “Turn off Attachment Preview” checkbox is unchecked.
2. Update Office and Windows: Ensure that you have the latest updates for both Office and Windows installed. This can often resolve compatibility issues.
3. Reset Previewer Settings: Press Windows + R, type “regedit” and press Enter. Navigate to HKEY_CLASSES_ROOT\.pdf\PersistentHandler and delete the registry key.
4. Download PreviewFix: Visit the Stellar Information Technology Pvt. Ltd website and download the PreviewFix tool. Run the tool and follow the on-screen instructions to fix the problem.
5. Disable Firewall and security software: Temporarily disable any firewall or security software that may be blocking the Outlook Image Previewer.
Causes and Solutions for Outlook Image Preview Not Working
- Open File Explorer and navigate to the Temp folder.
- Press Windows key + R to open the Run dialog box.
- Type %temp% and click OK to open the Temp folder.
- Select all the files in the Temp folder and press Shift + Delete to permanently delete them.

- Close the File Explorer.
Repair Method 2: Reset the Image Previewer Settings
- Open File Explorer and navigate to the Registry Editor.
- Press Windows key + R to open the Run dialog box.
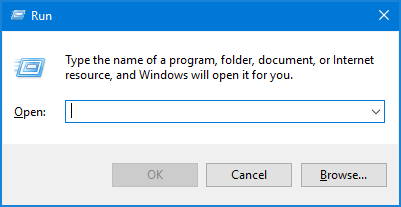
- Type regedit and click OK to open the Registry Editor.
- Navigate to the following registry key: HKEY_CLASSES_ROOT\CLSID\{0002DF01-0000-0000-C000-000000000046}\shell\Open.
- Right-click on the Open key and select Delete to remove it.
- Close the Registry Editor.
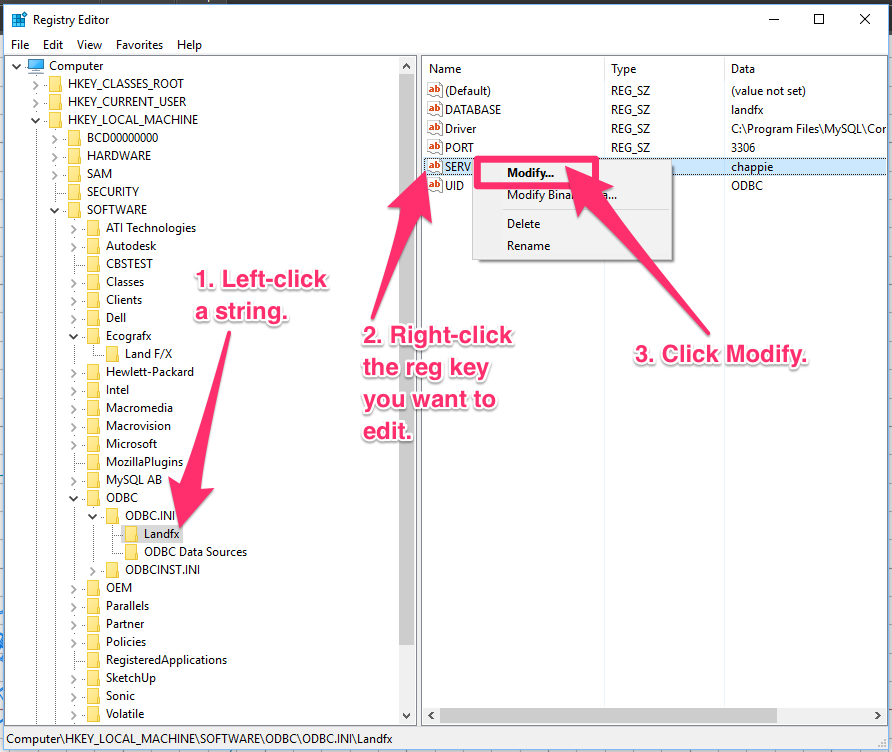
Repair Method 3: Enable Image Previewer in Outlook Options
- Open Microsoft Outlook and go to the File tab.
- Select Options from the menu.
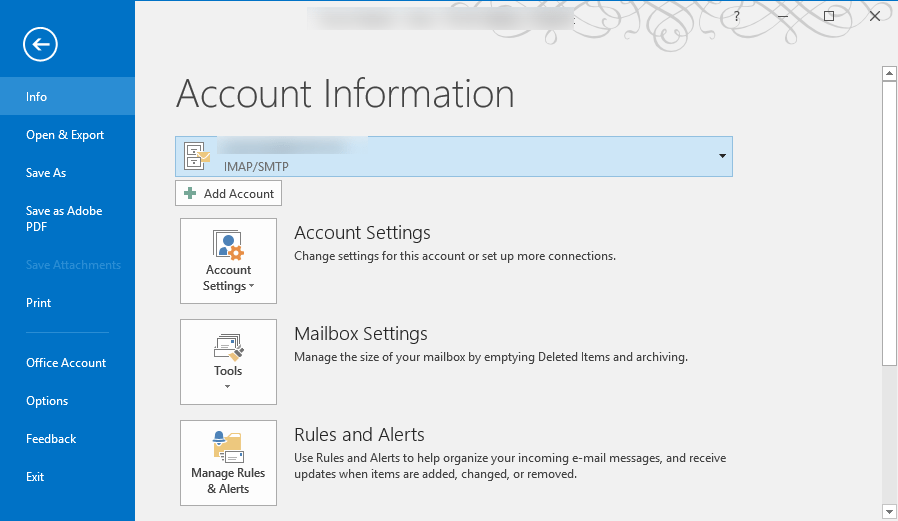
- In the Outlook Options window, click on Trust Center in the left-hand pane.
- Click on the Trust Center Settings button.
- Go to the Attachment Handling section and check the box for Turn off Attachment Preview.
- Click OK to save the changes.
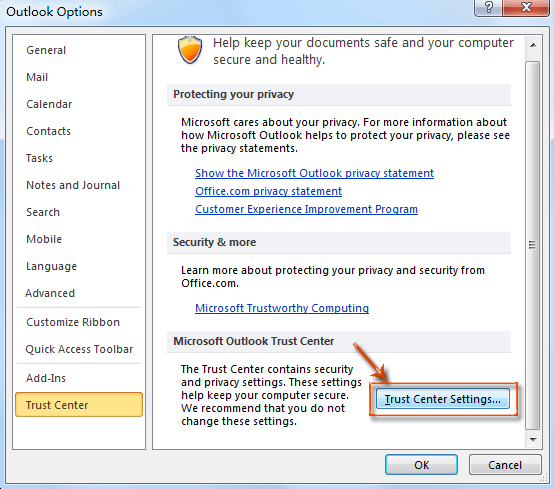
- Restart Microsoft Outlook for the changes to take effect.
Steps to Fix Outlook Image Preview Function
1. Check Attachment Handling Settings: In Outlook, go to File > Options > Trust Center > Trust Center Settings. Select Attachment Handling and make sure the “Turn off Attachment Preview” option is unchecked.
2. Update Office and Windows: Ensure that you have the latest updates for both Office and Windows. This can help resolve any compatibility issues that may be causing the image preview error.
3. Download PreviewFix: Visit the website of Stellar Information Technology Pvt. Ltd and download their Outlook PreviewFix tool. This tool is designed to fix various previewer errors in Outlook.
4. Install and Run PreviewFix: Once downloaded, install the PreviewFix tool and run it on your system. Follow the on-screen instructions to fix the image preview error.
5. Refresh Outlook: After running the tool, close and reopen Outlook to refresh the changes made.
python
import os
from PIL import Image
from tkinter import Tk, Label
def preview_image(image_path):
try:
# Open the image file
image = Image.open(image_path)
# Resize the image to fit within a certain size for preview
max_width = 800
max_height = 600
image.thumbnail((max_width, max_height))
# Display the image using a simple GUI window
root = Tk()
root.title("Image Preview")
preview_label = Label(root, image=image)
preview_label.pack()
root.mainloop()
except (IOError, FileNotFoundError):
print("Error: Failed to open or preview the image.")
# Provide the path to the image file you want to preview
image_path = "path/to/your/image.jpg"
preview_image(image_path)
In this sample code, we import the required libraries: `os` for file handling, `PIL` (Python Imaging Library) for image operations, and `tkinter` for creating a GUI window. The `preview_image` function takes an image file path as input, opens the image, resizes it to fit within a maximum width and height, and then displays it in a GUI window.
Please note that the above code is a basic example and may not handle all possible scenarios or errors specific to Microsoft Outlook or its image previewer.
Enhancing Privacy and Transparency in Microsoft Outlook
When encountering the Microsoft Outlook Image Previewer Error, there are a few steps you can take to fix the issue.
Firstly, ensure that all necessary applications are properly installed on your system. This includes Adobe Reader for PDF files and Microsoft Word or Excel for Office files.
If the error persists, try adjusting the settings within Outlook. Go to the File tab, select Options, and then click on Trust Center. From there, choose Trust Center Settings and then Attachment Handling. Make sure that the “Turn off Attachment Preview” option is unchecked.
If the problem still persists, you can try downloading and installing the PreviewFix application. This tool is designed to specifically address issues with previewers in Outlook.
By following these steps, you can address the Microsoft Outlook Image Previewer Error and enhance your experience with Outlook.
