Unleashing the full potential of Excel add-ins can sometimes be hindered by unexpected disabling issues. This article delves into the world of troubleshooting, providing valuable insights and effective solutions to overcome Excel add-in disabling challenges.
Troubleshooting Excel Add-In Disabling
If you’re experiencing issues with Excel add-ins getting disabled, follow these troubleshooting steps to address the problem:
1. Check the LoadBehavior registry value:
– Open the Registry Editor by typing “regedit” in the Start menu.
– Navigate to HKEY_CURRENT_USER\Software\Microsoft\Office\Excel\Addins.
– Locate the add-in causing the issue (e.g., SAS.ExcelAddin).
– Check the LoadBehavior value:
– If it’s set to 2, change it to 3 to enable the add-in.
– If it’s set to 3, change it to 2, restart Excel, then change it back to 3.
2. Verify the add-in is not blocked:
– Go to File > Options > Add-Ins.
– Under “Manage,” select “COM Add-Ins” and click “Go…”
– If the add-in is listed, make sure it’s checked.
If these steps don’t resolve the issue, please contact Microsoft Support for further assistance.
Preventing Add-Ins from Disappearing in Excel
If you’re experiencing issues with Excel add-ins disappearing or being disabled, follow these steps to troubleshoot and prevent this problem in the future.
1. Checking COM Add-Ins:
– Open Excel and go to “File” > “Options” > “Add-Ins”.
– In the “Manage” dropdown, select “COM Add-Ins” and click “Go…”.
2. Office 2013 and later versions:
– Look for the add-in in the list and ensure it’s enabled.
– If it’s disabled, select it and click “Enable”.
3. Checking Disabled Items:
– In the “Manage” dropdown, select “Disabled Items” and click “Go…”.
– If the add-in is listed, select it and click “Enable”.
Remember to save your work and restart Excel after making any changes.
Best Practices for Managing Excel Add-Ins
- Open Excel.
- Click on the File tab.
- Select Options from the menu.
- In the Excel Options window, click on Add-Ins.
- Under Manage, select Disabled Items from the drop-down menu and click on Go.
- In the Disabled Items window, select the Add-Ins that you want to enable.
- Click on the Enable button.
- Click Close to exit the Disabled Items window.
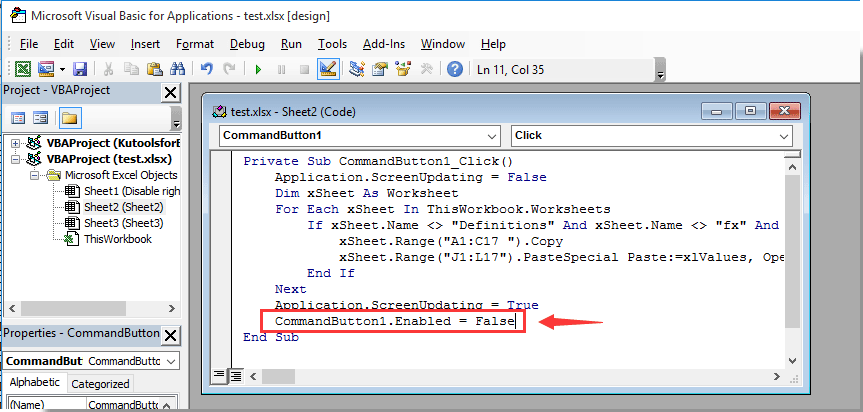
- Restart Excel to apply the changes.
Repair Method 2: Reinstall the Add-In
- Open Excel.
- Click on the File tab.
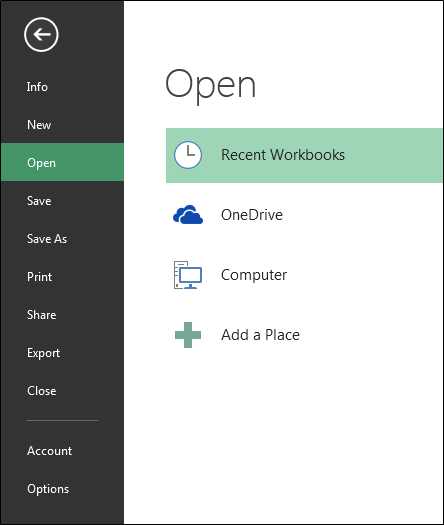
- Select Options from the menu.
- In the Excel Options window, click on Add-Ins.
- Under Manage, select Excel Add-Ins from the drop-down menu and click on Go.
- In the Add-Ins window, uncheck the add-in that is causing issues.
- Click OK to remove the add-in.
- Close Excel.
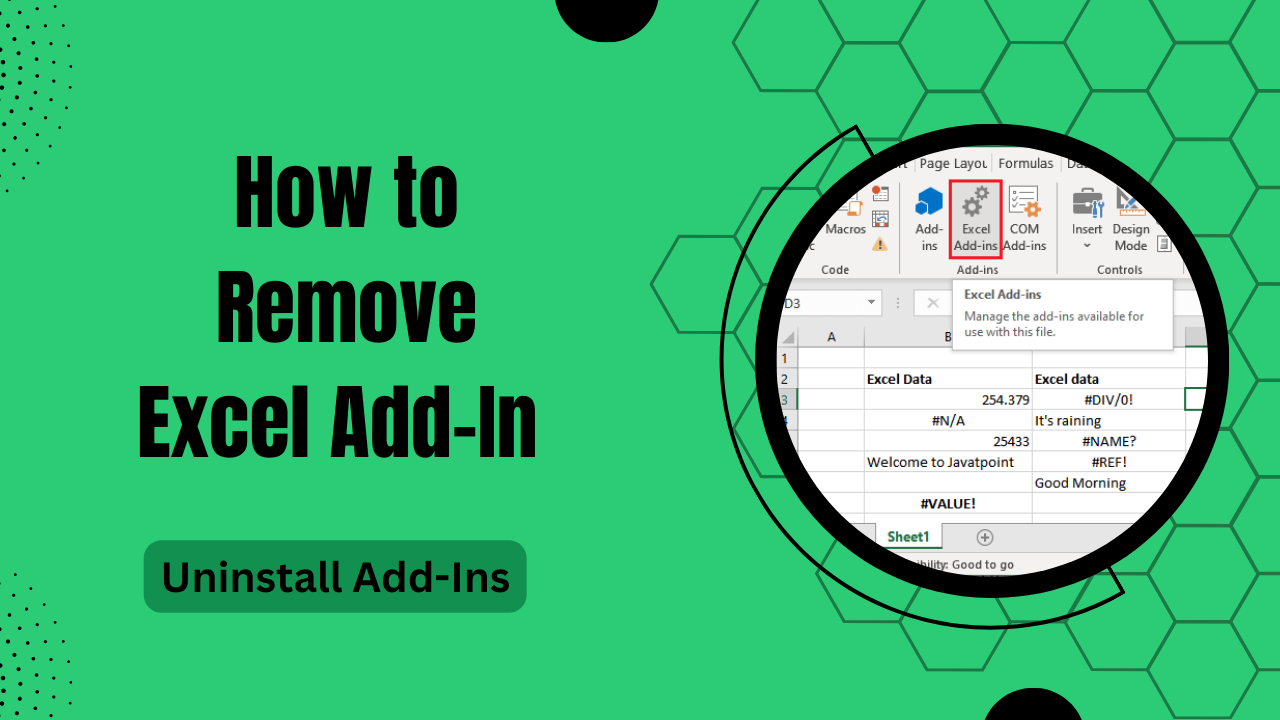
- Reopen Excel and navigate back to the Add-Ins window.
- Click on Browse and locate the add-in file.
- Select the add-in file and click OK to reinstall it.
- Restart Excel to apply the changes.
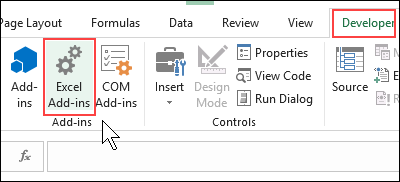
Repair Method 3: Update Excel and Add-Ins
- Open Excel.
- Click on the File tab.
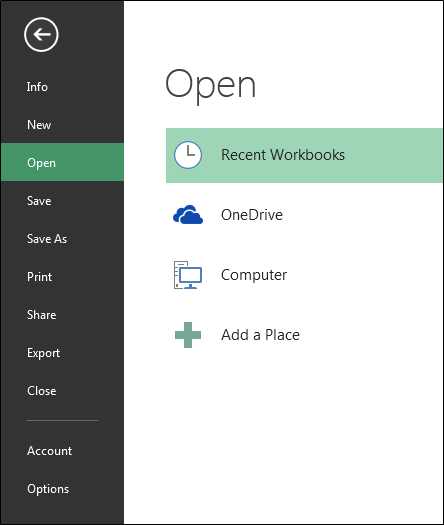
- Select Options from the menu.
- In the Excel Options window, click on Trust Center.
- Click on the Trust Center Settings button.
- In the Trust Center window, select Add-ins.
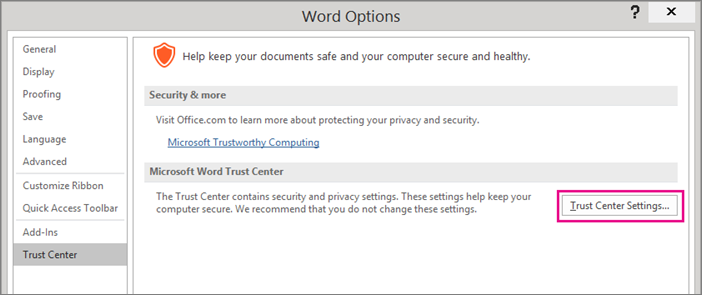
- Check the Disable all Application Add-Ins box and click OK.
- Close Excel.
- Open Excel again and navigate back to the Trust Center window.
- Uncheck the Disable all Application Add-Ins box and click OK.
- Restart Excel to apply the changes.
- Check for updates for both Excel and the add-ins.
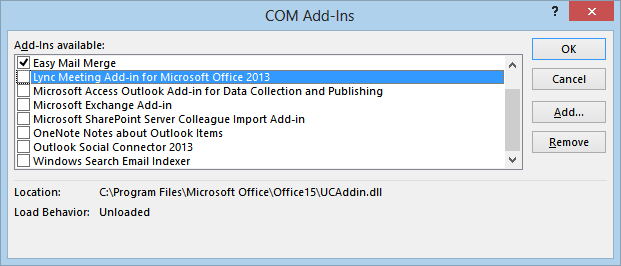
- Install any available updates and restart Excel.
Additional Solutions for Add-In Disabling in Excel
Troubleshooting Excel Add-in Disabling
| Issue | Solution |
|---|---|
| Add-in not loading | 1. Check if the add-in is enabled in the Excel Options menu. 2. Verify that the add-in is compatible with your version of Excel. 3. Try reinstalling the add-in. 4. Disable other conflicting add-ins. |
| Add-in getting disabled automatically | 1. Disable any security software or antivirus that might be interfering with the add-in. 2. Check for any Excel updates and install them. 3. Repair or reinstall Microsoft Office to ensure all necessary files are intact. 4. Add the add-in’s location to the trusted locations in Excel. 5. Contact the add-in developer for assistance. |
| Add-in causing Excel to crash | 1. Update the add-in to the latest version. 2. Disable any other add-ins that might be conflicting with the problematic one. 3. Check for any Excel updates and install them. 4. Repair or reinstall Microsoft Office to ensure all necessary files are intact. 5. Contact the add-in developer for assistance. |
