I struggled with Fortnite installation issues and had to find ways to fix failed installations.
Checking System and Internet Requirements
Before attempting to install Fortnite, ensure that your personal computer meets the necessary system requirements. Check that your operating system, whether it be Microsoft Windows or another platform, is compatible with the game. Make sure you have enough random-access memory (RAM) and a suitable graphics card to run Fortnite smoothly.
Additionally, ensure that your internet connection is stable and has sufficient bandwidth for downloading the game files. Disable any antivirus software that may be blocking the installation process.
If you continue to experience installation issues, try troubleshooting by uninstalling any previous versions of Fortnite and clearing your browser cookies. Make sure to download the game from a reputable source such as the Epic Games website to avoid potential issues.
Addressing Server and Connection Problems
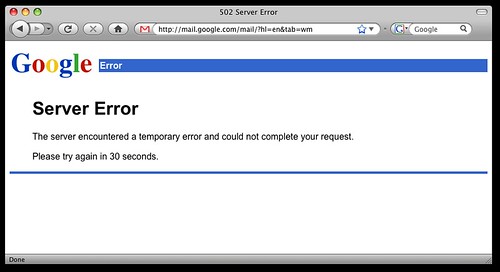
| Issue | Potential Solutions |
|---|---|
| Server Unavailable | 1. Check Fortnite’s official website or social media for server status updates. 2. Restart your router and modem to refresh your connection. 3. Try connecting to a different server region. |
| Connection Timeout | 1. Disable any VPN or proxy services that may be interfering with your connection. 2. Check your firewall settings to ensure Fortnite is allowed to access the internet. 3. Restart your computer and try again. |
| Slow Download Speeds | 1. Pause any other downloads or streaming services to allocate more bandwidth to Fortnite. 2. Connect your computer directly to your router with an ethernet cable for a more stable connection. 3. Contact your internet service provider to troubleshoot any network issues. |
Resolving Game File Corruption
- Verify Game Files:
- Open Epic Games Launcher.
- Go to your Library.
- Click on the three dots next to Fortnite.
- Select Verify to check for and repair any corrupted game files.
- Reinstall Fortnite:
- Uninstall Fortnite from your computer.
- Download the latest version of Fortnite from the Epic Games website.
- Install the game following the on-screen instructions.
- Check for System Updates:
- Ensure your operating system and graphics drivers are up to date.
- Check for any pending updates and install them.
Post-Update Troubleshooting Steps
1. Check Antivirus Software: Ensure that your antivirus software is not blocking the installation process. Temporarily disable it to see if that resolves the issue.
2. Verify System Requirements: Make sure your personal computer meets the minimum system requirements for Fortnite. Update Microsoft Windows, graphics card drivers, and Intel Core drivers if needed.
3. Clear Cache and Cookies: Clear your browser’s cache and cookies to prevent any installation conflicts.
4. Restart Your Computer: Sometimes a simple restart can resolve installation issues by refreshing your system’s resources.
5. Reinstall Fortnite: If all else fails, try uninstalling Fortnite using the official uninstaller and then reinstall the game from the Epic Games Launcher.
Frequently Asked Questions
How do I fix Fortnite reinstalling?
To fix Fortnite reinstalling, you can open the Epic Games Launcher, go to your Library, find the game, click the menu next to the game, select Uninstall, and then click on the game tile to reinstall it.
Why is my Fortnite installation taking so long?
Your Fortnite installation may be taking a long time due to a variety of reasons, such as slow internet speeds, high traffic on Epic Games servers, or insufficient space on your device.
How do I fix Epic Games not installing games?
To fix Epic Games not installing games, you can try restarting the Epic Games Launcher and then uninstalling and reinstalling the game you are trying to play.
