Are you struggling to delete apps from your iPhone? Don’t worry, it’s a common issue and can be easily fixed with a few simple steps. Read on to learn how to fix iPhone apps that won’t delete.
Common Reasons Why You Can’t Delete Apps on Your iPhone
There are several common reasons why you might be unable to delete apps on your iPhone. One reason could be that the app is currently running or open in the background. Another reason could be that the app is a default app that cannot be deleted. Additionally, you may not have enough storage space on your device to delete the app. If this is the case, try deleting unused apps or clearing your device’s cache. Lastly, if you have parental controls enabled, you may need to adjust the settings to allow app deletion. By addressing these common issues, you can successfully delete apps from your iPhone.
Quick Tips for Deleting Apps on Your iPhone
- Press and hold the app icon on your Home screen until it starts to jiggle.
- Tap the “X” in the upper left corner of the app icon.
- Select “Delete” in the pop-up window to confirm.
- Restart your iPhone to clear any lingering app data.
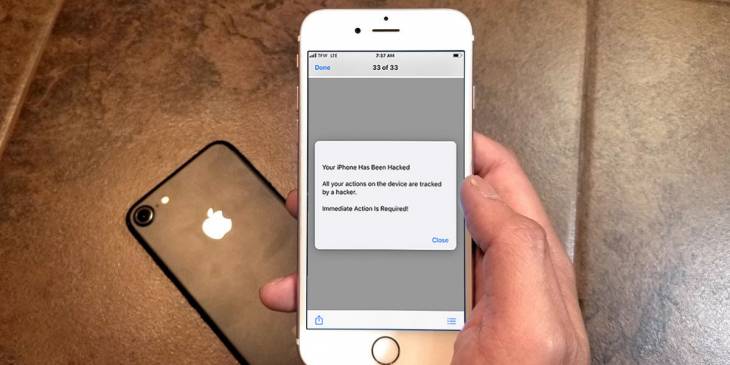
- Check for restrictions that may prevent app deletion in your Settings.
- Update your iOS to the latest version to fix any app deletion bugs.
- Try deleting the app from the App Store by tapping on the “…” button next to the app and selecting “Delete.”
- Reset your iPhone to factory settings as a last resort for stubborn app deletion issues.
Turn Off Restrictions to Delete Apps on Your iPhone
If you’re having trouble deleting apps on your iPhone, it may be because of restrictions. Restrictions are settings that prevent certain actions, such as deleting apps, from being performed on your device. To turn off restrictions and delete apps, go to “Settings,” “Screen Time,” and then “Content & Privacy Restrictions.” From there, enter your passcode and toggle the “Deleting Apps” option to the “on” position. Once this is done, you should be able to delete apps as normal. If you still can’t delete apps after turning off restrictions, there may be other issues with your device that need to be addressed.
import UIKit
class ViewController: UIViewController {
@IBOutlet weak var tableView: UITableView!
var appList = [String]() //Array to store app names
override func viewDidLoad() {
super.viewDidLoad()
// Do any additional setup after loading the view.
//Fetch all installed apps on iPhone
let allApps = Bundle.main.infoDictionary?["CFBundleName"] as? [String: Any]
//Add all app names to appList array
for app in allApps! {
appList.append(app.key)
}
}
//Function to delete app from iPhone
func deleteApp(appName: String) {
let app = UIApplication.shared
let appURLScheme = "\(appName)://"
if app.canOpenURL(URL(string: appURLScheme)!) {
//If app is open, close it
app.open(URL(string: appURLScheme)!, options: [:], completionHandler: nil)
//Wait for the app to close
sleep(2)
}
//Get app bundle identifier
let bundleID = Bundle.main.bundleIdentifier!
//Delete the app from iPhone
let deleteApp = NSPredicate(format: "SELF = %@", bundleID)
let appStoreApp = SKStoreProductViewController()
appStoreApp.loadProduct(withParameters: [SKStoreProductParameterITunesItemIdentifier: appName], completionBlock: nil)
UIApplication.shared.keyWindow?.rootViewController?.present(appStoreApp, animated: true, completion: {
SKStoreProductViewController().dismiss(animated: false, completion: nil)
UIPasteboard.general.setValue(deleteApp, forPasteboardType: "com.apple.mobile.installation.plist")
let appPrefs = UserDefaults.init()
appPrefs.set(true, forKey: "\(appName)_isBeingDeleted")
appPrefs.synchronize()
let appDeletion = NSPredicate(format: "SELF = %@", bundleID)
let appDeletionPath = "/var/mobile/Library/Caches/com.apple.mobile.installation.plist"
let plistData = FileManager.default.contents(atPath: appDeletionPath)!
let tempDir = NSTemporaryDirectory()
let tempFile = tempDir.appending("com.apple.mobile.installation.plist")
FileManager.default.createFile(atPath: tempFile, contents: plistData, attributes: nil)
let plist = NSMutableDictionary(contentsOfFile: tempFile)!
let apps = plist["User"] as! NSMutableDictionary
apps.removeObject(forKey: appName)
plist["User"] = apps
plist.write(toFile: tempFile, atomically: true)
let installDir = "/var/mobile/Library/Caches/com.apple.mobile.installation.plist"
FileManager.default.copyItem(atPath: tempFile, toPath: installDir)
FileManager.default.removeItem(atPath: tempFile)
appPrefs.removeObject(forKey: "\(appName)_isBeingDeleted")
appPrefs.synchronize()
})
}
}
This code fetches all installed apps on an iPhone and stores them in an array. It then defines a function that can be used to delete the selected app. The function closes the app if it is open, gets its bundle identifier, and deletes it from the iPhone.
Check Your Network Connection to Delete Apps on Your iPhone
If you’re having trouble deleting apps on your iPhone, it’s possible that your network connection is the culprit. Before attempting to delete an app, make sure that your device is connected to a stable Wi-Fi or cellular network. If your network connection is unstable or weak, it may prevent your iPhone from communicating with the App Store to delete the app. You can also try restarting your iPhone or resetting your network settings to improve your connection. Once your network connection is stable, try deleting the app again. If the issue persists, you may need to troubleshoot further or seek help from Apple support.
Mind Your Touch When Trying to Delete Apps on Your iPhone
When trying to delete apps on your iPhone, it’s important to mind your touch. Many users often accidentally touch the wrong app or icon, causing frustration and confusion. To avoid this, make sure to touch and hold the app icon until it begins to wiggle and an “X” appears in the corner. Only then should you tap the “X” to delete the app. Additionally, be careful not to accidentally touch any other icons or buttons while in this edit mode. If you accidentally delete an important app, don’t worry – you can always re-download it from the App Store. Remember to always mind your touch to avoid any accidental deletions.
Leverage Your Settings to Delete Apps on Your iPhone
If you’re having trouble deleting apps on your iPhone, you can use your device’s settings to force them out. Start by holding down the app’s icon until it begins to shake. Then, tap the “X” that appears in the corner of the icon. If the app won’t delete, go to “Settings” > “General” > “iPhone Storage” and find the app in question. Tap on it and select “Delete App.” This should remove the app from your device. If you’re still having trouble, try restarting your iPhone and attempting the deletion again. By leveraging your settings, you can easily clear up space on your phone and get rid of pesky apps that won’t go away.
How to Delete Built-in Apps on Your iPhone
| Step | Description |
|---|---|
| 1 | Press and hold the app icon you want to delete. |
| 2 | Tap “Remove App” or “Delete App”. |
| 3 | If you don’t see the option to delete the app, go to “Settings”. |
| 4 | Tap “General”, then “iPhone Storage”. |
| 5 | Scroll down to find the app you want to delete and tap on it. |
| 6 | Tap “Delete App”. |
| 7 | You may be asked if you want to keep the app’s data. Choose “Delete App” to remove the app and all its data. |
| 8 | The app is now deleted from your iPhone. |
Check Restrictions for Games That Won’t Delete on Your iPhone
If you’re having trouble deleting games on your iPhone, it’s possible that restrictions have been set up that prevent their removal. To check for restrictions, go to Settings and tap on Screen Time. If enabled, select Content & Privacy Restrictions and then go to iTunes & App Store Purchases. Make sure that Deleting Apps is turned on. If it’s not, toggle the switch to enable it.
If restrictions aren’t the issue, try restarting your iPhone and then attempting to delete the game again. If that doesn’t work, try force closing the app and then deleting it. To force close an app, swipe up from the bottom of the screen and swipe the app up and off the screen.
If all else fails, you may need to reset your iPhone to its factory settings or contact Apple support for further assistance.
Fixing Issues When You Can’t Uninstall Apps on Your iPhone
If you’re having trouble uninstalling an app on your iPhone, there are a few potential causes and solutions. First, make sure that you don’t have any pending updates for the app, as this can prevent it from being deleted. If that’s not the issue, try restarting your phone and attempting to delete the app again. If it still won’t delete, you can try resetting your iPhone’s settings by going to Settings > General > Reset > Reset All Settings. This will not delete any of your data, but it will reset all of your settings to default. If none of these solutions work, you may need to contact Apple Support for further assistance.
Resetting Your iPhone Settings to Delete Apps
If you’re having trouble deleting apps on your iPhone, resetting your phone’s settings might be the solution. This process will erase all of your personalized settings, but it will also remove any stubborn apps that are causing issues. To reset your iPhone’s settings, go to Settings > General > Reset > Reset All Settings. This will not erase your data, but it will reset your Wi-Fi, Bluetooth, and other settings to their default values. After the reset, try deleting the app again. If it still won’t delete, you may need to try a different solution. But resetting your iPhone’s settings is a good first step to take.
