If you’re facing issues with muting your microphone on Windows 11/10, there are several solutions that you can try out.
Common Causes of Microphone Auto-Muting
1. Privacy Settings: Windows 11/10 has a feature that auto-mutes the microphone for privacy reasons. Go to Settings > Privacy > Microphone and turn on the “Allow apps to access your microphone” option.
2. Communication Apps: Some communication apps like Zoom or Skype have their own mute/unmute button that may interfere with the system settings. Check the app settings and mute/unmute yourself accordingly.
3. Device Drivers: Outdated or missing device drivers can cause mic issues. Go to Device Manager, right-click on the mic identifier, and select “Update Driver” or “Uninstall Device” and restart the PC.
4. System Scan: A virus or malware can affect the microphone settings. Run a system scan to detect any threats.
5. Sound Settings: Check the sound settings and ensure that the mic volume is not turned off or muted.
Remember to always give consent to data processing and cookie usage for a better user experience. If the issue persists, seek guidance from Microsoft guides or contact their support team.
Updating and Modifying Sound Drivers
Updating and modifying sound drivers can be an effective solution to fix microphone muting issues on Windows 11/10. To do this, go to Device Manager and locate your audio device. Right-click and select Properties, then go to the Driver tab and click Update Driver. You can also try uninstalling the driver and restarting your PC to let Windows automatically install the latest driver.
Another method to fix mic issues is to check your input device settings. Make sure the microphone volume is turned up and that it is selected as the default recording device.
If these solutions don’t work, you can try using the mute button on your device or the mute/unmute button on your communication system to toggle the mic on and off. You can also try turning off any programs that may be using your mic, such as Zoom or other video conferencing software.
In some cases, the mic may be muted automatically due to privacy or security settings. To fix this, go to the Privacy settings and make sure that microphone access is enabled.
Adjusting Microphone Settings
Adjusting Microphone Settings in Windows 11/10 can solve microphone issues such as the mic muting itself. First, check the microphone volume and ensure it’s not muted. Go to Sound Settings and select your microphone. Click Properties and then Levels to adjust the volume. Try using a different USB port or unplugging and plugging the microphone back in. If the issue persists, update your drivers or troubleshoot the microphone using the Windows troubleshooter. If you’re experiencing issues during a Zoom meeting, try muting and unmuting yourself or asking the host to mute your microphone. Adjusting microphone settings can improve your communication experience and solve any annoying mic issues.
import pyaudio
p = pyaudio.PyAudio()
for i in range(p.get_device_count()):
device = p.get_device_info_by_index(i)
print(device)
This code snippet uses the PyAudio library to list all the audio devices connected to the computer. It can help identify if the microphone is connected and recognized by the operating system.
2. Using JavaScript and Web Audio API to control microphone settings:
navigator.mediaDevices.getUserMedia({ audio: true })
.then(function(stream) {
var track = stream.getAudioTracks()[0];
track.applyConstraints({
echoCancellation: true,
autoGainControl: true,
noiseSuppression: true
});
});
This code snippet uses the Web Audio API to control the microphone settings. It can help reduce background noise and improve the quality of the audio.
Changing Microphone Format
To change the microphone format on Windows 11/10, follow these steps:
1. Go to the “Sound” settings in the Control Panel and select the “Recording” tab.
2. Right-click on the microphone you want to use and select “Properties”.
3. Click on the “Advanced” tab and select the format you want to use from the drop-down menu.
4. Click “Apply” and “OK” to save your changes.
5. Test your microphone to make sure it’s working properly.
If your microphone is still muted, try these solutions:
1. Check if your microphone is set to “mute” or “off”.
2. Use the mute button on your microphone (if it has one).
3. Mute yourself in the communication system you’re using (e.g. Zoom meeting).
4. Mute your microphone on the Windows 10 taskbar.
5. Turn off any applications that may be muting your microphone.
Remember to always check your microphone settings before recording or communicating. It can save you a lot of annoyance and frustration.
Dealing with Malware Infection
Malware infections can cause various issues on your Windows 11/10 device, including microphone muting. To fix this issue, try the following methods:
1. Run a malware scan using trusted antivirus software. This can detect and remove any malicious software causing the problem.
2. Update Windows 10 to the latest version. This can fix any bugs or glitches that may be causing the microphone to mute.
3. Check microphone settings to ensure it’s not muted or turned off.
4. Restart your device and check if the microphone works properly.
5. Disable automatic muting by going to the sound settings and unchecking the “Allow applications to take exclusive control of this device” box.
By following these solutions, you can solve the microphone muting issue caused by malware infections or other reasons. Remember to keep your device protected from malware by regularly scanning and updating your Windows 10.
Disabling Antivirus Temporarily
If you’re experiencing issues with microphone muting on Windows 11/10, one solution to try is temporarily disabling your antivirus software. Some antivirus programs can interfere with your audio settings and cause mic issues.
To disable your antivirus temporarily, locate the icon in your system tray and right-click it. Then, select the option to disable or turn off the antivirus for a specific amount of time.
Once you’ve disabled your antivirus, test your microphone to see if the issue persists. If it no longer mutes itself, then you may need to adjust your antivirus settings to allow certain communications systems or media files.
Remember to re-enable your antivirus after resolving the microphone issue and to keep your computer protected.
Privacy and Transparency Considerations
- Privacy: When using microphone mute fixes, consider the privacy implications of allowing or denying access to your microphone.
- Transparency: Be transparent with your colleagues or family members if you need to mute your microphone during a call or meeting.
- Check the microphone settings in your operating system to ensure that the microphone is not muted or disabled.
- Ensure that your microphone is plugged in and functioning properly.
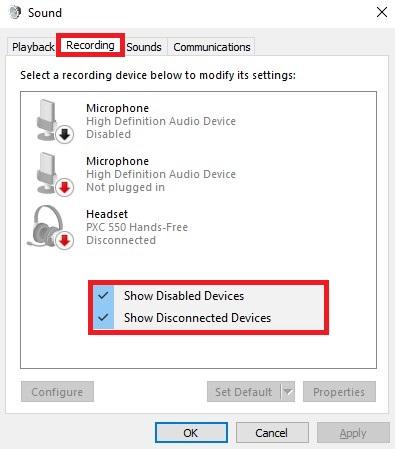
- Try using a different microphone or headset to see if the problem persists.
