Having trouble accessing a specific website? This article will help you troubleshoot the issue and get back online.
Identifying the Cause of the Error
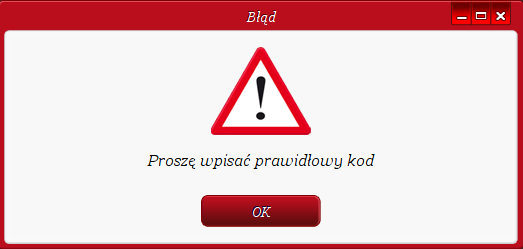
To identify the cause of the error “Troubleshoot Unable Access Specific Website,” start by checking your internet connection to ensure that it is working properly. If the connection is stable, try accessing the website using a different browser such as Google Chrome, Safari, or Firefox to see if the issue persists.
If the problem continues, clear your browser cache and cookies to eliminate any temporary data that may be causing the error. Additionally, disable any browser extensions or plug-ins that could be interfering with the website’s access.
Ensure that your antivirus software and firewall are not blocking the website, as they could be mistakenly identifying it as a threat. If you are using a mobile device or tablet, try accessing the website on a different network to rule out any issues with your current connection.
If the problem still persists, try accessing the website from a different device to see if the error is specific to one device.
Restarting Your Connection and System
To restart your connection and system, start by turning off your modem and router. Wait for a few minutes before turning them back on. This can help resolve any temporary issues with your network connection.
If you are using a mobile device, turn off your Wi-Fi and then turn it back on. For mobile broadband, restart your device to refresh the connection.
After restarting your network equipment, try accessing the specific website again. If the issue persists, clear your browser’s cache and cookies. This can help resolve any browsing-related issues that may be preventing access to the website.
If you are using a computer, restart your system to ensure that any temporary glitches or software issues are resolved. This can often resolve access issues to specific websites.
After taking these steps, attempt to access the specific website again. If the issue still persists, you may need to consider other troubleshooting steps such as checking for any parental controls or firewall settings that may be blocking the website.
By restarting your connection and system, you can often resolve access issues to specific websites and improve your overall browsing experience.
Adjusting Browser and Security Settings
- Clearing Browser Cache and Cookies
- Open Google Chrome browser
- Click on the three-dot menu icon in the top right corner
- Select More tools and then Clear browsing data
- Choose the time range and check the boxes for Cookies and other site data and Cached images and files
- Click Clear data
- Disable Browser Extensions
- Open Google Chrome browser
- Click on the three-dot menu icon in the top right corner
- Select More tools and then Extensions
- Toggle off the switch next to each extension to disable them
- Reset Browser Settings
- Open Google Chrome browser
- Click on the three-dot menu icon in the top right corner
- Select Settings
- Scroll down and click on Advanced
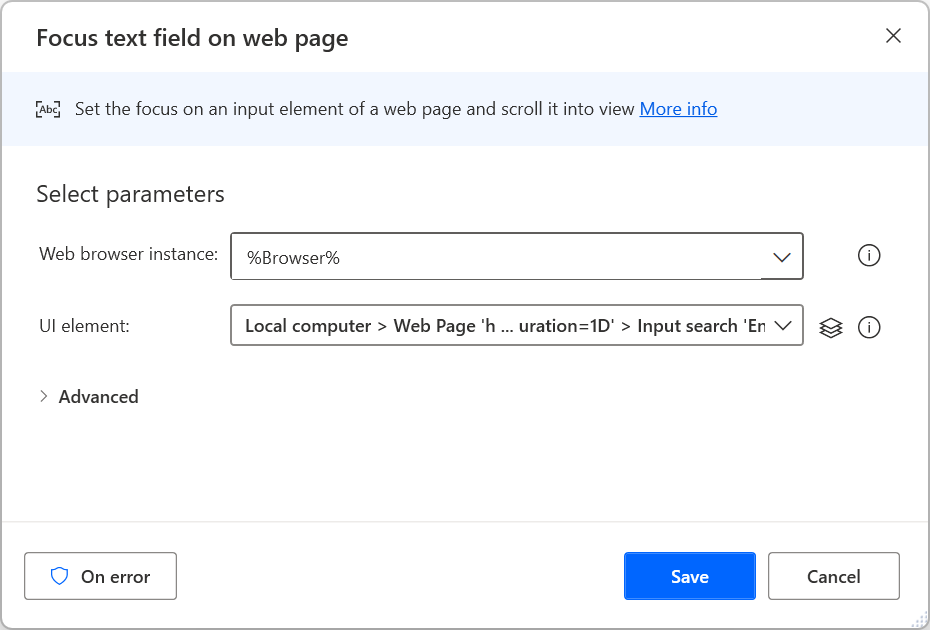
- Under the Reset and clean up section, click Restore settings to their original defaults
- Click Reset settings
- Adjust Security Settings
- Open Google Chrome browser
- Click on the three-dot menu icon in the top right corner
- Select Settings
- Scroll down and click on Advanced
- Under the Privacy and security section, adjust settings such as Site settings and Content settings
DNS and Server Solutions

If you are unable to access a specific website, it could be due to issues with your DNS or server settings. To troubleshoot this, start by clearing your DNS cache on your computer. This can be done by opening the Command Prompt and entering the command “ipconfig /flushdns”. This will clear any outdated DNS records that may be causing the issue.
Next, you can try changing your DNS server to a public DNS server such as Google DNS or OpenDNS. This can be done in your network settings or router settings. By using a different DNS server, you may be able to bypass any issues with your ISP’s DNS.
If you are still unable to access the website, you can also try resetting your TCP/IP settings. This can be done by opening the Command Prompt and entering the command “netsh int ip reset”. This will reset your network settings to their default state.
Lastly, if you are using a VPN or proxy server, try disabling it to see if that resolves the issue. Sometimes, these services can cause conflicts with accessing certain websites.
