Having trouble with Gmail not receiving emails? Here’s how I troubleshooted the issue.
Verify Internet Connection Status
To verify your internet connection status when troubleshooting Gmail not receiving emails, follow these steps:
1. Check your internet connection: Make sure you are connected to the internet by opening a web browser and visiting a website. If the page loads successfully, your internet connection is working.
2. Restart your router or modem: Sometimes, restarting your router or modem can resolve connectivity issues. Unplug the power source, wait for a few seconds, and then plug it back in. Wait for the device to fully restart before checking your internet connection again.
3. Test on a different device: If you have access to another device, such as a smartphone or a different computer, try accessing Gmail on that device. This will help determine if the issue is specific to your device or network.
4. Disable VPN or proxy settings: If you are using a VPN or proxy, it may interfere with your internet connection. Temporarily disable these settings and check if Gmail starts receiving emails.
5. Clear browser cache and cookies: Over time, your browser’s cache and cookies can accumulate and cause issues. Clearing them can help resolve any conflicts. Go to your browser’s settings or preferences and look for the option to clear cache and cookies.
6. Disable browser extensions: Some browser extensions can interfere with Gmail’s functionality. Disable any extensions that you have installed and check if the issue persists.
7. Check firewall and antivirus settings: Firewalls and antivirus software can sometimes block access to certain websites, including Gmail. Check your firewall and antivirus settings to ensure they are not blocking Gmail.
8. Contact your internet service provider: If you have tried the above steps and are still experiencing issues, reach out to your internet service provider for further assistance. They may be able to identify any network issues that could be causing the problem.
Examine Your Junk and Trash Folders
- Check your Junk and Trash folders in Gmail
- Make sure to review both folders carefully
- Look for any legitimate emails that may have been mistakenly marked as junk
- Verify that important emails are not accidentally sent to the Trash folder
- Empty your Trash folder to ensure it doesn’t contain any desired emails
- Adjust your email filters to prevent future legitimate emails from being marked as junk
- Whitelist senders whose emails are consistently being filtered as junk
- Scan your junk folder for any suspicious emails that may be harmful
- Report any phishing or spam emails found in your junk folder to Gmail
Ensure Correct MX Record Setup
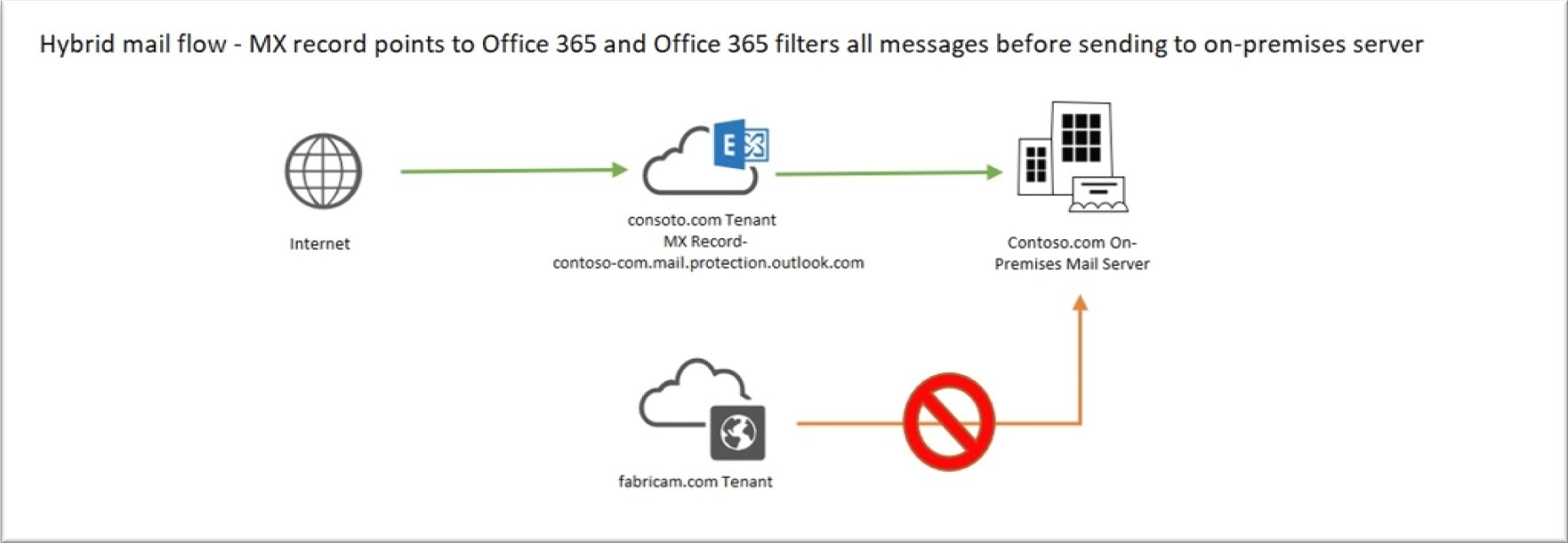
1. Verify MX record settings: Check your domain’s DNS settings to ensure that the MX records are correctly configured. Log in to your domain registrar or DNS provider and confirm that the MX records point to the correct email server.
2. Check email address spelling: Double-check that you are entering the correct email address when sending emails. Even a small typo can cause emails to not be delivered.
3. Check spam folder: Check the spam or junk folder in your Gmail account. Sometimes, legitimate emails can end up in these folders. If you find any emails marked as spam, mark them as not spam to ensure future delivery to your inbox.
4. Check email client settings: If you are using an email client like Apple Mail or a mobile app to access your Gmail, make sure that the settings are correctly configured. Check the incoming and outgoing server settings, port numbers, and authentication methods.
5. Clear email filters: If you have set up any email filters or rules in Gmail, review them to ensure that they are not blocking incoming emails. Remove any filters that may be affecting the delivery of emails.
6. Check for email forwarding or aliases: If you have set up email forwarding or aliases in Gmail, make sure that they are correctly configured. Incorrect forwarding settings can cause emails to be redirected or not delivered to your inbox.
7. Check for email quota: Gmail has a storage limit for each account. If your account has reached its storage limit, you may not receive new emails. Delete unnecessary emails or consider upgrading your storage plan.
8. Check for server issues: Occasionally, Gmail may experience server issues that can affect the delivery of emails. Check the Google Workspace Status Dashboard or contact Google support to see if there are any known issues.
Inspect Account or Domain Issues
1. Check your email settings: Login to your Gmail account and click on the Gear icon in the top right corner. Select “Settings” from the dropdown menu. Scroll down to the “Accounts and Import” or “Forwarding and POP/IMAP” tab. Ensure that your email account is properly configured and set up to receive emails.
2. Verify your spam folder: Sometimes, legitimate emails can end up in the spam folder. Click on the “Spam” folder on the left-hand side of your Gmail interface. If you find any important emails there, select them and click on the “Not spam” button to move them to your inbox.
3. Check email filters: Gmail allows you to set up filters to automatically organize incoming emails. Go to the “Filters and Blocked Addresses” tab in your Gmail settings. Review your filters to ensure that they are not accidentally diverting incoming emails to another folder or marking them as read.
4. Review email forwarding settings: If you have set up email forwarding to another email address, make sure it is configured correctly. Go to the “Forwarding and POP/IMAP” tab in your Gmail settings and check if the forwarding address is correct and functioning properly.
5. Inspect email aliases: If you have set up email aliases, make sure they are working as intended. Go to the “Accounts and Import” tab in your Gmail settings and check if the aliases are properly linked to your primary email address.
6. Check for any domain or server issues: If you own a custom domain or use Google Workspace, ensure that your domain registration is up to date and that there are no issues with the DNS settings. Contact your domain registrar or IT administrator for assistance if needed.
7. Verify email quota and storage space: If your Gmail account has reached its storage limit, you may not be able to receive new emails. Go to the “General” tab in your Gmail settings and check your storage usage. If needed, delete unnecessary emails or consider upgrading to a higher storage plan.
Review Email Filtering and Forwarding Settings
- Check email filtering settings
- Verify email forwarding settings
- Ensure spam filters are not blocking incoming emails
- Review blocked sender list
- Check if any email rules are causing emails to be redirected or deleted
- Disable any email forwarding options
- Make sure auto-deletion settings are not enabled
- Confirm that emails are not being sent to the spam or junk folder
- Check for any email forwarding loops
- Review POP/IMAP settings and ensure they are correctly configured
- Temporarily disable any email signatures or templates that may be interfering with email delivery
- Monitor email storage capacity and ensure it is not full
- Confirm that the sender is not experiencing any issues on their end
- Consider contacting Gmail support for further assistance
Check Storage Limit and Clean Up Space
To check your storage limit and clean up space in Gmail, follow these steps:
1. Open your Gmail account in a web browser.
2. Look for the gear icon in the top right corner of your screen and click on it.
3. From the dropdown menu, select “Settings”.
4. In the Settings menu, click on the “Storage” tab.
5. Here, you will see how much storage space you are currently using and how much is available.
6. To clean up space, start by identifying large emails or attachments that are taking up a significant amount of storage.
7. Use the search bar in Gmail to search for emails with large attachments by typing “size:5M” (or any other size limit you prefer) in the search box.
8. Gmail will display all the emails that match your search criteria. Review these emails and delete any unnecessary ones to free up space.
9. You can also search for emails from specific senders or with specific keywords to further narrow down your search and delete unwanted emails.
10. Another way to free up space is by emptying your trash and spam folders. To do this, click on the “Trash” and “Spam” labels on the left sidebar of your Gmail account, select all messages, and click on the “Delete forever” button.
11. Additionally, you can check your “Sent” folder and delete any unnecessary sent emails to free up more space.
12. Remember to also check your “Drafts” folder and delete any drafts that you no longer need.
13. If you have multiple email aliases or accounts connected to your Gmail, make sure to check the storage usage for each of them individually.
14. Once you have cleaned up your Gmail account and freed up space, you should start receiving emails properly again.
Troubleshoot with Email Log Search or Send a Test Email
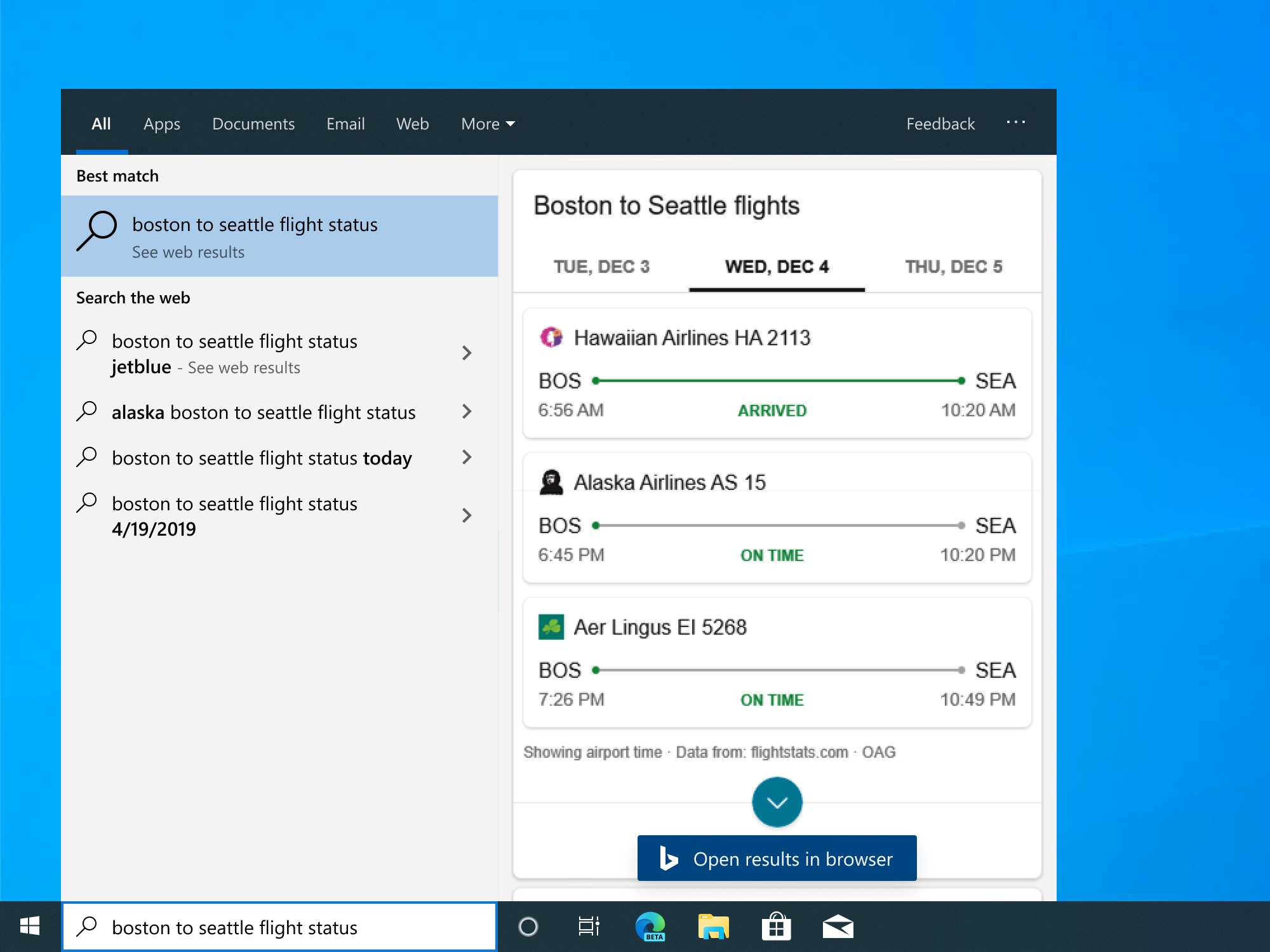
To troubleshoot Gmail not receiving emails, you can use the Email Log Search feature or send a test email. These methods can help identify and resolve any issues with your email delivery.
Email Log Search:
1. Log in to your Gmail account.
2. Click on the gear icon in the top right corner and select “Settings.”
3. Go to the “Forwarding and POP/IMAP” tab.
4. Scroll down to the “Email Log Search” section.
5. Enter the email address of the sender whose emails you are not receiving.
6. Click on “Search.”
7. The email log will show the status of the email delivery and any errors encountered.
8. Review the log and look for any specific error messages or patterns.
9. Based on the information in the log, take necessary actions like contacting the sender or adjusting your email settings.
Send a Test Email:
1. Log in to your Gmail account.
2. Click on the “Compose” button to create a new email.
3. Enter your own email address in the “To” field.
4. In the subject line, type “Test Email.”
5. In the body of the email, write a brief message like “This is a test email.”
6. Click on the “Send” button.
7. Wait for a few minutes and then check your inbox.
8. If you receive the test email, it confirms that your Gmail account can receive emails.
9. If you don’t receive the test email, check your spam folder and make sure the sender’s email address is not blocked.
10. You can also try sending a test email from a different email account to further troubleshoot the issue.
By using the Email Log Search feature or sending a test email, you can gather valuable information to diagnose and resolve the problem of Gmail not receiving emails.
Update or Change Browser, Email Client, and Gmail Settings
To troubleshoot Gmail not receiving emails, you may need to update or change your browser, email client, or Gmail settings. Here are some direct and helpful instructions to solve the issue:
1. Update your browser:
– Open your browser and go to the settings menu.
– Look for the option to check for updates and click on it.
– If there is an update available, follow the prompts to install it.
– Restart your browser and check if Gmail is now receiving emails.
2. Update your email client:
– If you are using an email client like Apple Mail or a mobile app, check for any available updates.
– Open the email client and go to the settings or preferences menu.
– Look for the option to check for updates and click on it.
– If an update is available, follow the prompts to install it.
– Restart the email client and check if Gmail is receiving emails.
3. Update Gmail settings:
– Open Gmail in your browser and sign in to your account.
– Click on the gear icon (settings) in the top right corner of the screen.
– Select “Settings” from the dropdown menu.
– Go to the “Forwarding and POP/IMAP” tab.
– Make sure the “Enable POP” or “Enable IMAP” option is selected, depending on your preference.
– Scroll down and click on “Save Changes” at the bottom of the page.
– Restart your browser and check if Gmail is now receiving emails.
Frequently Asked Questions
How do I fix Gmail not receiving emails?
To fix Gmail not receiving emails, you can:
– Check if Google is experiencing any downtime.
– Verify your internet connection is working properly.
– Ensure that your storage space is not full.
– Review your email app, folders, and filters for any misconfigurations.
– Double-check your POP/IMAP settings for any errors.
– Rule out any domain or account issues by contacting your email service provider.
– Temporarily disable your antivirus program to see if it is causing any interference.
– Consider migrating to a different email provider if the issue persists.
Why are my emails not being received?
Your emails may not be received due to possible issues with your email server or email client. It is important to check the status of your email server to ensure it is functioning correctly without any service interruptions. Additionally, make sure that your email client or app is updated to the latest version and does not have any known issues or bugs.
Why am I not receiving emails on my phone anymore?
You may not be receiving emails on your phone anymore because the email sync settings could be turned off. To fix this issue, you should check the email sync settings on your phone and make sure it is turned on. Additionally, it would be helpful to check the sync settings specifically for Android devices.
Why are my emails not showing up in my inbox?
Your emails may not be showing up in your inbox because they could have been archived, deleted, or marked as spam.
