If you’re tired of waiting hours for your favorite games to download on Steam, read on for some helpful tips on how to fix your slow download speeds.
Troubleshoot Internet Issues
Slow Steam downloads can be frustrating, but before blaming the platform or your computer, it’s worth troubleshooting your internet connection.
First, check your internet speed using an online speed test. If your speed is slower than expected, contact your internet service provider to see if there are any issues on their end.
If your speed is fine, try resetting your router or modem. Unplugging it for a few minutes before plugging it back in can often resolve connectivity issues.
It’s also worth checking for any other devices on your network that may be using up bandwidth, such as other computers or streaming devices.
If all else fails, try connecting your computer directly to your modem via an ethernet cable. This can often provide a more stable and faster connection than Wi-Fi.
By troubleshooting your internet connection, you can hopefully resolve any issues that may be causing slow Steam downloads and enjoy a smoother gaming experience.
Ensure Adequate Bandwidth for Steam
| Bandwidth | Download Speed | Recommended Minimum |
|---|---|---|
| 1 Mbps | 125 KB/s | 2 Mbps |
| 2 Mbps | 250 KB/s | 4 Mbps |
| 4 Mbps | 500 KB/s | 8 Mbps |
| 8 Mbps | 1 MB/s | 16 Mbps |
| 16 Mbps | 2 MB/s | 32 Mbps |
| 32 Mbps | 4 MB/s | 64 Mbps |
Optimize Steam Settings to Avoid Bandwidth Limitations
Optimizing your Steam settings can greatly improve your download speeds and help you avoid bandwidth limitations. The first step is to adjust your download region to the closest server to your location. This reduces the distance data has to travel, resulting in faster download speeds.
Another important setting to adjust is the download speed limit. By default, Steam limits the download speed to ensure it doesn’t interfere with other online activities. However, you can increase this limit to maximize your download speed.
If you’re still experiencing slow downloads, try disabling any background downloads or updates in Steam. These can hog your bandwidth and slow down your downloads.
Finally, consider upgrading your internet plan if you consistently experience slow download speeds. With a faster plan, you can download games more quickly and avoid bandwidth limitations altogether.
Clear Download Cache and Adjust Download Region
If you’re experiencing slow download speeds on Steam, you may want to try clearing your download cache and adjusting your download region.
Clearing your download cache can help remove any corrupt or outdated files that may be slowing down your downloads. To do this, go to the Steam menu and select Settings. From there, select Downloads and then Clear Download Cache.
Adjusting your download region can also help improve your download speeds. Steam will automatically select the closest server to your location, but sometimes that server may be experiencing heavy traffic. To change your download region, go to the Steam menu and select Settings. From there, select Downloads and then Download Region. Choose a different region that is closer to you or has a lower traffic load.
By clearing your download cache and adjusting your download region, you may be able to improve your download speeds on Steam.
Disable Firewalls, VPNs, and Other Resource-Hogging Programs
- Disable firewalls temporarily to see if they are causing the slow download speeds
- Turn off VPNs that may be routing your traffic through a distant server, slowing down your download speeds
- Close any resource-hogging programs like torrent clients or video editing software that may be using all of your bandwidth
- Check your network settings to make sure you are not limiting your download speeds by accident
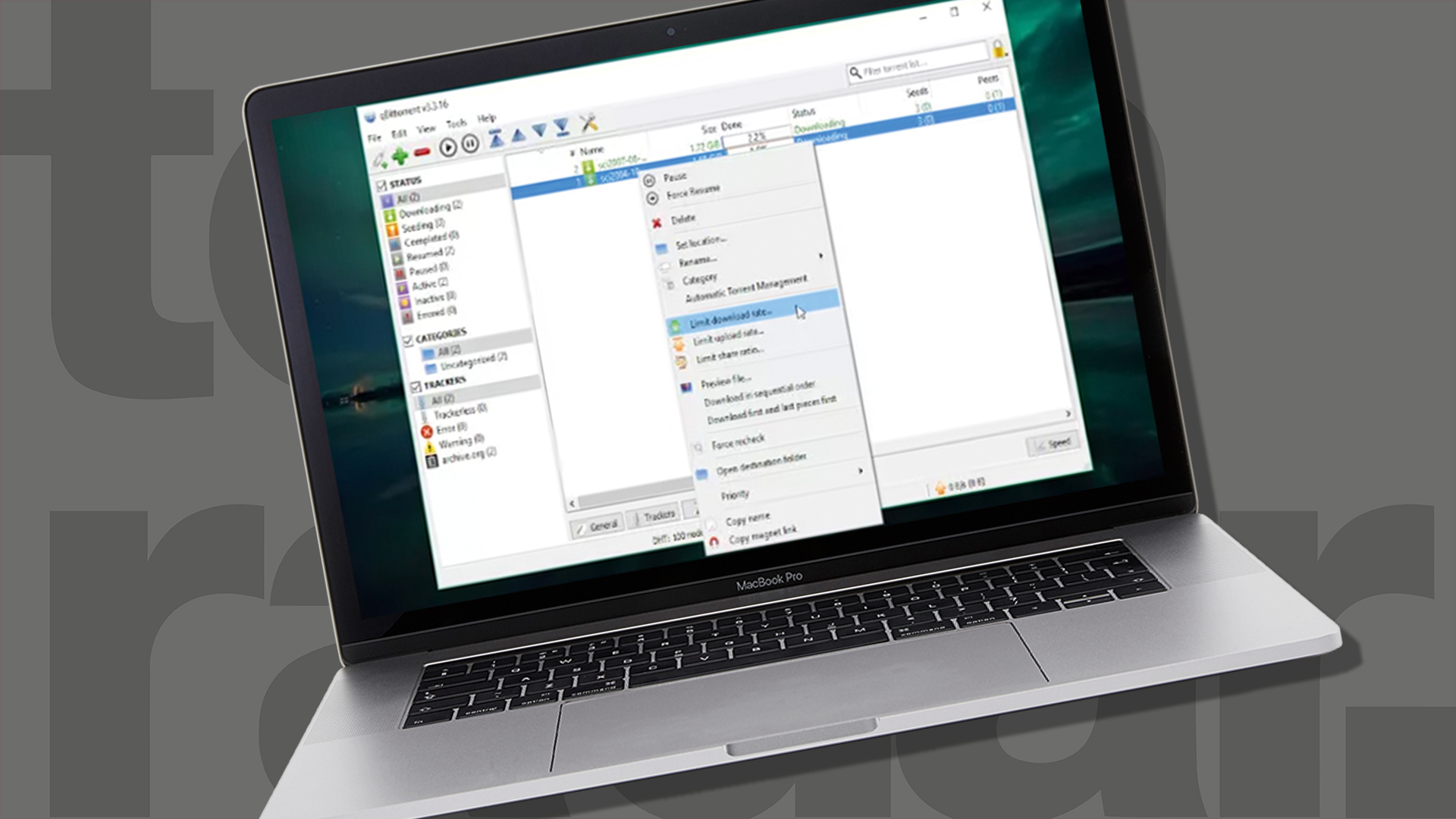
- Restart your router or modem to see if it helps improve your download speeds
- Upgrade your internet plan if you find that slow download speeds are a recurring issue
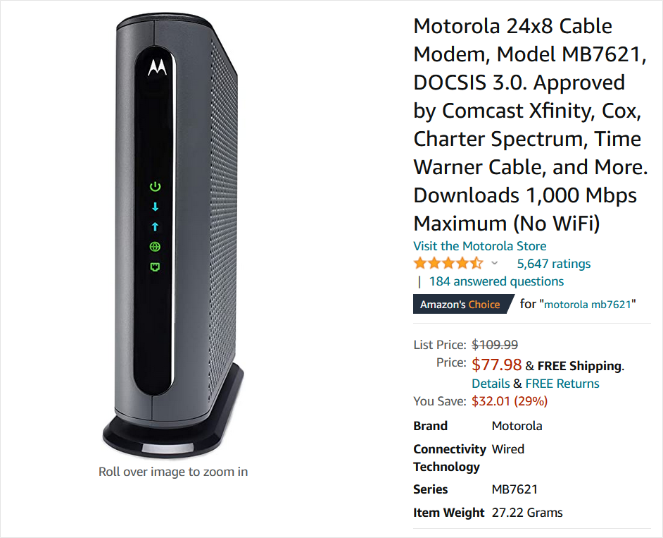
Update Network Drivers and Check Connection Status
Updating your network drivers and checking your connection status can help fix slow Steam downloads.
First, check your connection status to ensure you have a stable internet connection. This can be done by opening your network settings and looking for any red flags or error messages.
If your connection status is good, it may be worth updating your network drivers. This can be done by visiting your computer manufacturer’s website or the website of your network card’s manufacturer. Download and install the latest drivers for your system.
After updating your drivers, restart your computer and check your Steam download speeds. You should notice an improvement in download speed.
Regularly updating your network drivers and checking your connection status can help prevent slow Steam downloads in the future.
Choose the Fastest Steam Download Server
- Check your internet speed using a speed test website like Speedtest.net or Fast.com
- Choose a server that is geographically closer to your location
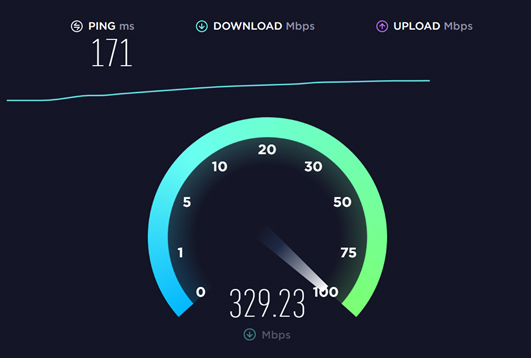
- Use the Steam built-in download settings to change your download region
- Disable other bandwidth-intensive applications while downloading on Steam
- Clean up your computer and remove any malware or unnecessary programs that can slow down your downloads
- Upgrade your internet plan to a faster speed if possible
- Connect your computer directly to the modem or router with an Ethernet cable for a more stable connection
- Try disabling your antivirus software temporarily while downloading on Steam
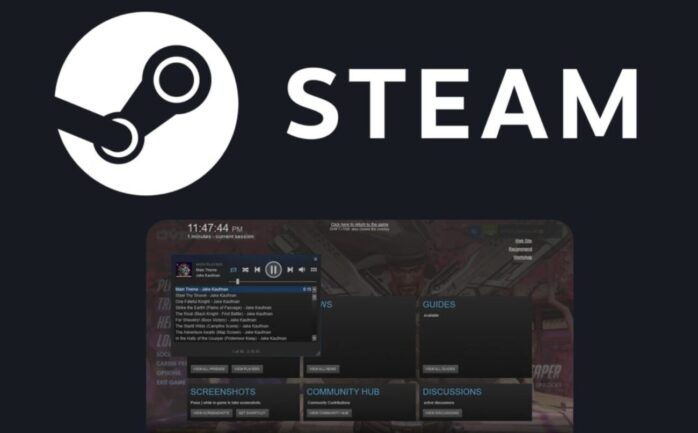
- Use a VPN to access Steam servers in other regions with faster download speeds
Reinstall Steam if Necessary
If you’ve tried everything else and still experiencing slow download speeds on Steam, it may be time to consider reinstalling the application. Reinstalling Steam can help clear out any corrupted files or settings that may be causing the slow speeds.
To reinstall Steam, first, make sure to back up any important game files or save data before uninstalling. Once you’ve backed up your files, go to the “Control Panel” on your computer and select “Uninstall a program.” Find Steam in the list of programs and select “Uninstall.”
After the uninstall is complete, go to the Steam website and download the latest version of the application. Install the new version and log in to your account.
Reinstalling Steam may take some time, but it could help solve any persistent issues with slow download speeds. Don’t forget to check your internet connection and other settings before reinstalling.
Optimize Disk Usage for Faster Steam Downloads
| Issue | Solution |
|---|---|
| Insufficient disk space | Free up disk space by deleting unused files and programs, or move Steam to a different drive with more space available |
| Fragmented hard drive | Defragment your hard drive to optimize file placement and improve read/write speeds |
| Slow internet connection | Upgrade your internet plan or connect to a faster network |
| Steam download server location | Change your download server location to one that is closer to your physical location |
| Background apps and processes | Close any unnecessary apps and processes that are using up system resources |
