Having trouble getting your Windows 10 computer to recognize your CD/DVD drive? Let’s troubleshoot this common issue together.
Symptoms of Drive Recognition Issues
If your Windows 10 computer is not recognizing your CD DVD drive, there are a few symptoms you may experience. One common indication is that when you insert a disc into the drive, nothing happens – the computer does not react or show any sign of recognizing the disc. Another symptom is that when you go to File Explorer, the drive does not appear in the list of devices.
When you encounter drive recognition issues, check Device Manager to see if there are any exclamation marks next to the CD DVD drive. This could indicate a problem with the device driver. Additionally, you may want to access the Control Panel and navigate to the Device Manager to troubleshoot the issue.
If you suspect that the issue may be related to the Windows Registry or BIOS settings, it is recommended to seek assistance from a professional technician. Remember to also check if the drive is properly connected to the computer and that the cables are not loose.
Show Hidden Drives
- Check Device Manager for hidden drives
- Update device drivers for CD DVD drive
- Run hardware troubleshooter to detect hidden drives
- Access disk management to reveal hidden drives
- Modify registry settings to show hidden drives
Reinstall or Update Drivers
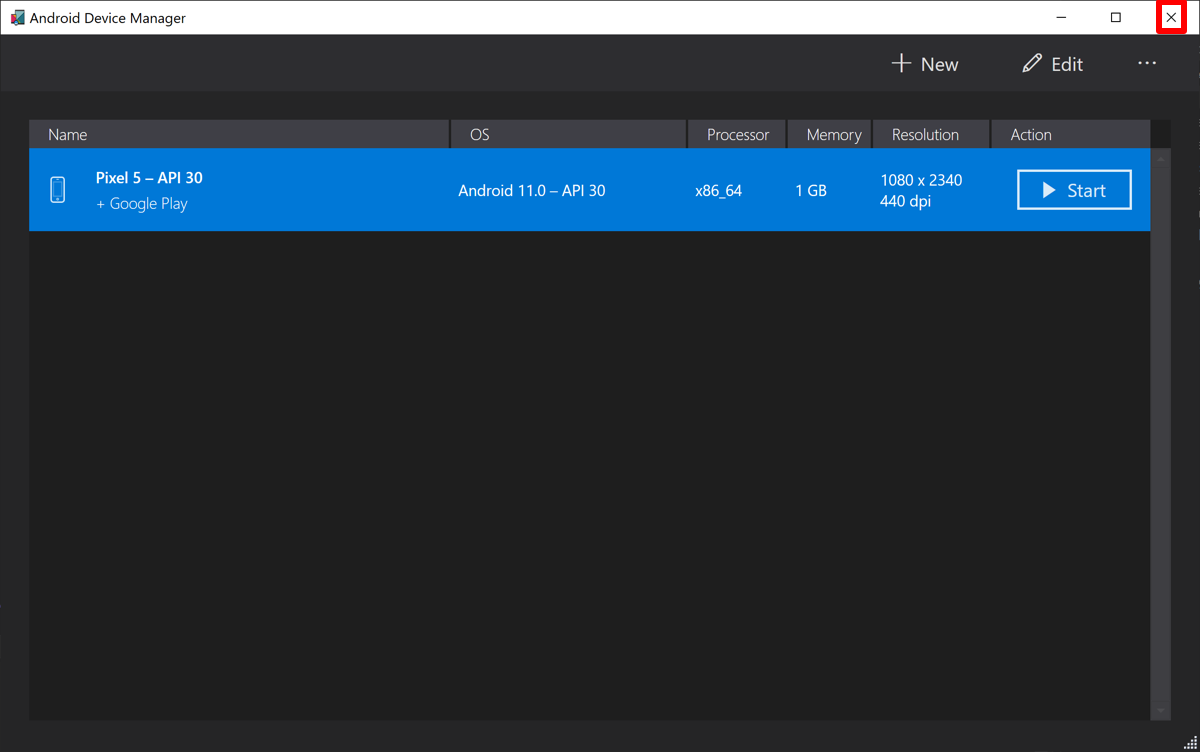
If your Windows 10 is not reading your CD/DVD drive, one possible solution is to reinstall or update the drivers for the optical disc drive.
To reinstall or update the drivers, first, right-click on the Start button and select Device Manager. Look for the CD/DVD drive under the DVD/CD-ROM drives category.
Right-click on the CD/DVD drive and select Update driver. Follow the on-screen instructions to update the driver software.
If updating the driver does not work, you can try uninstalling the driver and then restarting your computer. To do this, right-click on the CD/DVD drive in Device Manager and select Uninstall device. Restart your computer and Windows will automatically reinstall the driver.
If the issue persists, you may need to download the latest drivers for your CD/DVD drive from the manufacturer’s website and install them manually.
After reinstalling or updating the drivers, check if your Windows 10 can now read the CD/DVD drive. If the problem still persists, you may need to troubleshoot further or seek professional help.
Edit Windows Registry Entries
1. Press the Windows key + R to open the Run dialog box.
2. Type “regedit” and hit Enter to open the Registry Editor.
3. Navigate to the following key: HKEY_LOCAL_MACHINE\SYSTEM\CurrentControlSet\Services\atapi\Controller0
4. In the right pane, right-click on “EnumDevice1” and select Delete.
5. Close the Registry Editor and restart your computer.
6. Check if Windows 10 can now read your CD/DVD drive.
If the issue persists, you can also try updating the device driver for your optical disc drive. To do this, follow these steps:
1. Right-click on the Start button and select Device Manager.
2. Expand the DVD/CD-ROM drives category.
3. Right-click on your optical disc drive and select Update driver.
4. Follow the on-screen instructions to update the driver.
5. Restart your computer and check if the issue is resolved.
By editing Windows Registry entries and updating the device driver for your CD/DVD drive, you should be able to fix the problem of Windows 10 not reading your optical disc drive. If the issue continues, consider seeking further troubleshooting or professional assistance.
Use Hardware Troubleshooter
To troubleshoot when Windows 10 won’t read your CD/DVD drive, you can use the Hardware Troubleshooter tool. This built-in feature in Windows can help identify and resolve issues with hardware devices.
First, press the Windows key + X on your keyboard to open the Power User menu. From there, select “Device Manager.” Look for your CD/DVD drive under the “DVD/CD-ROM drives” section. Right-click on the drive and select “Properties.”
In the Properties window, go to the “Driver” tab and click on “Update Driver.” Follow the on-screen instructions to search for updated drivers for your CD/DVD drive.
If updating the driver doesn’t help, you can use the Hardware Troubleshooter. Press the Windows key + I to open the Settings app. Go to “Update & Security” and then to “Troubleshoot.” Click on “Hardware and Devices” and then on “Run the troubleshooter.”
Follow the on-screen instructions to allow the troubleshooter to detect and fix any issues with your CD/DVD drive.
If the Hardware Troubleshooter doesn’t resolve the problem, you may need to consider other troubleshooting steps, such as checking the connections, updating the BIOS, or testing the drive on another computer to determine if the issue is hardware-related.
Check BIOS/UEFI and Update Firmware
To troubleshoot a CD/DVD drive that Windows 10 won’t read, one of the first steps you can take is to check the BIOS/UEFI settings and update the firmware.
Check BIOS/UEFI Settings: Access the BIOS or UEFI settings by restarting your computer and pressing the designated key (usually displayed on the screen) to enter the setup menu. Look for the CD/DVD drive in the boot order settings and ensure it is recognized by the system. Save any changes before exiting the BIOS/UEFI menu.
Update Firmware: Visit the manufacturer’s website for your CD/DVD drive to download the latest firmware update. Follow the instructions provided to install the update on your computer. This can help resolve compatibility issues and improve the drive’s performance.
If the CD/DVD drive still isn’t being recognized by Windows 10 after checking the BIOS/UEFI settings and updating the firmware, you may need to consider other troubleshooting steps such as checking the physical connections, testing the drive on another computer, or reinstalling the device drivers.
Recover Lost Data from Drives
If you are experiencing issues with your CD/DVD drive not being recognized by Windows 10, you may be worried about losing valuable data stored on your discs. Fortunately, there are steps you can take to recover lost data from your drives.
First, try accessing the CD/DVD drive through File Explorer to see if the data is still accessible. If the drive is not showing up, you can try using a different computer or external drive to see if the data can be read on another system.
If you are still unable to access the data, you can try using data recovery software designed to recover lost or corrupted files from CDs or DVDs. These programs are often able to bypass any issues with the drive and retrieve your data.
Another option is to consult a professional data recovery service, especially if the data is extremely important and cannot be recovered through other means.
F.A.Q.
Why is my disk not reading?
Your disk may not be reading because grime and dirt on the surface of the disk are making it difficult for the drive laser to read the data. Try cleaning the disk with a soft cloth and water or a specialized cleaning solution.
How do I get my computer to recognize my CD drive?
To get your computer to recognize your CD drive, you can start by checking if the drive is recognized in BIOS/System Setup. You can also run the Hardware and Devices troubleshooter, run the Microsoft CD/DVD Fix it troubleshooter, and update or reinstall the driver for the optical drive.
Why is my CD not detected?
Your CD may not be detected because it is not recognized in your computer’s BIOS/UEFI settings. Make sure to check and update your chipset firmware to ensure proper detection.
How do I enable my CD drive in Windows 10?
To enable your CD drive in Windows 10, right-click on the drive name and select Enable. You may need to restart your computer for the changes to take effect. If the drive still cannot be enabled, there may be a software service or driver that is disabled or not functioning properly.
