Struggling with Bluetooth connectivity issues on Windows 10? Here are some solutions to help you resolve the problem.
Before You Begin
When troubleshooting Bluetooth missing on Windows 10, it’s important to start with some basic checks to rule out common issues. First, ensure that Bluetooth is enabled on your device. You can do this by checking the Taskbar or Start menu for the Bluetooth icon.
If the Bluetooth icon is not visible, you may need to enable Bluetooth in the Settings menu. To do this, navigate to the Control Panel and select “Devices and Printers.” Look for your computer’s Bluetooth adapter and make sure it is enabled.
Next, make sure that your computer’s Bluetooth device is properly connected to your computer. You can do this by checking the Device Manager for any errors or warnings related to the Bluetooth adapter.
If everything appears to be in order but Bluetooth is still missing, you may need to update the device driver. To do this, right-click on the Bluetooth adapter in the Device Manager and select “Update driver.” Follow the on-screen instructions to complete the update.
Additionally, you can try restarting the Bluetooth service on your computer. To do this, type “services.msc” into the Windows Search bar and locate the Bluetooth Support Service. Right-click on it and select “Restart.”
By following these steps, you can troubleshoot and resolve the issue of Bluetooth missing on Windows 10. If the problem persists, you may need to seek further assistance from a professional.
Run the Bluetooth Troubleshooter
1. Right-click on the Bluetooth icon in the taskbar or navigate to the Start menu and search for “Bluetooth settings.”
2. Click on “Troubleshoot” to run the Bluetooth Troubleshooter.
3. The Troubleshooter will scan for any issues with your Bluetooth connection and provide possible solutions.
4. Follow the on-screen instructions provided by the Troubleshooter to resolve any problems with your Bluetooth device.
5. After completing the Troubleshooter, restart your computer to apply any changes made.
Running the Bluetooth Troubleshooter can help resolve common Bluetooth connectivity issues on Windows 10.
Check Product Information
- Ensure Bluetooth is turned on in your device settings
- Check if the Bluetooth driver is up to date
- Verify that the Bluetooth device is compatible with Windows 10
- Look for any Bluetooth troubleshooting guides provided by the manufacturer
- Check for any software updates that may fix the Bluetooth connectivity issue
Ensure Bluetooth is Enabled
1. Check Bluetooth Settings: Go to the Start menu and select Settings. Then, click on Devices and go to Bluetooth & other devices. Make sure the toggle switch for Bluetooth is turned on.
2. Restart Bluetooth Support Service: Press the Windows key + R, type “services.msc” in the Run dialog box, and press Enter. Look for Bluetooth Support Service in the list, right-click on it, and select Restart.
3. Update Bluetooth Driver: Press the Windows key + X and select Device Manager. Expand the Bluetooth category, right-click on your Bluetooth device, and select Update driver. Follow the on-screen instructions to update the driver.
4. Run Bluetooth Troubleshooter: Go to Settings > Update & Security > Troubleshoot. Click on Bluetooth and then select Run the troubleshooter. Follow the prompts to detect and fix any issues.
If Bluetooth is still missing after following these solutions, you may need to contact your device manufacturer for further assistance.
Verify Device Compatibility
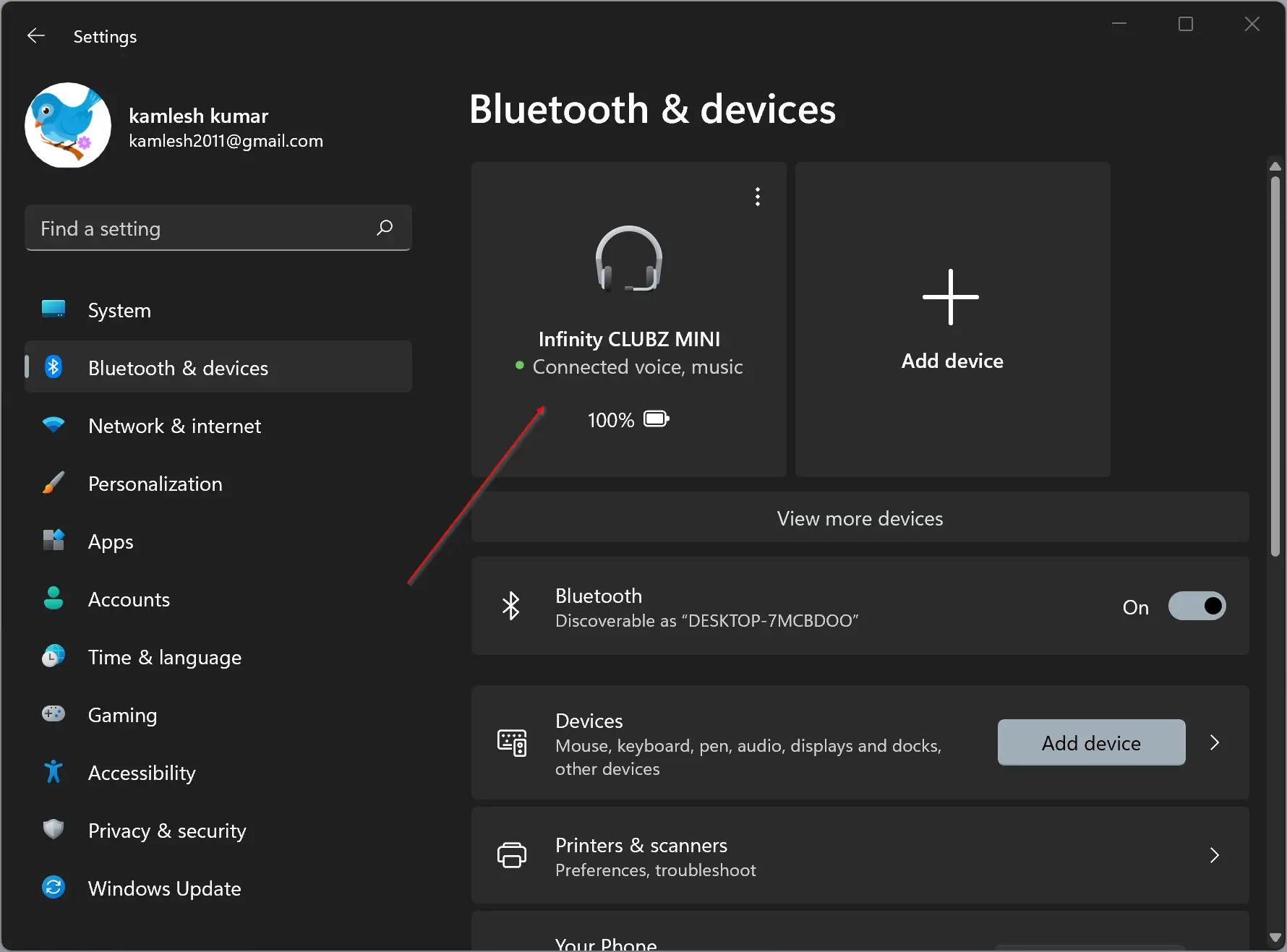
Update Device Drivers: Make sure your device drivers are up to date to ensure optimal performance. Navigate to the Device Manager in the Control Panel and update your Bluetooth drivers if necessary.
Restart Bluetooth Services: Sometimes restarting Bluetooth services can resolve connectivity problems. Press Windows key + R, type “services.msc”, locate Bluetooth Support Service, right-click and select Restart.
Check Device Settings: Ensure Bluetooth is enabled on both your device and Windows 10. Go to Settings > Devices > Bluetooth & other devices and toggle Bluetooth on if it’s off.
Remove and Re-pair Device: If your device was previously connected to Windows 10 but is now missing, remove it from the list of paired devices and re-pair it. Go to Settings > Devices > Bluetooth & other devices > Remove device.
Run Windows Troubleshooter: Use Windows built-in troubleshooter to diagnose and fix Bluetooth connectivity issues. Go to Settings > Update & Security > Troubleshoot > Bluetooth and run the troubleshooter.
Reset Bluetooth: If all else fails, you can reset Bluetooth on Windows 10. Press Windows key + I, go to Settings > Devices > Bluetooth & other devices > More Bluetooth options > Remove all devices.
Seek Professional Help: If you’ve tried all the solutions above and Bluetooth is still missing on Windows 10, consider seeking help from a professional technician or contacting the device manufacturer for further assistance.
Adjust Bluetooth Discovery Settings
1. Go to the Start menu and type “Control Panel” in the Windows Search bar. Click on the Control Panel icon that appears.
2. In the Control Panel window, locate and click on “Hardware and Sound.”
3. Under the “Devices and Printers” section, click on “Device Manager.”
4. In the Device Manager window, locate and double-click on “Bluetooth” to expand the options.
5. Right-click on your Bluetooth device and select “Properties” from the context menu.
6. Go to the “Power Management” tab and uncheck the box that says “Allow the computer to turn off this device to save power.”
7. Click “OK” to save the changes and close the Properties window.
Re-enable the Bluetooth Driver
– Press the Windows key + X on your computer keyboard to open the context menu.
– Click on Device Manager from the list of options.
– Locate the Bluetooth driver under the Network adapters or Bluetooth section.
– Right-click on the Bluetooth driver and select Enable from the drop-down menu.
– Once the driver is enabled, you should see the Bluetooth icon reappear in the system tray.
– If the Bluetooth driver is still missing, try restarting your computer to see if that resolves the issue.
– If the problem persists, you may need to update the Bluetooth driver or check for any hardware issues.
Re-enabling the Bluetooth driver in Windows 10 should help restore the functionality of your Bluetooth devices.
Set Bluetooth Service to Automatic
– Press the Windows key + R to open the Run dialog box.
– Type “services.msc” and press Enter to open the Services window.
– Scroll down and locate the “Bluetooth Support Service” in the list.
– Right-click on “Bluetooth Support Service” and select Properties.
– In the Properties window, go to the General tab.
– Under Startup type, select Automatic from the drop-down menu.
– Click Apply and then OK to save the changes.
– Close the Services window and restart your computer for the changes to take effect.
By setting the Bluetooth service to automatic, you ensure that it starts automatically whenever you turn on your computer, preventing any issues with Bluetooth connectivity.
Restart Your Computer
To restart your computer, click on the Start menu in the bottom left corner of your screen. Then, click on the Power option and select Restart. Wait for your computer to fully shut down and turn back on.
After the restart, check to see if the Bluetooth option has reappeared. If not, you may need to troubleshoot further by checking your Device Manager for any missing or outdated drivers.
Another option is to perform a System Restore to a point before the Bluetooth went missing. This can help revert any changes that may have caused the issue.
Remember to also check your Settings to ensure that Bluetooth is enabled and discoverable on your device. Sometimes, a simple toggle of the Bluetooth switch can solve the problem.
Reset Your Drivers
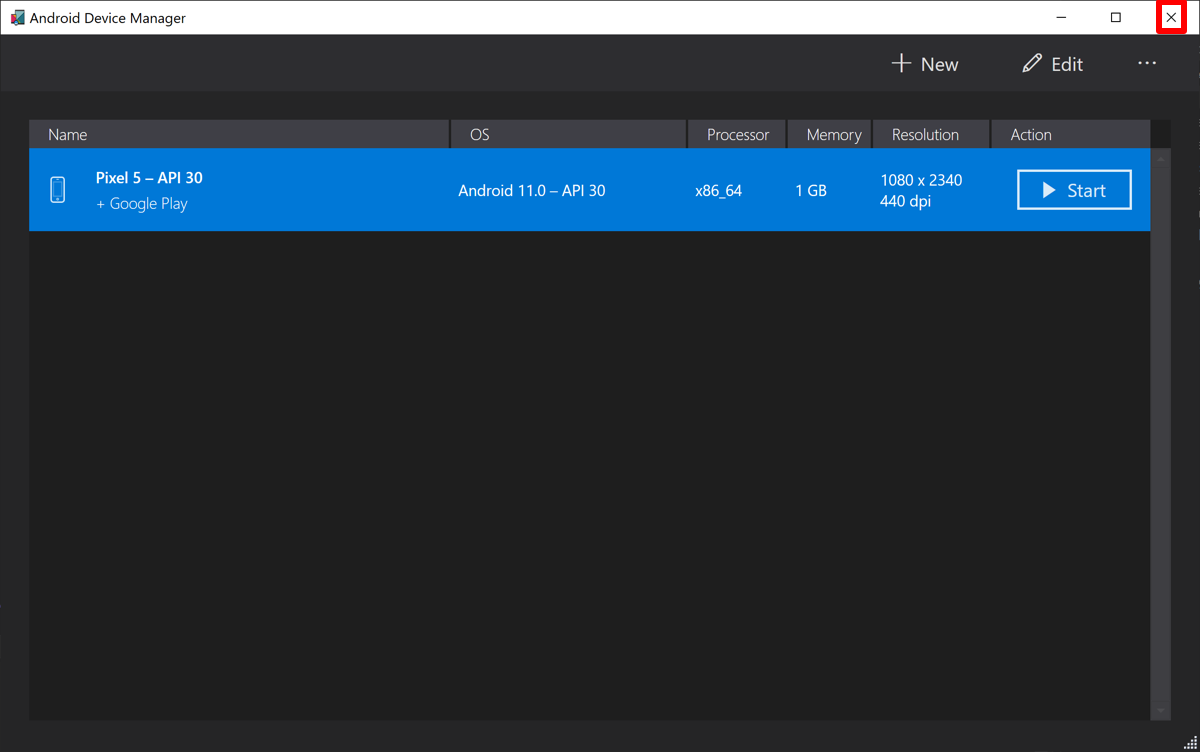
1. Press the Windows key + X on your keyboard to open the Power User menu.
2. Click on Device Manager.
3. In the Device Manager window, locate the Bluetooth driver under the Bluetooth category.
4. Right-click on the Bluetooth driver and select Uninstall device.
5. Check the box that says “Delete the driver software for this device” and click Uninstall.
6. Restart your computer.
7. Once your computer has restarted, Windows will automatically reinstall the Bluetooth driver.
By resetting your drivers, you may be able to resolve the issue of Bluetooth missing on Windows 10.
Troubleshoot Bluetooth Accessories
If you are experiencing issues with Bluetooth accessories on Windows 10, there are a few troubleshooting steps you can take. First, make sure that Bluetooth is enabled on your device by going to Settings > Devices > Bluetooth & other devices and toggling the Bluetooth switch to on.
Next, try restarting your computer and the Bluetooth accessory. Sometimes a simple restart can resolve connectivity issues.
If that doesn’t work, try forgetting the Bluetooth accessory and then re-pairing it. To do this, go to Settings > Devices > Bluetooth & other devices, select the device you want to forget, and click on Remove device. Then, follow the pairing instructions for the accessory to reconnect it to your computer.
If you are still experiencing issues, try updating the Bluetooth driver on your computer. You can do this by going to Device Manager, finding the Bluetooth device, right-clicking on it, and selecting Update driver.
If none of these steps work, you may need to reset the Bluetooth module on your computer. To do this, go to Device Manager, find the Bluetooth device, right-click on it, and select Disable device. Then, right-click on it again and select Enable device.
Disable Fast Startup
1. Press the Windows key + X on your keyboard to open the Power User menu.
2. Click on Control Panel from the options.
3. In the Control Panel window, click on System and Security.
4. Under the Power Options section, click on Change what the power buttons do.
5. Click on Change settings that are currently unavailable.
6. Scroll down to the Shutdown settings section and uncheck the box next to Turn on fast startup (recommended).
7. Click on Save changes to apply the settings.
After disabling Fast Startup, restart your computer and check if the Bluetooth missing issue in Windows 10 has been resolved.
Frequently Asked Questions
Why has Bluetooth disappeared Windows 10?
Bluetooth has disappeared on Windows 10 due to potential reasons like driver problems, setting issues, or interference from other devices. To fix this, update Bluetooth drivers, restart the computer, and ensure the Bluetooth service is running.
How do I get Bluetooth back on Windows 10?
To get Bluetooth back on Windows 10, you can check in the taskbar or go to Settings, then Devices, and ensure that Bluetooth is turned on.
Where did Bluetooth go on Windows 10?
Bluetooth on Windows 10 can be found by selecting Start, then going to Settings, Devices, and finally Bluetooth & other devices.
Why is my Bluetooth not showing up?
Your Bluetooth may not be showing up because it is not turned on. Check to ensure that Bluetooth is enabled in your device settings.
