In this article, I will discuss how to adjust screen brightness on Windows and iPhone.
Synonyms and Word History
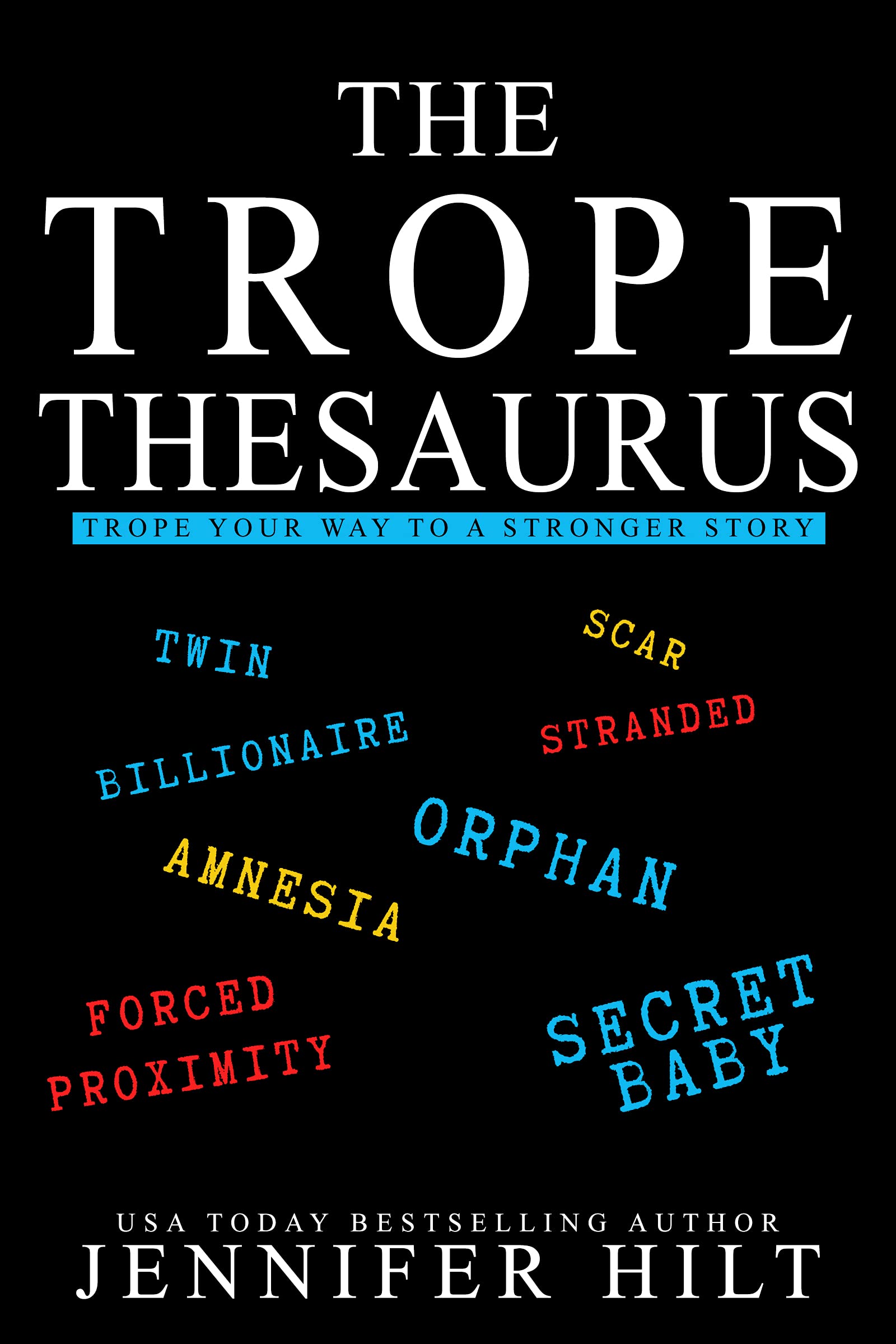
When it comes to adjusting screen brightness, you may come across different terms that essentially refer to the same thing. Brightness, luminosity, and lightness all describe the intensity of light emitted by your screen. These terms can be used interchangeably and are often used in discussions about screen settings.
The history of these terms can be traced back to Old English and Middle English, where they were derived from Proto-Germanic and Proto-Indo-European roots. It’s fascinating to see how the meanings and usage of these words have evolved over time.
To adjust the screen brightness on Windows and iPhone, follow these simple steps:
1. On Windows:
– Go to the Start menu and click on “Settings.”
– Select “System” and then “Display.”
– Use the brightness slider to adjust the screen brightness to your preferred level.
2. On iPhone:
– Open the Settings app.
– Tap on “Display & Brightness.”
– Adjust the brightness slider to increase or decrease the screen brightness.
Remember, the ideal screen brightness may vary depending on your surroundings and personal preferences. Consider the lighting conditions and your own comfort when setting the brightness level.
If you’re curious about the technical aspects of brightness, you may encounter terms like luminous intensity, luminance, and luminous flux. These terms delve into the physics and measurement of light, but for the purpose of adjusting screen brightness, it’s sufficient to understand that they are all related to the intensity and amount of light emitted by your screen.
In addition to adjusting brightness, you may also come across terms like color and color appearance model. These concepts relate to the visual perception of colors on your screen and can be adjusted separately from the brightness settings.
It’s worth noting that different devices may have different methods for adjusting screen brightness. For example, OLED screens may have specific settings that optimize brightness and energy efficiency. Consult the device’s user manual or refer to online resources like Wikipedia or Wiktionary for specific instructions.
Brightness in Context
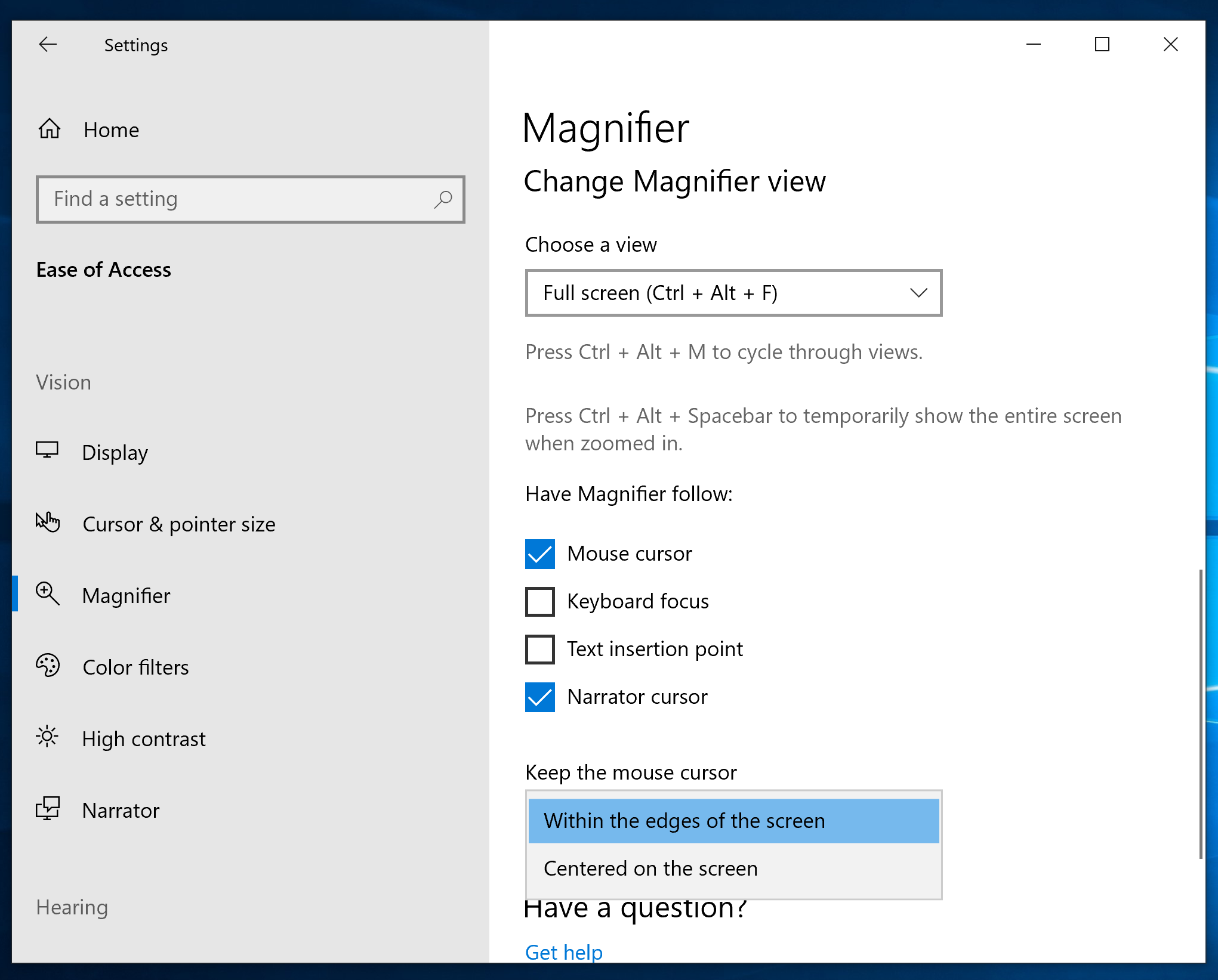
Adjusting the screen brightness on your Windows or iPhone device is essential for a comfortable viewing experience. Whether you’re in a dark room or under bright sunlight, finding the right brightness level can make a significant difference. Here’s how you can easily adjust the screen brightness on both Windows and iPhone.
On Windows:
1. To adjust the brightness on Windows, you can use the keyboard shortcuts. Press the “Windows” key and then press the “+” or “-” key to increase or decrease the brightness respectively.
2. Alternatively, you can also adjust the brightness through the system settings. Right-click on the desktop and select “Display settings.” Under the “Brightness and color” section, you’ll find a slider to adjust the brightness according to your preference. Move the slider to the left to decrease the brightness and to the right to increase it.
3. Some Windows devices also have a dedicated brightness control button or slider on the keyboard or the side of the device. Look for the sun icon or a similar symbol to locate this control.
On iPhone:
1. To adjust the screen brightness on an iPhone, swipe down from the top-right corner of the screen to open the Control Center.
2. In the Control Center, you’ll find a brightness slider at the top. Drag the slider to the left to decrease the brightness and to the right to increase it.
3. You can also adjust the brightness through the Settings app. Open the Settings app and tap on “Display & Brightness.” From here, you can manually adjust the brightness using the slider or enable the “Auto-Brightness” feature, which automatically adjusts the brightness based on the ambient light conditions.
Remember, finding the right brightness level is subjective and depends on your personal preference and the lighting conditions around you. Experiment with different brightness levels to find the one that suits your needs the best.
By adjusting the screen brightness, you can enhance your viewing experience, reduce eye strain, and conserve battery life on your devices. Keep these simple instructions in mind to easily adjust the screen brightness on your Windows or iPhone device whenever needed.
Dictionary and Thesaurus Entries
| Word | Dictionary Definition | Thesaurus Entry |
|---|---|---|
| Adjust | to change or alter in order to fit or conform | modify, adapt, change |
| Screen | a flat surface onto which an image or text is projected | display, monitor, panel |
| Brightness | the quality of being bright or emitting light | luminosity, radiance, brilliance |
| Windows | an opening in a wall or door | aperture, opening, portal |
| iPhone | a line of smartphones designed and marketed by Apple Inc. | smartphone, mobile phone, cellular device |
Additional Resources and Citations
- Windows: How to Adjust Screen Brightness on Windows 10 – Step-by-step guide.
- Windows: Troubleshooting Brightness Issues on Windows – Fix common problems.
- Windows: Microsoft Support – Official support page for Windows.
- iPhone: How to Adjust Screen Brightness on iPhone – Easy tutorial with screenshots.
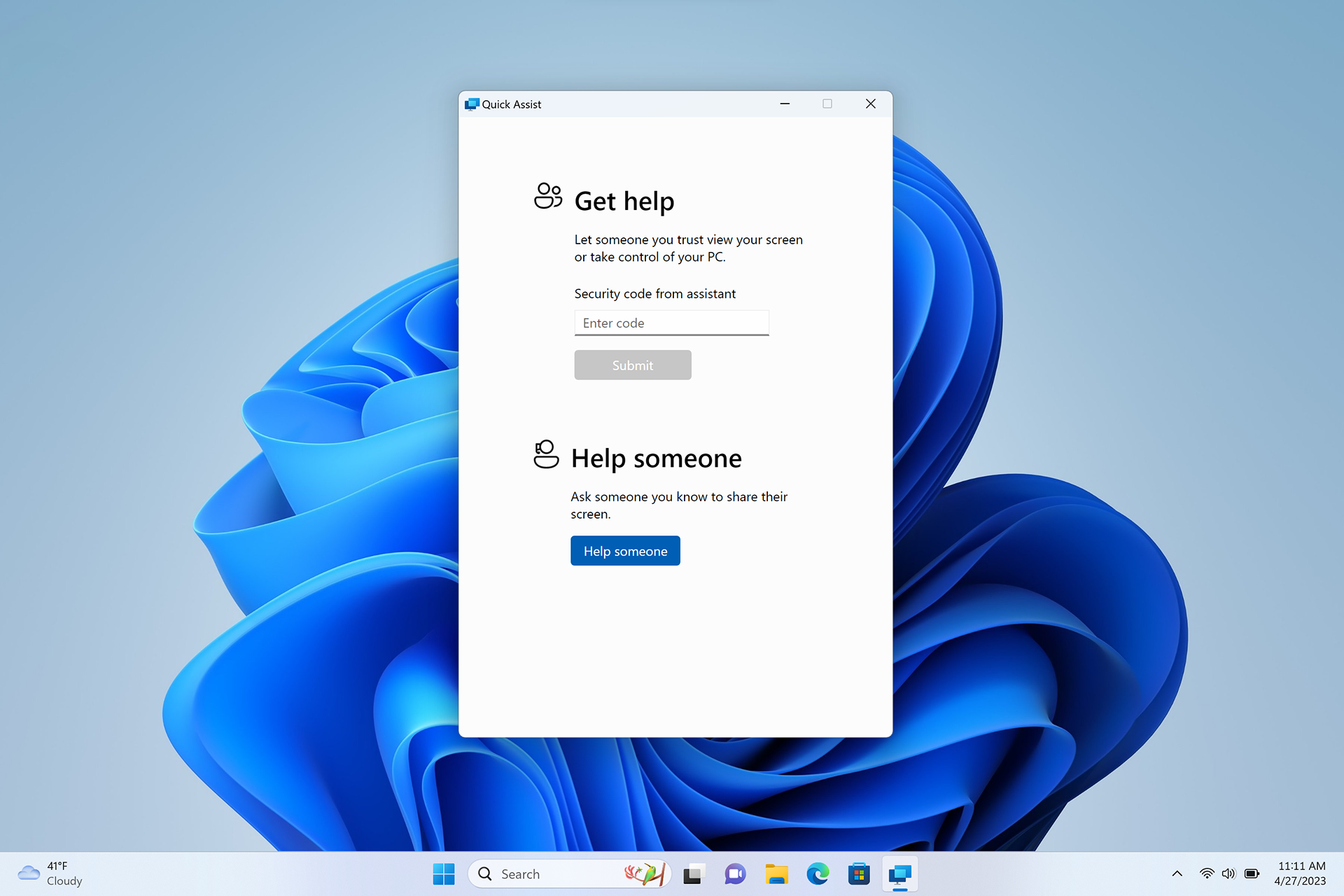
- iPhone: Brightness & Display Settings – Apple’s official guide.
- iPhone: Apple Support – Get help with iPhone brightness issues.
FAQ
Why is my brightness not working?
Your brightness may not be working because your power options or automatic brightness settings could be affecting it. To fix this, go to Control Panel > System and Security > Power Options and make sure the brightness settings are appropriate. Additionally, try updating your display drivers.
How do I adjust brightness?
To adjust brightness on Android, go to Settings > Display > Turn off Adaptive brightness and use the brightness bar to adjust to your preferred level.
