Struggling to log in to your Windows 7 operating system? Don’t worry, we’ve got you covered. Check out these 10 solutions to fix the stuck welcome screen issue and gain access to your computer.
Introduction to Windows 7 Stuck on Welcome Screen Issue
If you’re experiencing a Windows 7 stuck welcome screen issue, there are several solutions that you can try:
1. Restart your computer a couple of times to see if it resolves the problem.
2. Disconnect your internet service to see if it helps.
3. Check if you can log in using Safe Mode.
4. Try logging in using your Microsoft account Windows.
5. Use the MiniTool Power Data Recovery tool to recover your data.
6. Boot your PC using a Windows DVD or USB.
7. Use the Bootable Media Builder feature of MiniTool Power Data Recovery to create a bootable CD or USB.
8. Check if the problem is caused by a Windows Update.
9. Use the Remote Desktop connection to access your computer.
10. Use the HP laptop’s password dialogue box to log in.
These solutions can help you resolve the Windows 7 stuck welcome screen issue.
How to Recover Data Before Fixing Stuck on Welcome Screen Issue
If you’re experiencing the “stuck on welcome screen” issue in Windows 7, you may be concerned about losing your data. Fortunately, there are ways to recover your data before fixing the issue. Here’s how:
1. Boot your PC from a Windows DVD or USB drive.
2. Click “Next” on the first page, then “Repair your computer.”
3. In the System Recovery Options window, select “Command Prompt.”
4. Type diskpart and press Enter.
5. Type list volume and press Enter to see all available volumes.
6. Identify the drive containing your data, then type exit and press Enter.
7. Download and install MiniTool Power Data Recovery.
8. Launch the program and select “Damaged Partition Recovery.”
9. Choose the drive containing your data and click “Full Scan.”
10. Select the files you want to recover and click “Save.”
By following these steps, you can recover your data before fixing the “stuck on welcome screen” issue. Remember to save your recovered data to a safe location.
Solutions to Fix Windows Stuck on Welcome Screen
- Press and hold the power button to force the computer to shut down.
- Wait for a few seconds and then press the power button again to turn on the computer.

Method 2: Disconnect All External Devices
- Disconnect all external devices including USB drives, printers, and cameras.
- Restart the computer and check if the issue is resolved.
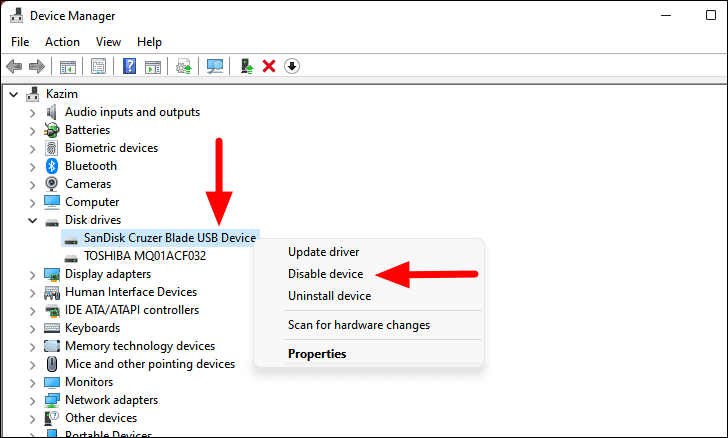
Method 3: Perform a System Restore
- Boot your computer into Safe Mode by pressing F8 during boot-up.
- Click on “Start” and type “system restore” in the search box.
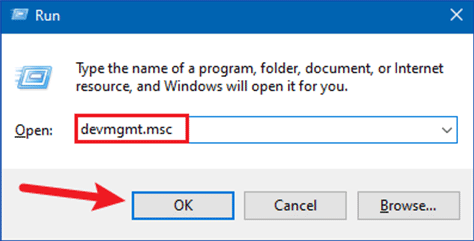
- Select the most recent restore point and follow the on-screen instructions to complete the system restore process.
Method 4: Run Startup Repair
- Boot your computer into Safe Mode by pressing F8 during boot-up.
- Select “Repair Your Computer” from the Advanced Boot Options menu.
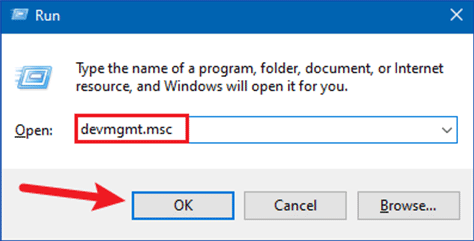
- Select “Startup Repair” and follow the on-screen instructions to complete the process.
Method 5: Check for Malware
- Boot your computer into Safe Mode by pressing F8 during boot-up.
- Run a full system scan using your antivirus software.
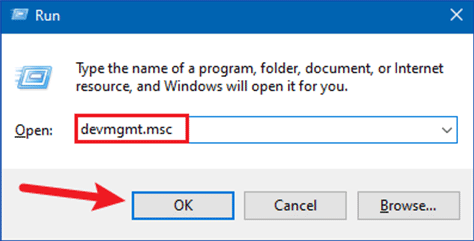
- If malware is detected, follow the on-screen instructions to remove it.
Method 6: Disable Startup Programs
- Boot your computer into Safe Mode by pressing F8 during boot-up.
- Click on “Start” and type “msconfig” in the search box.
- Click on the “Startup” tab and uncheck all the programs that are not necessary.
- Click on “Apply” and restart your computer.
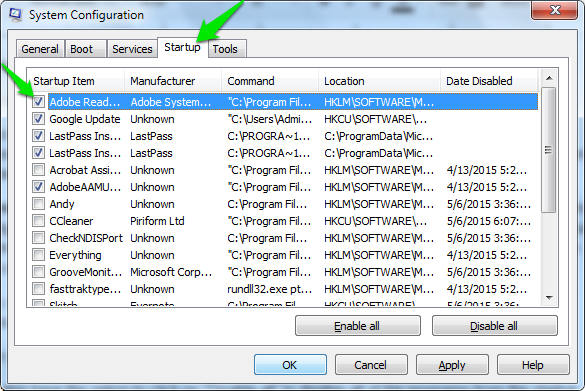
Method 7: Update Your Graphics Card Driver
- Boot your computer into Safe Mode by pressing F8 during boot-up.
- Click on “Start” and type “devmgmt.msc” in the search box.
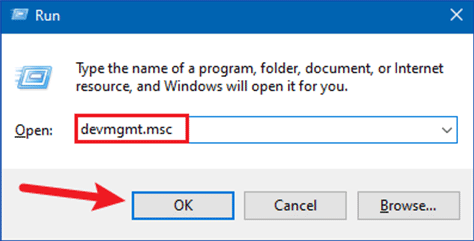
- Expand the “Display Adapters” category and right-click on your graphics card.
- Select “Update Driver Software” and follow the on-screen instructions to complete the process.
Method 8: Repair Corrupted System Files
- Boot your computer into Safe Mode by pressing F8 during boot-up.
- Click on “Start” and type “cmd” in the search box.
- Right-click on “Command Prompt” and select “Run as Administrator”.
- Type “sfc /scannow” and press Enter.
- Wait for the scan to complete and restart your computer.
Method 9: Check Disk for Errors
- Boot your computer into Safe Mode by pressing F8 during boot-up.
- Click on “Start” and type “cmd” in the search box.
- Right-click on “Command Prompt” and select “Run as Administrator”.
- Type “chkdsk /f /r” and press Enter.
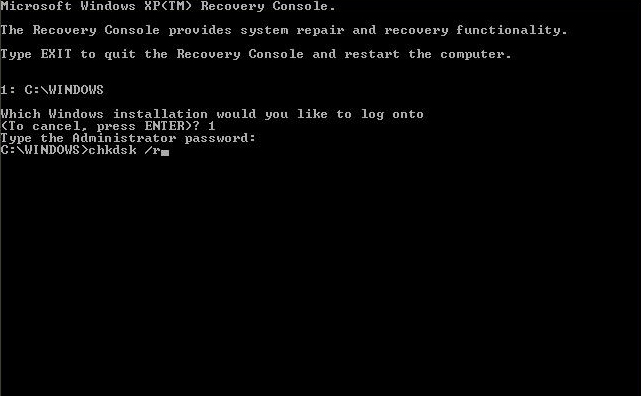
- Wait for the scan to complete and restart your computer.
Method 10: Perform a Clean Install of Windows
- Back up all your important files and data.
- Insert the Windows installation disc and restart your computer.
- Follow the on-screen instructions to perform a clean install of Windows.
Set wshShell = WScript.CreateObject("WScript.Shell")
wshShell.SendKeys "{ENTER}"
2. Save the file as “login.vbs”.
3. Place the file in the startup folder so that it runs every time Windows 7 starts up.
4. When the user reaches the welcome screen, the tool will automatically send the “Enter” key, which will log them in to Windows 7 without having to manually enter their credentials.
This is just one example of how a tool could be created to solve the issue of being stuck on the welcome screen while trying to log in to Windows 7. However, this solution may not be suitable for all scenarios, and it is important to consider the potential risks and limitations of any tool before implementing it.
Disconnecting Peripherals and Internet Connection
To troubleshoot a Windows 7 login stuck on the welcome screen, try disconnecting any peripherals and the internet connection. Sometimes, external devices can interfere with the login process, causing a delay. To do this, unplug all USB devices, including printers and external hard drives. If you’re using a wired internet connection, unplug the Ethernet cable or turn off your Wi-Fi. You can also try pressing Ctrl + Alt + Del to bring up the Task Manager and then opening the Resource Monitor to see if any application or process is causing the issue. If nothing works, you may need to use data recovery software, such as MiniTool Power Data Recovery, to recover your files and reinstall Windows. Remember to always back up your data before attempting any troubleshooting.
Running System Checks and Startup Repair
Running system checks and performing startup repair are two ways to fix the issue of Windows 7 being stuck on the Welcome screen. To run system checks, press F8 during startup and select “Repair your computer” from the dialogue window. Then, choose “Startup Repair” and wait for the process to complete. To perform a startup repair, insert the Windows 7 installation CD and select “Repair your computer” from the first installation page. Then, choose “Startup Repair” and let the process finish. If these solutions do not work, try using MiniTool Power Data Recovery software to recover any lost data. It’s important to identify the root cause of the issue before attempting any fixes, and to always back up important files before attempting any repairs.
Performing Clean Boot Troubleshooting
Performing a clean boot can be an effective troubleshooting method for users experiencing Windows 7 login issues. To do this, press the Windows key + R, type msconfig, and hit Enter. Next, select the Services tab, check the “Hide all Microsoft services” box, and click “Disable all.” Then, go to the Startup tab and click “Open Task Manager.” Disable all startup programs one-by-one, rebooting after each disabling. If the issue is resolved after disabling a certain program, it may be the root cause. This process can help narrow down the issue and identify any conflicts. In some cases, users may need to perform a system restore or reinstall Windows. For more solutions, check out the full article on social.technet.microsoft.com.
Restoring Windows and Reinstalling System
If you’re experiencing issues logging into Windows 7 and are stuck on the Welcome screen, there are several solutions you can try. One of the first things to attempt is restoring Windows to a previous point in time. To do this, restart your computer and press F8 repeatedly until the Advanced Boot Options menu appears. From there, select “Repair Your Computer” and follow the prompts to restore your system. If that doesn’t work, you can try reinstalling Windows. To do this, you’ll need a Windows installation disc or USB drive and your product key. Insert the disc or drive and restart your computer, pressing any key when prompted to boot from the installation media. Follow the on-screen prompts to reinstall Windows. If you’re worried about losing your data, you can use a tool like MiniTool Power Data Recovery to recover lost files before reinstalling Windows.
Tips and FAQ for Windows 7 Stuck on Welcome Screen Issue
| Tips and FAQ for Windows 7 Stuck on Welcome Screen Issue |
|---|
| Problem: Windows 7 cannot log in and is stuck on the welcome screen. |
| Solution 1: Restart your computer and try logging in again. |
| Solution 2: Disconnect any external devices, such as USB drives or printers, and try logging in again. |
| Solution 3: Boot your computer in Safe Mode and try logging in again. |
| Solution 4: Use the System Restore feature to restore your computer to a previous working state. |
| Solution 5: Use the Last Known Good Configuration feature to start your computer with the most recent settings that worked. |
| Solution 6: Use the Startup Repair tool to fix any startup issues. |
| Solution 7: Run a virus scan to check for any malware that may be causing the issue. |
| Solution 8: Check your computer’s hard drive for any errors using the CHKDSK utility. |
| Solution 9: Use the Windows 7 Installation disc to repair any system files that may be causing the issue. |
| Solution 10: If all else fails, reinstall Windows 7 to start with a fresh installation. |
