Welcome to the ultimate guide on fixing the frustrating dark screen issue that occasionally plagues Windows computers. In this article, we will reveal effective solutions to bring back the brightness and clarity to your screen, ensuring a seamless and enjoyable computing experience. So, let’s shed some light on this problem and get your Windows computer back on track!
Understanding the Black Screen of Death
If you’re experiencing a black screen issue on your Windows computer, follow these steps to troubleshoot and fix the problem.
1. Check hardware connections: Make sure all cables and connections are secure. Disconnect and reconnect them if necessary.
2. Try keyboard shortcuts: Press Ctrl + Alt + Del to bring up the Task Manager. If that doesn’t work, try Ctrl + Shift + Esc. These shortcuts can help you access the system and identify any software issues.
3. Adjust display settings: Press Windows key + P to bring up display options. Select “Extend” or “Duplicate” to see if your screen reappears.
4. Update graphics drivers: Outdated or incompatible graphics drivers can cause black screen issues. Go to the manufacturer’s website to download and install the latest drivers.
5. Run Windows Startup Repair: Restart your computer and repeatedly press the F8 key to access the Advanced Boot Options menu. Select “Repair your computer” and follow the on-screen instructions.
Pre-Login Solutions for a Black Screen
- Check the Power Status:
- Ensure the computer is receiving power.
- Verify that the power cable is securely connected to the computer and the power outlet.

- Check if the power indicator lights are on.
- Restart the Computer:
- Press and hold the power button until the computer turns off.
- Wait for a few seconds, then press the power button again to turn on the computer.

- Disconnect External Devices:
- Disconnect any external devices connected to the computer, such as USB drives, printers, or external monitors.
- Remove any recently added hardware components.
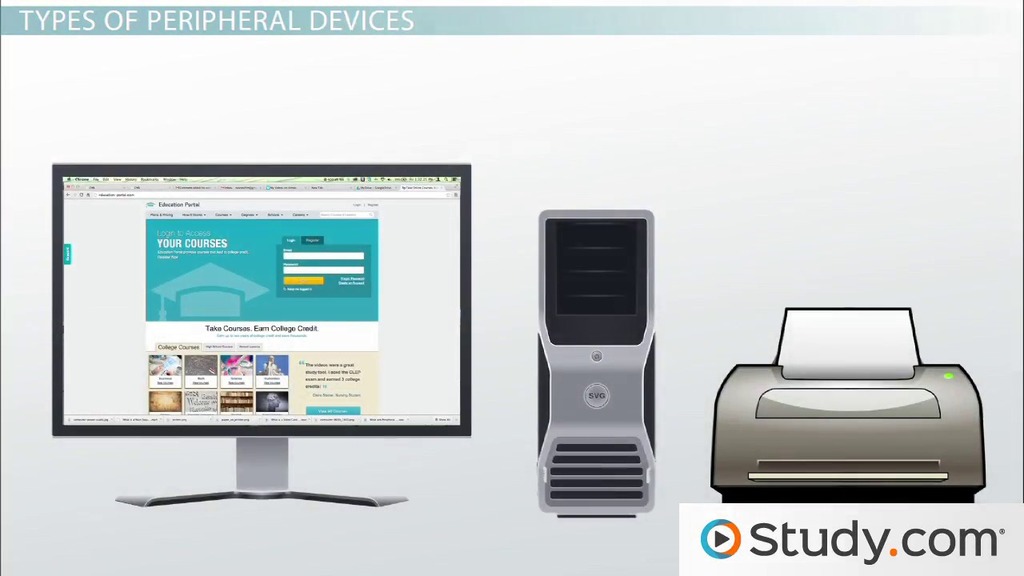
- Perform a Power Drain:
- Shut down the computer.
- Unplug the power cable from the computer and remove the battery (if applicable).
- Press and hold the power button for 15-20 seconds.
- Release the power button.

- Reconnect the power cable (and battery if removed).
- Turn on the computer.

- Check the Display Connection:
- Ensure the display cable is securely connected to both the computer and the monitor.
- Try using a different display cable if available.
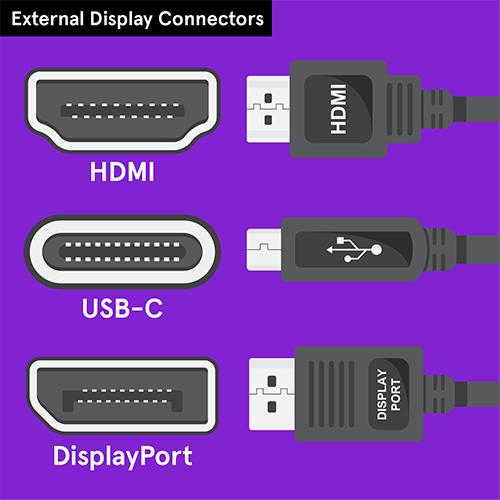
- Test the monitor on another computer to rule out any hardware issues.
- Boot into Safe Mode:
- Restart the computer.
- Press the F8 key repeatedly before the Windows logo appears.
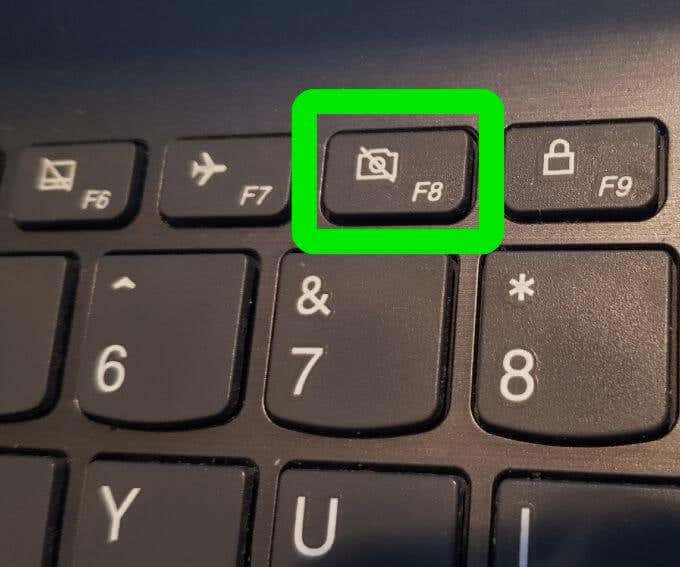
- Select “Safe Mode” from the Advanced Boot Options menu.
- Wait for the computer to boot into Safe Mode.
- Run System Restore:
- Boot the computer into Safe Mode (as described above).
- Open the Start menu and search for “System Restore”.
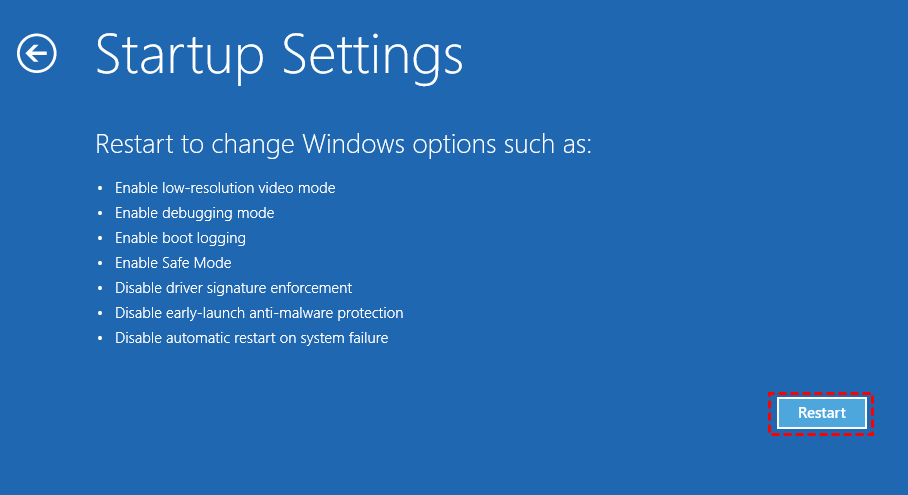
- Select “System Restore” from the search results.
- Follow the on-screen instructions to restore the computer to a previous working state.
Optimizing Startup Applications
To optimize startup applications and fix the dark screen issue on your Windows computer, follow these steps:
1. Press Ctrl + Alt + Del on your keyboard and select Task Manager.
2. In Task Manager, go to the Startup tab. Here, you’ll see a list of applications that automatically launch when you start your computer.
3. Disable any unnecessary startup applications by right-clicking on them and selecting Disable.
4. Check for any system errors or compatibility issues that may be causing the dark screen problem. Visit Microsoft Communities or search for solutions online.
5. Update your graphics driver. Right-click on the Start button, select Device Manager, and expand the Display adapters category. Right-click on your graphics card and select Update driver.
6. If the dark screen issue persists, try adjusting the screen brightness. On a laptop, use the keyboard shortcut Fn + F5 or Fn + F6 to increase or decrease brightness.
7. Consider performing a BIOS update. Visit your computer manufacturer’s website for instructions on how to update your BIOS.
python
import tkinter as tk
def darken_screen():
root = tk.Tk()
root.attributes("-alpha", 0.8) # Set transparency level (0.0 - 1.0)
root.mainloop()
if __name__ == "__main__":
darken_screen()
This code will create a basic GUI window with a darkened screen effect by adjusting the transparency level. However, please note that this only affects the specific GUI window created by the code, not the entire computer screen.
Checking Cables and Connections
To fix a dark screen issue on your Windows computer, start by checking the cables and connections. Sometimes, a loose or faulty connection can cause screen problems.
First, ensure that all cables are securely plugged in. Check both ends of the cable that connects your computer to the monitor, as well as any additional cables for peripherals like printers or external hard drives.
Next, inspect the cables for any signs of damage or fraying. If you notice any issues, consider replacing the cable.
If the connections are fine, try the following steps:
1. Restart your computer to see if it resolves the issue.
2. Update your graphics driver to the latest version. Visit the manufacturer’s website or use the device manager to check for updates.
3. Adjust the screen brightness using the keyboard shortcuts. On most Windows computers, press the “Fn” key along with the brightness up or down keys.
If none of these steps work, it’s possible that the issue lies elsewhere. Consider seeking help from online communities or enrolling in training courses to expand your troubleshooting knowledge.
Troubleshooting Video Cables
Fix Dark Screen Issue on Windows Computer
Troubleshooting Video Cables
If you are experiencing a dark screen issue on your Windows computer, it might be caused by faulty video cables. Here are some troubleshooting steps to check and fix video cable problems:
| Issue | Possible Cause | Solution |
|---|---|---|
| No Display | Loose or disconnected video cable | 1. Check if the video cable is securely connected to the computer and the monitor. 2. Try using a different video cable to see if the issue persists. 3. If possible, test the monitor with another computer to determine if the issue is with the cable or the monitor. |
| Flickering Screen | Interference or damaged video cable | 1. Ensure that the video cable is not near any sources of electromagnetic interference (e.g., power cables, speakers). 2. Replace the video cable with a high-quality shielded cable. 3. If the problem continues, try connecting the computer to a different monitor to rule out monitor-related issues. |
| Color Distortion | Incorrect video cable type or damaged cable | 1. Make sure you are using the correct video cable type for your monitor and computer (e.g., HDMI, DisplayPort, VGA). 2. Check the cable for any visible signs of damage and replace if necessary. 3. Adjust color settings on the computer and monitor to ensure they are properly calibrated. |
| Poor Image Quality | Low-quality or outdated video cable | 1. Upgrade to a higher-quality video cable that supports the desired resolution and refresh rate. 2. Ensure that the video cable is compatible with your monitor and graphics card. 3. Update graphics card drivers and adjust display settings for optimal image quality. |
Troubleshooting Monitor Issues
If you’re experiencing a dark screen issue on your Windows computer, there are a few steps you can take to fix it.
First, check the brightness settings on your monitor. Use the Fn key and the up arrow or down arrow keys to adjust the brightness.
If that doesn’t work, try updating your graphics driver. Open Device Manager and expand the Display adapters section. Right-click on your graphics card and select Update driver.
You can also try a keyboard shortcut to adjust the screen brightness. Press the Windows key and the P key at the same time to open the Project menu. Choose the Duplicate or Extend option to see if that resolves the issue.
If none of these steps work, it may be a hardware problem. Contact your computer manufacturer for further assistance.
Removing Unnecessary Accessories
If you’re experiencing a dark screen issue on your Windows computer, there are a few things you can try to fix it. First, check if any unnecessary accessories are connected to your computer, such as external monitors or USB devices. Disconnecting them can sometimes resolve screen problems.
Next, try adjusting the screen brightness. Press the Windows key + P to open the Project menu and select “PC screen only” to see if that helps. You can also adjust the brightness settings in the Windows settings menu.
If these steps don’t work, you can try troubleshooting the issue. Press Shift + B to restart your computer in safe mode, which can help identify any software or compatibility issues. You can also try updating your graphics system or performing a BIOS update if applicable.
Resetting BIOS/UEFI and Boot Order
Resetting BIOS/UEFI and Boot Order can help fix the dark screen issue on your Windows computer. To do this, follow these steps:
1. Restart your computer.
2. During startup, press the specific key to enter the BIOS/UEFI settings. This key varies depending on the manufacturer, but it is often F2, Delete, or F10. If you’re unsure, check your computer’s manual or the manufacturer’s website for instructions.
3. Once in the BIOS/UEFI settings, navigate to the Boot tab.
4. Use the arrow keys to select the boot order and move the hard drive to the top of the list.
5. Save the changes and exit the BIOS/UEFI settings.
6. Your computer will restart and hopefully the dark screen issue will be resolved.
If the issue persists, you may need to update your graphics drivers or troubleshoot further. For more information, refer to the troubleshooting section in this article.
Image credit: [Insert image credit here if applicable]
Performing a Windows Repair
If you are experiencing a dark screen issue on your Windows computer, you can try performing a Windows repair to resolve the problem. Here are the steps to follow:
1. Start by pressing the Windows key + P on your keyboard. This will bring up the Project menu.
2. From the Project menu, select “Duplicate” to duplicate the screen onto another display.
3. If the screen is still dark on both displays, try adjusting the screen brightness by pressing the Windows key + B. This will toggle the brightness between high and low.
4. If the above steps don’t work, you can try updating your graphics system drivers. Go to the manufacturer’s website and download the latest drivers for your graphics system.
5. Another option is to perform a system restore to a previous point when the screen was working fine. Press the Windows key + R, type “rstrui.exe”, and press Enter to open the System Restore window.
Booting into Safe Mode
To boot into Safe Mode on your Windows computer and fix the dark screen issue, follow these steps:
1. Press the Windows key + P to open the Project menu.
2. Use the arrow keys to select “Duplicate” or “Second screen only” to ensure the display is working properly.
3. If the screen remains dark, press the Windows key + Ctrl + Shift + B to wake the screen.
4. If you’re using a Surface device, press and hold the power button for 10 seconds to force a restart.
5. If you’re still experiencing a dark screen, try booting into Safe Mode. Press and hold the power button until your PC shuts down. Then, press the power button to turn it on again. Repeat this process two more times, and on the third time, Windows will boot into the Advanced Recovery Environment.
6. In the Advanced Recovery Environment, select “Troubleshoot” > “Advanced options” > “Startup Settings” > “Restart”.
7. Once your PC restarts, press the F4 key to boot into Safe Mode.
Updating or Rolling Back Drivers in Safe Mode
In some cases, a dark screen issue on a Windows computer can be resolved by updating or rolling back drivers in Safe Mode. To do this, follow these steps:
1. Restart your computer and continuously press the F8 key until the Advanced Boot Options menu appears.
2. Use the arrow keys to select “Safe Mode” and press Enter.
3. Once in Safe Mode, press the Windows key + X and select “Device Manager” from the menu.
4. Expand the relevant category (e.g., Display adapters) and right-click on the driver you want to update or roll back.
5. Select “Update driver” or “Roll back driver” from the context menu.
6. Follow the on-screen instructions to complete the process.
Updating or rolling back drivers can resolve system errors, screen issues, and connection problems caused by a buggy update or incompatible driver. If you’re unsure which driver to update or roll back, you can visit the manufacturer’s website for more info or seek assistance from Microsoft support.
Post-Login Solutions for a Black Screen
- Step 1: Check for external display issues.
- Ensure that the monitor is properly connected to the computer.

- Try connecting the monitor to a different port on the computer.
- Test the monitor on another computer to determine if it is functioning properly.
- Step 2: Restart the computer in Safe Mode.
- Press the Ctrl, Shift, and Esc keys simultaneously to open the Task Manager.
- In the Task Manager, click on the “File” menu and select “Run new task.”
- Type “msconfig” in the “Open” field and press Enter.
- In the System Configuration window, go to the “Boot” tab and check the “Safe boot” option.
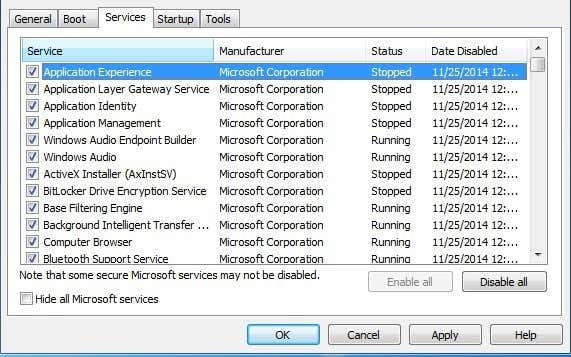
- Click “OK” and restart the computer.
- Step 3: Update or rollback graphics drivers.
- Press the Windows key and type “Device Manager.”
- In the Device Manager window, expand the “Display adapters” category.

- Right-click on the graphics driver and select “Update driver” or “Rollback driver.”
- Follow the on-screen instructions to complete the driver update or rollback process.
- Step 4: Disable fast startup.
- Press the Windows key and type “Control Panel.”
- In the Control Panel window, select “Power Options.”
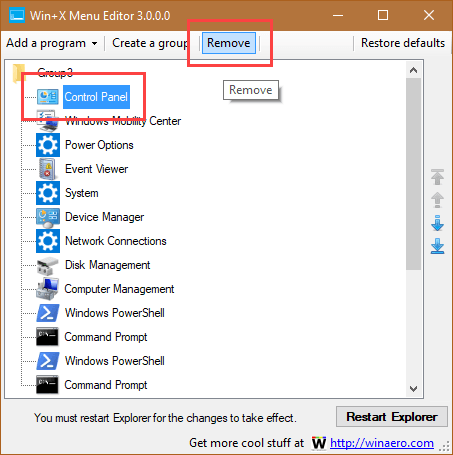
- Click on “Choose what the power buttons do” from the left pane.
- Click on “Change settings that are currently unavailable.”
- Uncheck the “Turn on fast startup” option and click “Save changes.”
Troubleshooting Automatic Applications
If you are experiencing a dark screen issue on your Windows computer, there are a few steps you can take to fix it.
First, try adjusting the screen brightness by pressing the Windows key + P and selecting the appropriate display option.
If that doesn’t work, check for any system errors or screen errors by reviewing the Event Viewer. Look for any error codes or error messages that could indicate a problem with your operating system or a buggy update.
Additionally, make sure your computer is up to date with the latest Windows updates and drivers. If you recently installed a new software or driver, try uninstalling it to see if that resolves the issue.
If you’re using a laptop, check the power settings as well. Sometimes, the laptop screen brightness can be affected by power-saving features.
Lastly, if none of these steps fix the issue, it may be helpful to seek further assistance from Microsoft support or consider taking training courses to enhance your troubleshooting knowledge.
