Are you tired of staring at a blank screen, wondering why your computer refuses to cooperate? In this article, we dive into the world of troubleshooting and fixes, uncovering the mysteries behind common computer issues. Get ready to revive your computer and say goodbye to frustration!
Troubleshooting Hardware and Power Issues
Troubleshooting hardware and power issues can be frustrating, but don’t worry, we’re here to help. If your computer isn’t turning on or experiencing power-related problems, here are some steps to get you back up and running.
First, check all connections. Make sure the power cable is securely plugged into both the computer and the outlet. If you’re using a laptop, ensure the battery is properly seated and charged.
Next, press and hold the power button for 10 seconds to discharge any residual power. Then, try turning on your computer again. If it still won’t start, try a different power cable or outlet to rule out any issues with the power source.
If you’re hearing unusual noises or your computer boots up but the screen remains black, it could be a hardware problem. Check for loose connections, particularly with the monitor and graphics card.
If none of these steps resolve the issue, it may be time to seek professional help. Contact your IT department or a trusted tech expert to diagnose and fix the problem.
Resolving Display and Monitor Problems
If you’re experiencing display or monitor issues with your computer, there are a few troubleshooting steps you can try:
1. Check the cables and connections: Ensure that all cables are securely plugged in and that there are no loose connections. Disconnect and reconnect them if necessary.
2. Adjust the display settings: Right-click on the desktop and select “Display settings.” From there, you can adjust the resolution, orientation, and other display options.
3. Update graphics drivers: Outdated or incompatible graphics drivers can cause display problems. Visit the manufacturer’s website to download and install the latest drivers for your graphics card.
4. Restart your computer: Sometimes a simple restart can resolve display issues. Shut down your computer, wait a few seconds, then turn it back on.
5. Try a different monitor: If you have access to another monitor, connect it to your computer to see if the issue persists. This will help determine if the problem lies with your monitor or computer.
Dealing with Infinite Boot Loop and Windows Update Issues
If your computer is stuck in an infinite boot loop or experiencing Windows update issues, there are a few troubleshooting steps you can take to fix the problem. First, try restarting your computer in Safe Mode by pressing the F8 key repeatedly during startup. Once in Safe Mode, you can try to uninstall any recently installed software or updates that may be causing the issue.
If that doesn’t work, you can try running the Windows Update Troubleshooter. To do this, go to the Start menu, type “troubleshoot,” and select the Troubleshoot settings. Then, click on “Windows Update” and follow the on-screen instructions.
If none of these solutions work, you may need to restore your computer to a previous restore point or consider reinstalling Windows. Remember to back up your important files before doing so.
For more detailed instructions and troubleshooting tips, check out our comprehensive guide on troubleshooting common computer issues.
python
import sys
def check_hardware():
# Perform hardware checks
# Example: Check if RAM is properly seated, check for loose connections, etc.
pass
def check_software():
# Perform software checks
# Example: Check for outdated drivers, incompatible software, etc.
pass
def check_error_logs():
# Read computer error logs to identify potential issues
pass
def check_network_connection():
# Check network connectivity
pass
def main():
print("Welcome to the Computer Diagnostic Tool!")
print("Please wait while we check your computer for potential issues.")
check_hardware()
check_software()
check_error_logs()
check_network_connection()
print("Diagnostic check complete.")
if __name__ == "__main__":
main()
Please note that the provided code is a basic template and may not cover all possible scenarios. It serves as a starting point for creating a tool that can help diagnose common computer issues. To provide more accurate code, specific details about the problem and computer setup would be required.
Tips to Prevent Computer Malfunctions
- Keep the computer clean:
- Regularly clean the keyboard, mouse, and monitor using a soft cloth.
- Use compressed air to remove dust from the vents and internal components.

- Avoid eating or drinking near the computer to prevent spills.
- Install reliable antivirus software:
- Choose a reputable antivirus program and keep it up to date.
- Regularly scan the computer for viruses, malware, and spyware.
- Enable real-time protection to detect and block threats.
- Update operating system and software:
- Check for and install the latest updates for the operating system.
- Update all installed software to the latest versions.
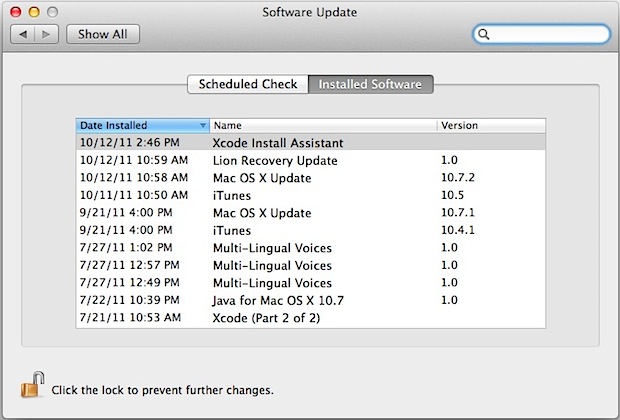
- Enable automatic updates to ensure ongoing protection.
- Manage storage space:
- Delete unnecessary files and programs to free up disk space.
- Regularly run disk cleanup or optimization tools.
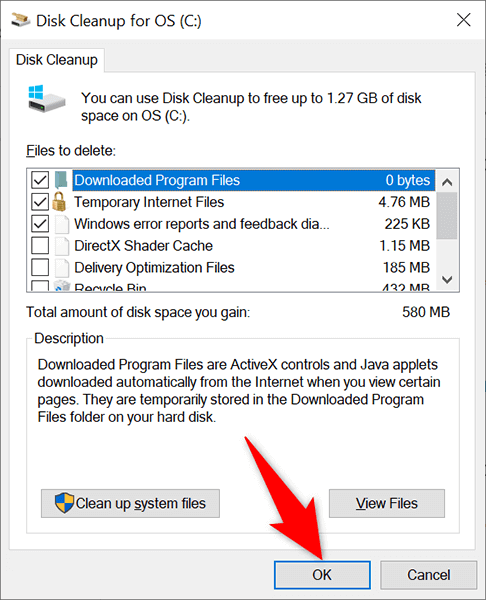
- Consider using external storage options or cloud storage for large files.
- Avoid overheating:
- Ensure proper airflow around the computer by keeping it in a well-ventilated area.
- Clean the internal cooling fans to prevent them from getting clogged with dust.

- Use a laptop cooling pad or elevate the laptop for better airflow.
- Backup important data:
- Regularly backup important files and documents to an external hard drive or cloud storage.
- Consider using automated backup software for convenience.
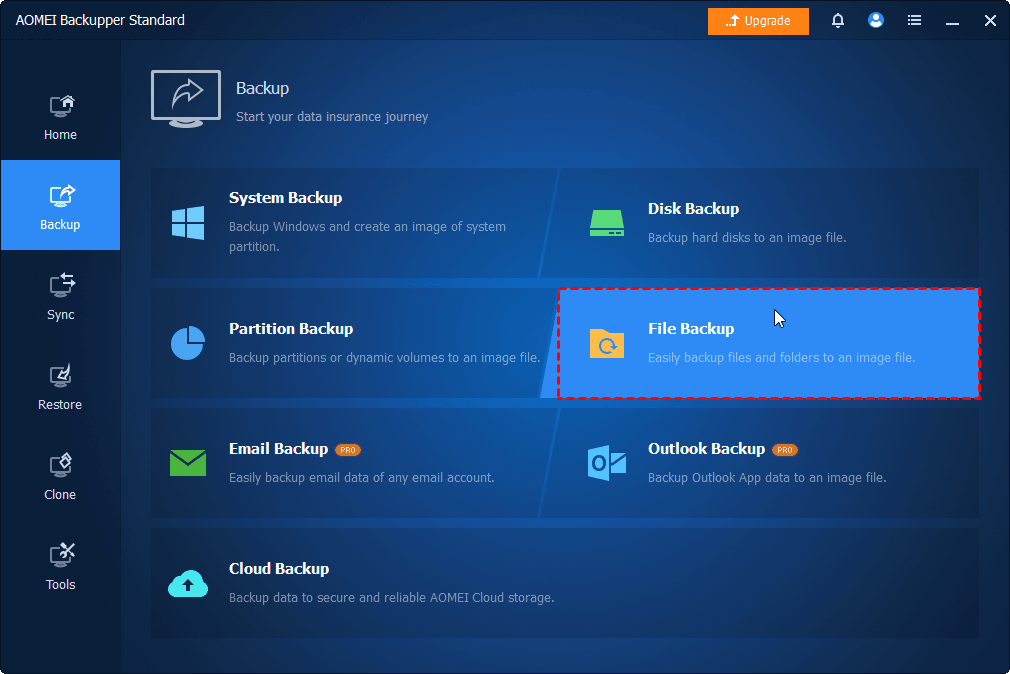
- Test the backup to ensure it is functioning properly.
- Be cautious when downloading or installing:
- Download software only from trusted sources.
- Read and understand the software installation prompts before proceeding.
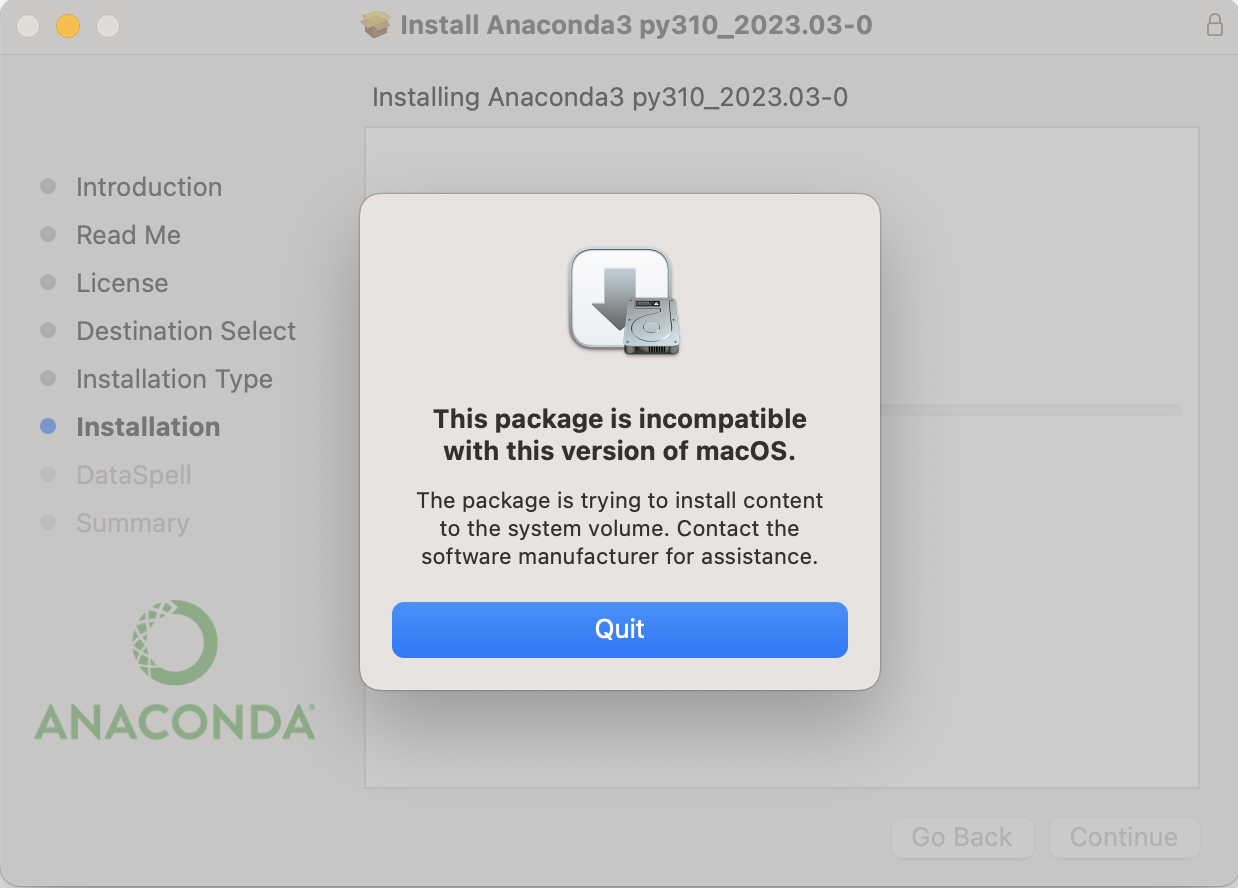
- Avoid clicking on suspicious links or opening email attachments from unknown sources.
- Use surge protectors:
- Plug the computer and other peripherals into surge protectors to safeguard against power surges.
- Avoid sudden power outages by using an uninterruptible power supply (UPS).

- Regularly check surge protectors for any signs of damage or wear.
Exploring BIOS and Safe Mode for Solutions
When your computer isn’t working, exploring the BIOS and Safe Mode can often provide solutions. Here’s how to troubleshoot and fix common issues.
1. BIOS: The Basic Input/Output System is responsible for initializing hardware components. Restart your computer and press Del or F2 to access the BIOS menu. Check if all hardware components are detected properly. Make sure the boot order is correct.
2. Safe Mode: This is a diagnostic mode that loads only essential drivers and services. Restart your computer and repeatedly press F8 until the Advanced Boot Options menu appears. Select Safe Mode and troubleshoot software-related problems.
3. Black screen issue: Disconnect all peripherals and power sources. Hold the power button for 15 seconds. Reconnect and try again.
4. Wi-Fi connectivity: Restart your modem and router. Ensure Wi-Fi is enabled on your device. Check if your Wi-Fi password is correct.
5. Keyboard or mouse not working: Try plugging them into different USB ports. Restart your computer and check for driver updates.
Scanning for Viruses and Checking Hard Drive for Corruption
| Scanning for Viruses and Checking Hard Drive for Corruption | |
|---|---|
| Issue | Possible Fix |
| Computer running slow or behaving strangely | Run a full system scan using a reliable antivirus software |
| Frequent system crashes or error messages | Check for hard drive corruption by running a disk check utility like CHKDSK (Windows) or Disk Utility (Mac) |
| Unusual pop-ups or suspicious files | Perform a malware scan with reputable anti-malware software |
| Files or programs suddenly missing | Scan the system for viruses and if necessary, restore missing files from a backup |
| Slow boot-up or startup issues | Run a disk cleanup utility to remove unnecessary files and optimize hard drive performance |
Restoring and Restarting Your Computer
If your computer is experiencing issues and won’t work properly, try restoring and restarting it to resolve common problems.
1. Restart your computer: This simple step can often fix minor glitches and software issues. Click the “Start” button, select “Restart,” and wait for your computer to reboot.
2. Perform a system restore: If the problem persists, restore your computer to a previous working state. Type “System Restore” in the search bar and follow the on-screen instructions to choose a restore point.
3. Reset your computer: In more serious cases, a complete reset may be necessary. Go to “Settings,” select “Update & Security,” and click on “Recovery.” Choose the “Reset this PC” option and follow the prompts.
Remember to save any important files and create backups before performing these steps. If you’re unsure or need further assistance, consult the experts at Asurion or contact your IT support team.
