Are you having trouble with your Windows 10 computer not going into sleep mode? Here are some simple fixes to help you get your computer back on track.
Adjust Power Settings and Options
To adjust power settings and options to fix your Windows 10 computer’s sleep mode issues, start by checking power settings. First, go to “Power Options” in the Control Panel and select “Change plan settings” for your chosen power plan. From there, adjust the “Turn off the display” and “Put the computer to sleep” settings to longer time intervals or select “Never.”
If that doesn’t work, try disabling sleep mode altogether by going to “Change advanced power settings” in the Power Options window and selecting “Sleep” and then “Allow hybrid sleep” and “Hibernate after.” Change both settings to “Off.”
If you have an HP laptop, you may need to adjust your settings further. Check your device driver and update any outdated or corrupted programs. Disable the sleep button on your HP Pavilion or EliteBook by going to the BIOS settings or disabling the sleep option in Windows settings. Finally, try turning off the computer using the power button instead of sleep mode or enable deep sleep mode in the BIOS settings.
Check for Power Requests and Last Wake Events
| Check for Power Requests | Last Wake Events |
|---|---|
| 1. Open Command Prompt as an administrator. | 1. Open Event Viewer by pressing the Windows key + X and selecting Event Viewer. |
| 2. Type “powercfg -requests” and press Enter. | 2. In the Event Viewer, expand Windows Logs and select System. |
| 3. This command will show any active power requests that are preventing your computer from going into sleep mode. | 3. In the middle pane, click on Filter Current Log. |
| 4. Take note of the applications or services causing the power requests and close them. | 4. In the Event sources drop-down menu, select Power-Troubleshooter and click OK. |
| 5. Try putting your computer into sleep mode again. | 5. Look for the last Wake Source and take note of it. |
| 6. Research online for possible fixes related to the Wake Source. |
Use the Power Troubleshooter
To troubleshoot a Windows 10 computer that’s not going into sleep mode, try using the Power Troubleshooter. This function can help diagnose the issue and provide potential fixes. Open the troubleshooter by pressing the Windows key + X and selecting “Settings.” From there, navigate to “Update & Security” and then “Troubleshoot.” Select “Power” and run the troubleshooter.
If the troubleshooter doesn’t solve the problem, there are plenty of other methods to try. One way is to check your device drivers and ensure they’re up to date. Another is to check for malware threats or websites that may be affecting your computer’s performance. You could also try to disable sleep mode altogether by going to “Control Panel,” then “Power Options,” and selecting “Change plan settings.” From there, choose “Never” under “Turn off the display” and “Put the computer to sleep.” Remember to save your changes.
Option Explicit
Private Declare PtrSafe Function SetThreadExecutionState Lib "kernel32" (ByVal esFlags As Long) As Long
Private Declare PtrSafe Function SendMessage Lib "user32" Alias "SendMessageA" (ByVal hWnd As LongPtr, ByVal wMsg As Long, ByVal wParam As Long, ByVal lParam As Long) As Long
Private Const WM_SYSCOMMAND As Long = &H112
Private Const SC_MONITORPOWER As Long = &HF170
Private Const ES_CONTINUOUS As Long = &H80000000
Private Const ES_SYSTEM_REQUIRED As Long = &H1
Private Const ES_DISPLAY_REQUIRED As Long = &H2
Public Sub PreventSleep()
'Prevent computer from going into sleep mode
SetThreadExecutionState ES_DISPLAY_REQUIRED Or ES_SYSTEM_REQUIRED Or ES_CONTINUOUS
End Sub
Public Sub AllowSleep()
'Allow computer to go into sleep mode
SetThreadExecutionState ES_CONTINUOUS
End Sub
Public Sub TurnOffMonitor()
'Turn off monitor
SendMessage hWnd, WM_SYSCOMMAND, SC_MONITORPOWER, 2
End Sub
Public Sub TurnOnMonitor()
'Turn on monitor
SendMessage hWnd, WM_SYSCOMMAND, SC_MONITORPOWER, -1
End Sub
This sample code uses Windows API functions to prevent the computer from going into sleep mode by setting the thread execution state to display required, system required, and continuous. It also includes functions to turn off and on the monitor using the SendMessage function.
Note that this is just a sample code and may not work in all situations. It is always important to test and debug the code thoroughly before deploying it in a production environment.
Update System and Device Drivers
Updating your system and device drivers can help resolve sleep mode issues on your Windows 10 PC. First, check for any available updates by going to Settings > Update & Security > Windows Update. Install any pending updates and restart your computer. Next, update your device drivers. Go to Device Manager, right-click on the device you want to update, select Update driver, and choose the option to automatically search for driver updates. This will ensure that your PC has the latest drivers for optimal performance.
If your HP laptop is not waking up from sleep or keeps waking up on its own, try disabling sleep mode by going to Control Panel > Power Options > Change plan settings > Change advanced power settings > Sleep > Allow hybrid sleep > Off. Alternatively, you can use the sleep button or power button to turn off sleep mode. If you have an HP Pavilion or HP EliteBook, you may need to access the BIOS settings to enable or disable deep sleep. Consult your manufacturer’s documentation for instructions.
Confirm and Enable Sleep Mode
To confirm and enable Sleep Mode on your Windows 10 computer, follow these steps:
1. Click the Start menu and select Settings.
2. Click on System, then select Power & Sleep.
3. Under the Sleep section, confirm that the time for “On battery power, turn off after” and “When plugged in, turn off after” is set to your desired time.
4. To enable Sleep Mode, click on the drop-down menu under “When I press the power button” and select Sleep.
5. To enable Sleep Mode when you close your laptop lid, click on the drop-down menu under “When I close the lid” and select Sleep.
Note: If your computer is still not going into Sleep Mode, there may be an issue with your device driver or Windows files. Check for malware threats, websites using too much disk space, and multimedia settings. Programs like Rubicon can also cause sleep issues. If none of these methods work, you can turn off sleep mode or disable it altogether.
Check for Compatibility of Attached Devices
- Check device drivers: Make sure all attached devices have updated drivers installed.
- Disconnect devices: Try disconnecting all attached devices and see if the computer goes into sleep mode.
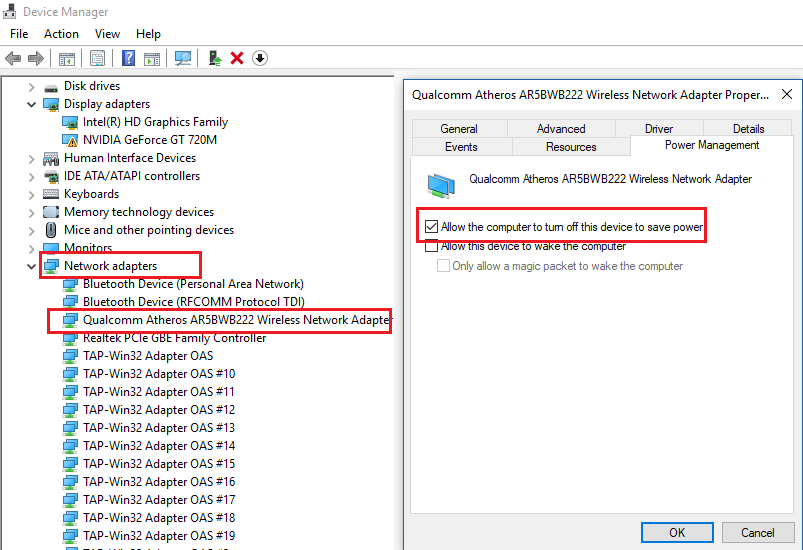
- Power settings: Check power settings and adjust them to allow the computer to go into sleep mode.
- Check for conflicts: Make sure there are no conflicts between attached devices causing the computer to stay awake.
- Disable wake timers: Disable wake timers in power settings to prevent devices from waking up the computer.
Restart PC in Safe Mode
To restart your Windows 10 PC in Safe Mode, follow these steps:
1. Press and hold the Shift key on your keyboard.
2. Click on the Start menu and select the Power button.
3. While holding the Shift key, click on Restart.
4. Your PC will now restart in Safe Mode.
Safe Mode starts your computer with a limited set of drivers and services, which can help you troubleshoot issues like the sleep issue you’re experiencing.
If your HP Elitebook keeps waking up from sleep or you want to disable the sleep option altogether, you can adjust your multimedia settings or check your power settings. You can also try updating your drivers or freeing up disk space.
Remember to always back up your files before making any changes to your system files or settings.
